Obs: I nästa ämne du kommer att läsa kommer du att lära dig om: Hur man ansluter Raspberry Pi till Windows Laptop utan skärm eller Ethernet-kabel
Vi skrev en dedikerad guide om hur man använder en Windows-bärbar dator som en skärm för Raspberry Pi, men det är en trådbunden installation. Så vi har satt ihop en annan artikel för Raspberry Pi fjärråtkomst, men den kräver också engångsinstallation med en Ethernet-kabel. Alla användare har inte en extra Ethernet-kabel eller bildskärm hemma. Dessutom är det inte många som använder en Wi-Fi-router hemma. Så för att göra saker på riktigt avlägset och trådlöst har vi tagit fram en annan guide. Här kommer vi att förklara hur du kan ansluta Raspberry Pi till Windows laptop utan Ethernet-kabel, bildskärm eller router. Så utan dröjsmål, låt oss hoppa till stegen och lära oss hur du kommer åt en huvudlös Raspberry Pi.
Anslut Raspberry Pi till Windows Laptop utan Ethernet-kabel, bildskärm eller Wi-Fi-router (2021)
I den här artikeln har vi förklarat stegen från grunden, vilket innebär att även nybörjare enkelt kan komma igång med sina Raspberry Pi-projekt. Följ vår steg-för-steg-guide för att komma åt en huvudlös Raspberry Pi utan en bildskärm, Ethernet-kabel, Wi-Fi-router eller till och med en HDMI-kabel.
Ladda ner
1. Du måste ladda ner Raspbian Operativ system från nu. Jag rekommenderar att du laddar ner “Raspberry Pi OS med skrivbord och rekommenderad programvara” på webbplatsen som öppnas. Den kommer att ha alla nödvändiga paket, verktyg och beroenden.
2. Ladda sedan ner balenaEtcher (Gratis) för att flasha Raspbian OS till SD-kort.
3. Till sist, ladda ner VNC Viewer (Gratis) så att du kan komma åt Raspberry Pi:s skrivbordsmiljö på en bärbar Windows-dator.
Blinkande Raspbian OS på Raspberry Pi
1. När du har laddat ner Raspbian OS, extrahera ZIP-filen. Du kommer att få en IMG-fil.
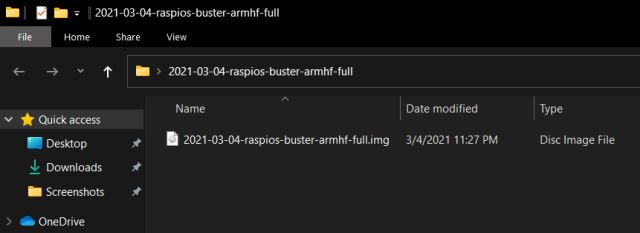
2. Installera sedan balenaEtcher och öppna den. Välj den extraherade bilden och välj SD-kort i alternativet “Välj mål”. Klicka sedan “Fart“. Observera att du behöver ett SD-kort med minst 16 GB ledigt utrymme.
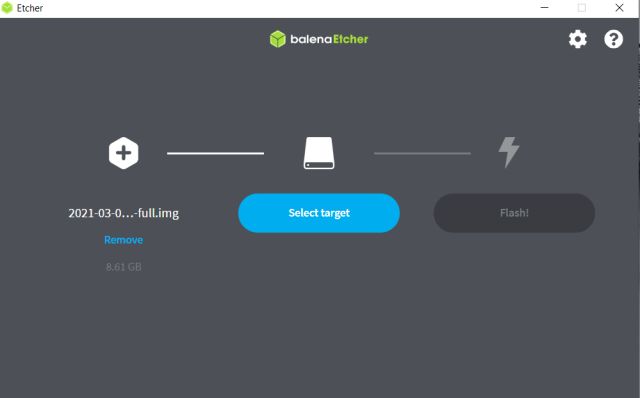
3. När blinkningen är klar öppnar du flashkortet från Den här datorn. Det kommer att visas som “boot”. På SD-kortet måste du skapa en tom fil. Högerklicka och välj “Nytt -> Textdokument” för att skapa filer.
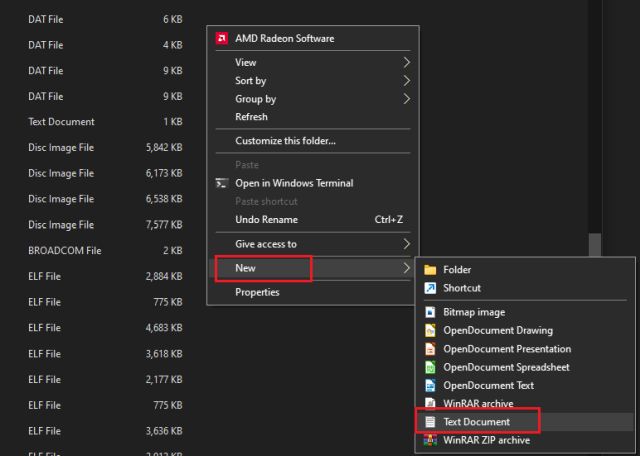
4. Byt nu namn på filen till ssh ingen förlängning. Ta bort .txt från filnamnet och tryck på enter.
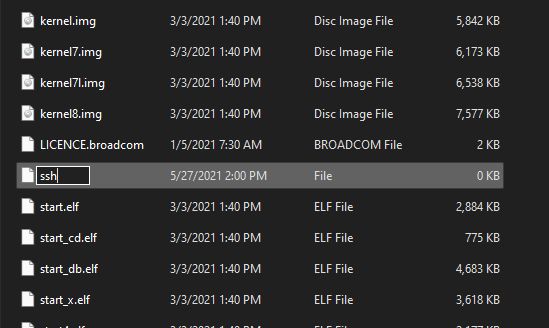
Generera en IP-adress för en huvudlös Raspberry Pi
Nu när du har flashat kortet och genererat SSH-filen är det dags att generera en IP-adress för den huvudlösa Raspberry Pi. I den här metoden behöver du ett Wi-Fi-hemnätverk. om du ingen router Hemma kan du skapa en hotspot på din smartphone och dela den med din dator och Raspberry Pi. Här är hur.
1. Först av allt, ladda ner wpa_supplicant.conf fil härifrån. Det låter dig lägga till dina Wi-Fi-uppgifter till Raspberry Pi så att RPi kan hitta det angivna Wi-Fi-nätverket och automatiskt ansluta till det.
2. När du har laddat ned, öppna den med en textredigerare, helst Anteckningar. Ändra här “Wi-Fi-hotspot-namn” till ditt Wi-Fi-hotspot eller hemnätverk. På samma sätt ändrar du “Wi-Fi Hotspot Password” till lösenordet du ställt in för din router eller bärbara hotspot. Garanterat Ange korrekta uppgifter som de är.
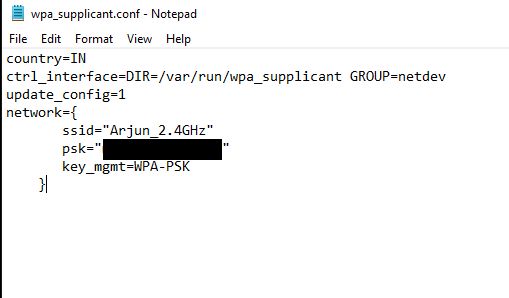
3. Spara nu filen och flytta wpa_supplicant.conf till rotkatalogen på SD-kortet. Äntligen har du tillhandahållit Wi-Fi-informationen så att den headless Raspberry Pi automatiskt ansluter.
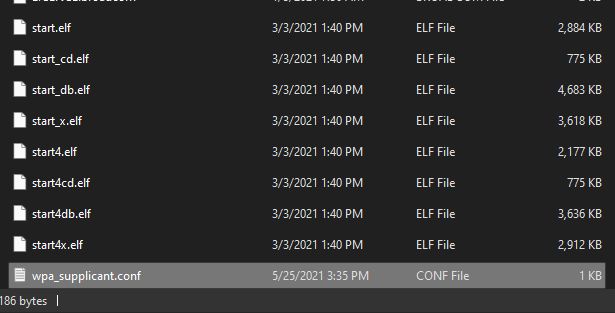
4. Ta sedan bort SD-kortet och sätt in det i Raspberry Pi och sätt på det. Ge det lite tid eftersom det kommer att försöka ansluta till Wi-Fi/Mobil Hotspot automatiskt.
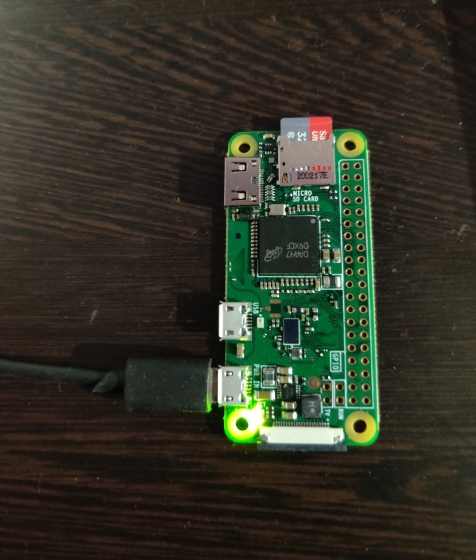
5. Öppna efter en minut 192.168.0.1 på en webbläsare om du har en router. Ange standardrouterreferenserna och sök efter alla trådlöst anslutna enheter. Du kommer hitta IP-adressen för Raspberry Pi. Notera det.
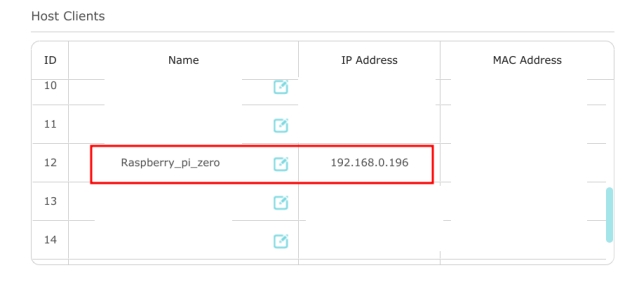
6. Användaren kan också installera Avancerad IP-skanner (Gratis) på sin Windows-dator för att hitta IP-adressen för Raspberry Pi.
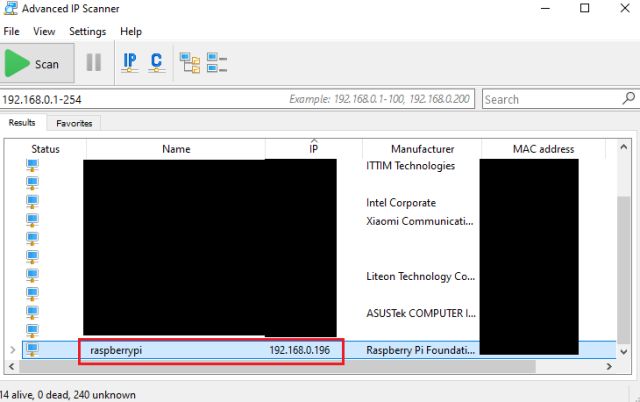
7. För användare som använder mobil hotspot, ladda ner appen Fing (Android/iOS) på din smartphone och skanna nätverket. Den kommer automatiskt att identifiera Raspberry Pi och visa dig IP-adressen. Notera det.
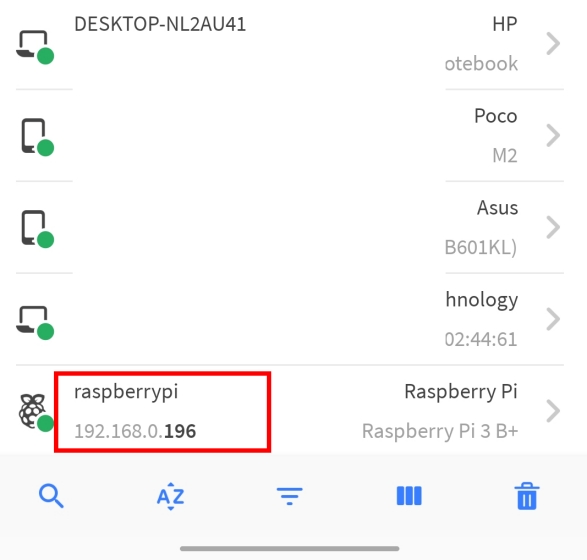
Ansluta en Headless Raspberry Pi till bärbara Windows-datorer utan Ethernet eller bildskärm
1. Nu när du har skapat en IP-adress är det så här du kan ansluta en huvudlös Raspberry Pi till en Windows-laptop som inte har en Ethernet-kabel eller en bildskärm. Öppna kommandotolken på Windows-datorn och skriv in ssh pi @[IP Address].
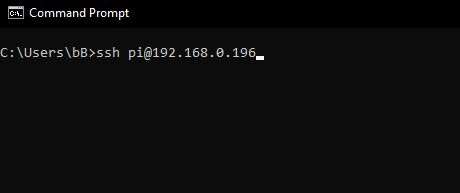
2. Efter att ha kört kommandot, skriv korrekt och tryck enter.
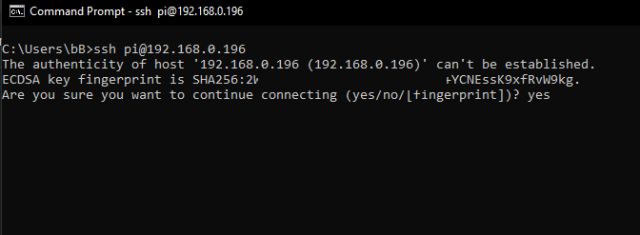
3. Nu kommer den att fråga efter lösenordet för Raspberry Pi. Typ hallon och tryck enter. Förresten, standardanvändarnamnet för Raspberry Pi är pi och lösenordet är hallon.
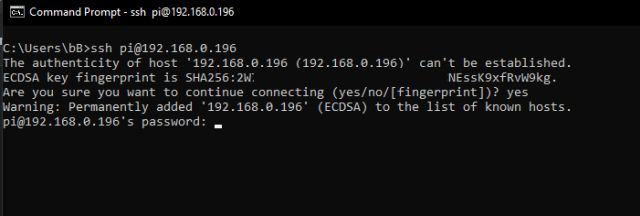
4. Slutligen kommer du att logga in på Raspberry Pi. Nu kan du göra vad du vill utan en bildskärm eller en Ethernet-kabel. För att komma igång, låt oss aktivera VNC server och GUI-gränssnitt så att du kan njuta av Raspberry Pi i en skrivbordsmiljö.
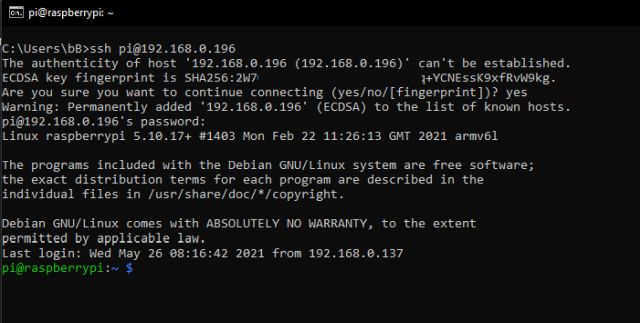
5. Kör kommando sudo raspi-config för att öppna konfigurationsverktyget.
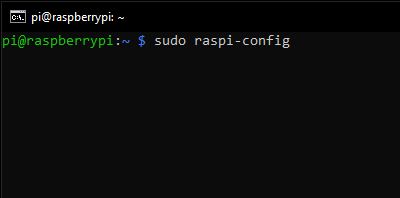
6. Gå sedan till “Gränssnittsalternativ“eller “Gränssnittsinställningar” med hjälp av piltangenterna på tangentbordet. Tryck sedan på Enter.
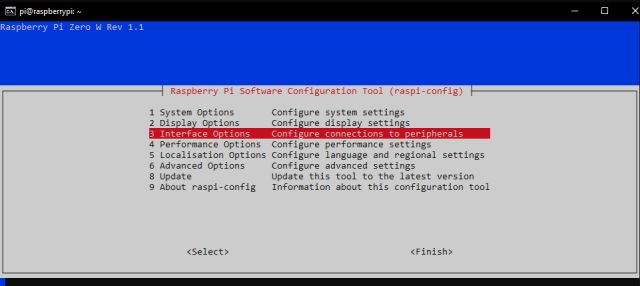
7. I Utseendealternativ, gå till “VNC“Och tryck enter.
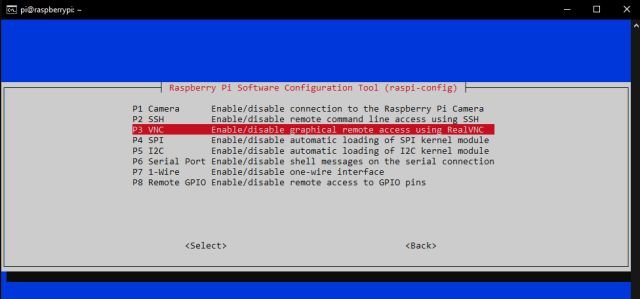
8. På nästa sida väljer du “korrekt“Och tryck enter.
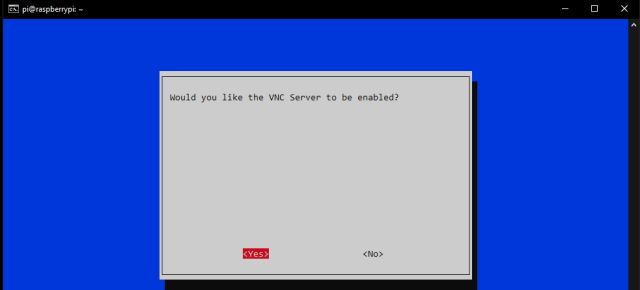
9. Öppna sedan “Systeminställningar” och gå till “Automatisk start/inloggning”. Gå sedan till “Automatisk registrering på skrivbordet“Alternativ. Om du använder en gammal Raspberry Pi, navigera till Boot “Alternativ -> Desktop / CLI -> Desktop Autologin”.
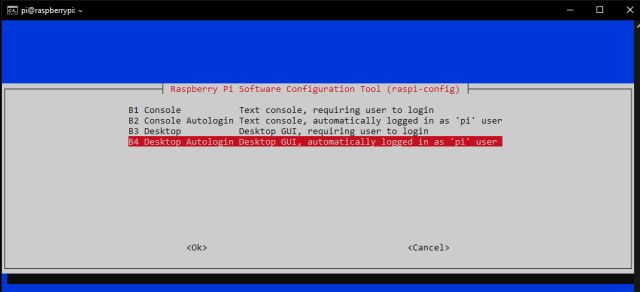
10. Tryck slutligen på enter för att tillämpa ändringarna. Gå sedan till “Slutet“Genom att trycka på Tabb och trycka på Enter. Det kommer att starta om din Raspberry Pi och SSH-sessionen avslutas. Stäng nu CMD-fönstret.
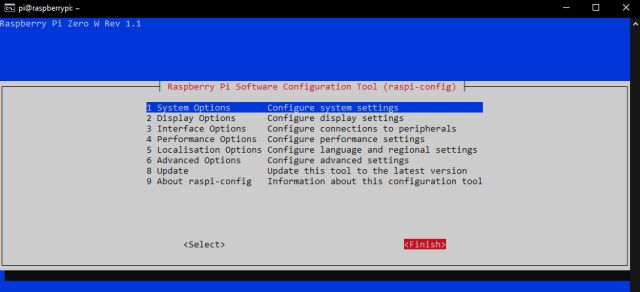
11. Installera nu VNC Viewer som vi laddade ner ovan och öppna den. Ange IP-adressen för din Raspberry Pi och tryck på Enter.
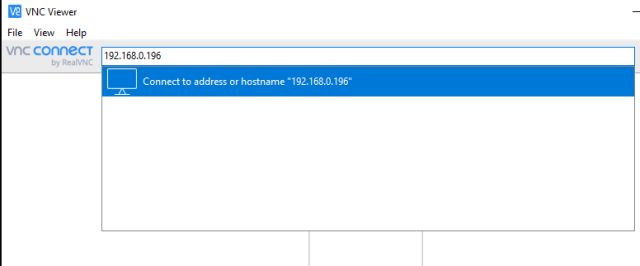
12. Sedan visas en prompt, klicka på “Fortsätt”. I nästa fönster skriver du RPi .inloggningsinformation, användarnamn: pi och lösenord: hallon. Klicka nu på “OK”.
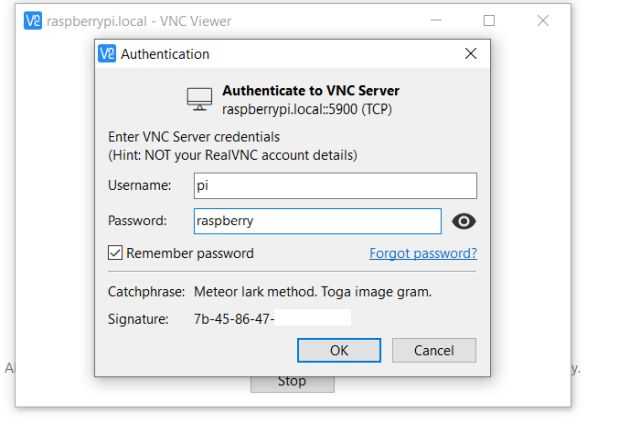
13. Inom några sekunder, Raspberry Pi’s skärmen kommer att fungera om din bärbara dator med Windows 10-skärm. Gå nu igenom instruktionerna på skärmen och ställ in Raspberry Pi. Om du får några fel, gå vidare till nästa avsnitt.
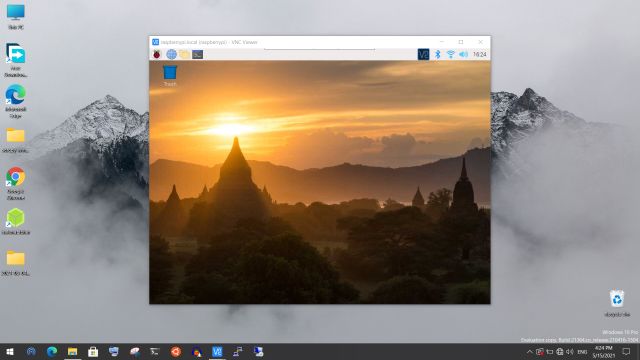
Felsökning: Åtgärda felet “Kan inte visa skärm” på headless Raspberry Pi
Om du får felet “Kan inte visa skrivbordet” när du försöker ansluta Raspberry Pi till den bärbara datorns skärm, finns det inget att oroa sig för. Följ stegen nedan för att åtgärda problemet.
1. Öppna upp Kommandotolken och skriv nedan kommandot och tryck enter.
ssh [email protected][IP address]
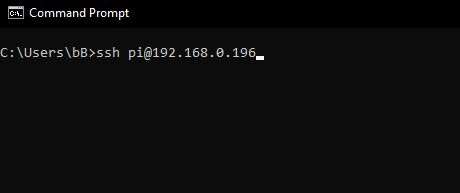
2. Ange hallon som lösenord och tryck enter. Om du har ändrat ditt lösenord tidigare, ange det nya lösenordet.
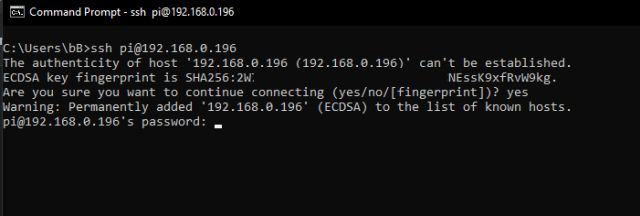
3. Du loggar in som pi. Kör nu kommandot nedan för att starta Konfiguration verktyg.
sudo raspi-config
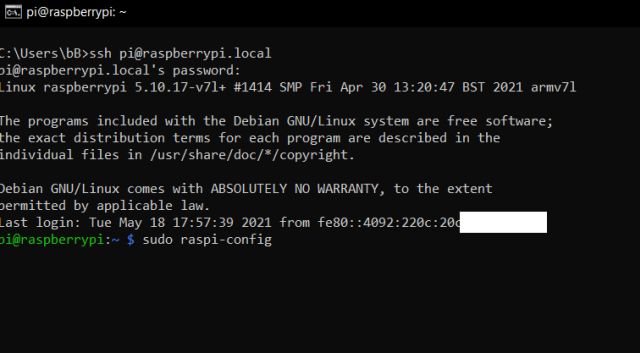
4. Här, öppna “Visningsalternativ” och navigera till “Upplösning”. Men om du har en gammal Raspberry Pi hittar du den här inställningen under “Avancerade alternativ”.
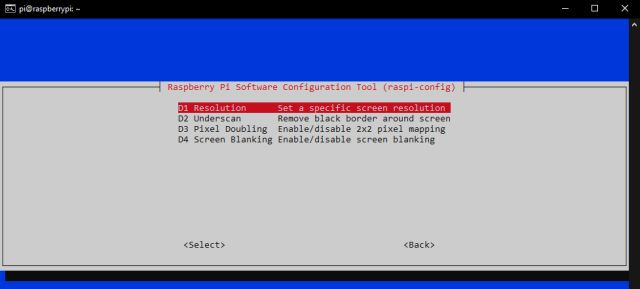
5. Välj en annan upplösning än “Standard”. Beroende på den bärbara datorns bildförhållande och skärmupplösning kan du välja vilket annat läge som helst.
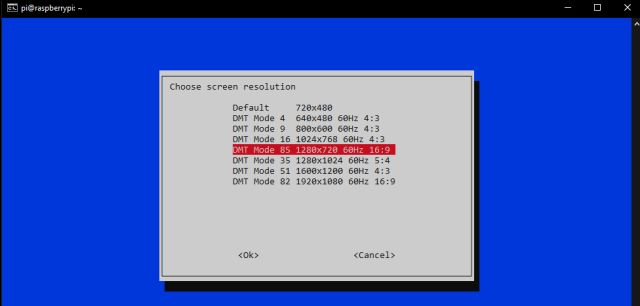
6. Tryck nu på Tab för att gå till “Slutet“Och stäng fönstret.
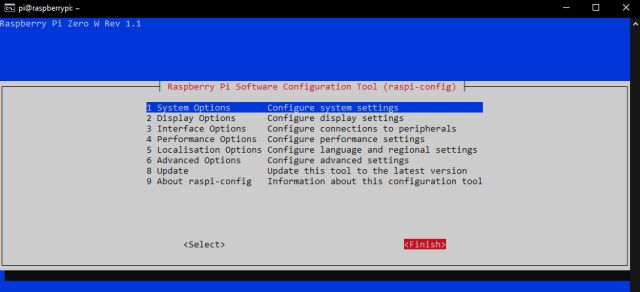
7. Slutligen, öppna VNC Viewer, och den här gången ska du kunna ansluta till Raspberry Pi:s skrivbordsmiljö utan problem. Om felet “Kan inte visa skärmen” kvarstår, fortsätt att ändra upplösningen och kontrollera vilken som fungerar för dig.
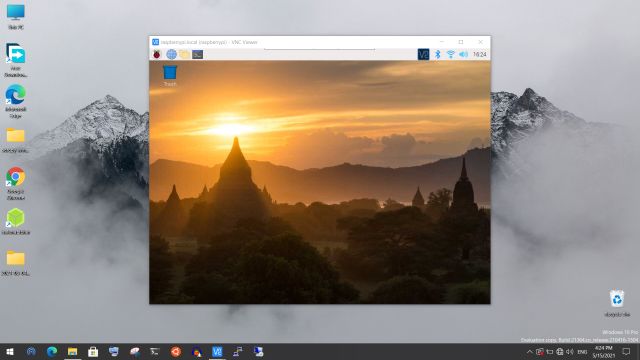
Konfigurera en huvudlös Raspberry Pi utan en Ethernet-kabel, bildskärm eller router
Så det är så du kan komma åt din Raspberry Pi utan en Ethernet-kabel eller en bildskärm. Jag nämnde också ett sätt för användare som inte har en router hemma. Du kan använda din mobila hotspot för att skapa ett Wi-Fi-nätverk. Hur som helst, det är allt från oss. Om du har lyckats konfigurera din Raspberry Pi rekommenderar jag starkt att du installerar Pi-hole på din Raspberry Pi för att blockera annonser och spårare från hela nätverket. Och om du har några frågor, kommentera nedan och låt oss veta.
