Hur man använder Ableton Live eller Logic Pro X på din iPad
Obs: I nästa ämne du kommer att läsa kommer du att lära dig om: Hur man använder Ableton Live eller Logic Pro X på din iPad
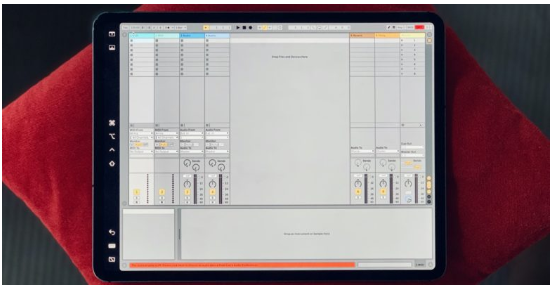
Sidecar är en ny iOS 13/macOS Catalina-funktion som låter dig använda din iPad som en extra skärm för din Mac. Men det låter dig också skicka valfri app till iPad. Du kan sedan gå iväg och använda den appen på din iPad, helt oberoende, med Apple Pencil.
Det betyder att du kan använda några av de premium Mac-musikapparna, som Logic Pro X och Ableton Live, på din iPad. Det finns några skärmdumpar, men det är väldigt lätt att använda. Faktum är att Sidecar är så bra att det faktiskt är ett gångbart och prisvärt alternativ att använda Mac-appar på en iPad som denna. Det är inte bara ett coolt trick som du kommer att använda en gång och sedan glömmer.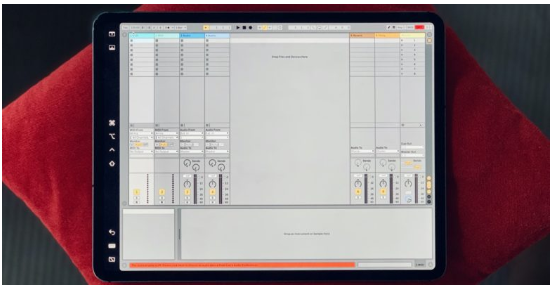
Starta ett företag
För att följa den här guiden behöver du följande:
- Catalina-kompatibla Mac-datorer
- Senaste iPad med iOS 13
- Apple Pencil
Det är. Sidovagnen i sig fungerar utan Apple Pencil, utan bara en extra skärm. Du behöver en Apple-penna för att klicka på knappar i Mac-appar. Fingrar fungerar bara för att zooma och rulla.
Hur man kör Logic Pro X i Sidecar
Detta hack fungerar på samma sätt med Ableton Live, men jag använder Logic Pro X så att du kan se Sidecars Touch Bar-implementering. (Faktum är att Ableton Live faktiskt är bättre lämpad för den här typen av användning, eftersom den har ett speciellt tablettläge för att göra det kompatibelt med pekskärmar.)
Det första steget är att starta Logic och ta den till iPad. För att göra detta, använd den gröna knappen i “trafikljus”-knappgruppen längst upp till vänster i valfritt Mac-fönster. Detta fungerar inte om Logic redan är i helskärmsvy.
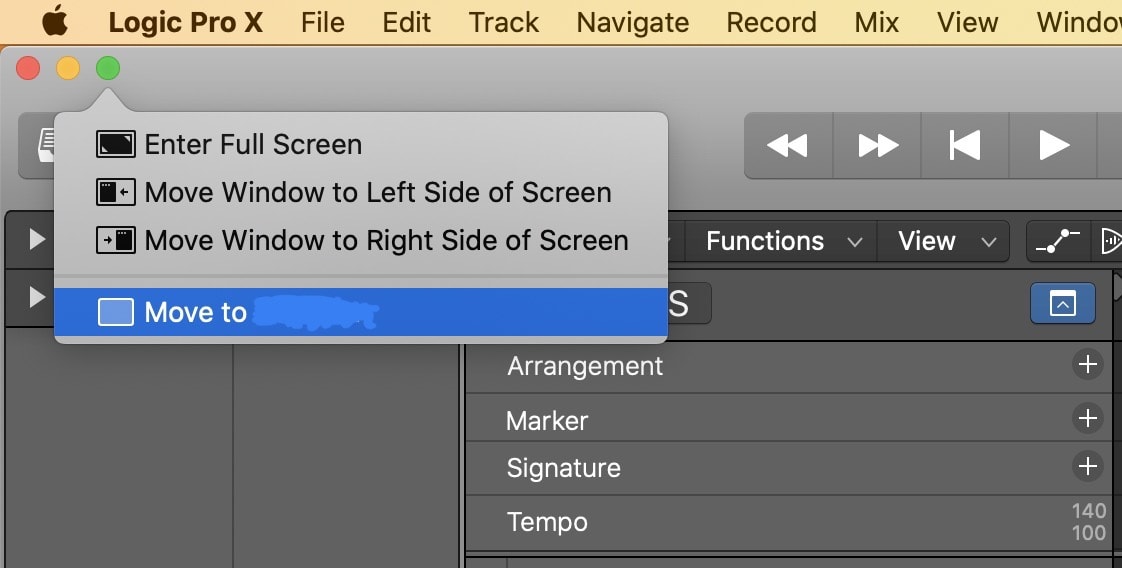
Håll muspekaren över den gröna knappen och du kommer att se panelen dyka upp. Klicka på den sista posten i listan, står det i posten Bläddra till (iPad-namn) . Fönstret kommer att växla till din iPad och det bör se ut ungefär så här:

Skärmen på din Mac kommer att flimra och upplösningen kan ändras. Samtidigt kommer iPad att vakna (om den inte redan är på) och visa Logic. Om du vill kan du nu sätta logiken i helskärmsvy, även dölja menyraden.
Sidofält
Om du bara vill använda din Macs tangentbord och styrplatta så är det det. Men om du vill sätta din iPad i din favoritstol och fortsätta din logiska session därifrån, måste du veta några fler saker. Först vill du aktivera Sidecar sidofältet om det inte redan är aktiverat. Du kan göra detta i sidovagnens menyradswidget, sett tidigare. Klicka och välj Visa sidofältet .

Sidecar Sidebar är en remsa med kontroller som finns på sidan av iPad-skärmen i Sidecar-läge. Ger touchåtkomst till Mac-modifieringsknappar (Shift, Control, etc.), plus några ytterligare kontroller. Längst upp ser du knappar för att visa menyraden och verktygsfältet. Visa knapp på docka Genom att visa knappen ändras även dockningsdisplayen och applikationsväxlaren med flikar. Tryck på den för att växla mellan Mac- och iPad-skärmarna.
När du använder Sidecar är sidofältet viktigt eftersom det ger dig tillgång till avancerade funktioner som kortkommandon. Om du till exempel använder Apple Pencil och joysticken i sidofältet kan du högerklicka. Och i Logic, om du håller ned sidofältstangenten ändras kontrollerna på den virtuella Touch Bar. Förmodligen är detta fantastiska hack ännu mer lämpligt för iPad än MacBook Pro.
Interagera med iPad-appar
Eftersom Sidecar bara är en annan iPad-app kan du fortfarande använda din iPad som du normalt skulle göra. Du kan dra Slide Over-fönster från sidan av skärmen och du kan komma åt iPad Dock, Control Center, etc.
Och även om du inte kan dra filer från iPad-appen till Mac-appen, kan du kopiera filen till din iPad och klistra in den i Mac-appen. Till exempel använde jag appen iOS-filer i bildvyn för att hitta ljudklippet. Jag kopierade det, skrev sedan in Logic och klistrade in klippet. Allt på iPad. Du ser inte ens dialogrutan Universal Urklipp, vilket får mig att tro att det här händer lokalt. Det är definitivt omedelbart.
Denna iPad/Mac-interaktion öppnar upp för några galna möjligheter. Du kan till exempel ansluta Mac och iPad via USB, då kan du skicka ljud från iPad till Mac via iDAM. Detta gör att du kan spela ett instrument i iPad-appen, samtidigt som du spelar in med Logic, även på din iPad. Det är ganska vilt.
Var försiktig med…
Det finns vissa saker du kanske inte tänker på. En är att ljudet kommer från Mac-högtalarna, inte iPaden. Det är dock förmodligen det du vill ha. Du får all din kraft från högtalarna som är anslutna till din Mac, men under iPadens kontroll.
En sak att komma ihåg är kablarna. Sidecar fungerar via USB-kabel eller trådlöst. Båda verkar vara bra, och det trådlösa alternativet är helt klart bekvämare om du är på språng. Men undvik att växla mellan de två medan Sidecar är aktiv. I teorin bör din Mac och iPad återställas från den frånkopplade kabeln. Men i praktiken var jag tvungen att ge upp och starta om Sidecar för att detta skulle fungera.
Och det är. Sidecar är ett bra tillägg till både macOS och iOS, ett riktigt användbart verktyg. Och logik är helt klart bara ett exempel på möjligheterna. Prova Sidecar med dina egna favoritappar.
