En urklipp är ett speciellt förråd där information om vad du klipper / kopierar är en tillfällig vistelse. Tekniskt lagras data i Bagge och hjälper dig att snabbt komma åt de data som du klipper ut / kopierar från dokument.
I de flesta fall talar vi om den text du kopierar som du vill klistra in någon annanstans.
Men vad gör du om du vill hantera innehållet på urklippet? Oroa dig inte, i den här artikeln kommer vi att titta på möjliga lösningar för det.
Hur hanterar man Urklipp på Android?
Om du inte har en inbyggd Urklippshanterare (vilket bara är möjligt om du använder den Gboard som ditt tangentbordsprogram eller har en Samsung / LG-telefon med en klippbordshanterare) kan du inte få åtkomst till dina senaste klippborddata.
Om du till exempel kopierar länken och sedan kopierar annan text kommer skrivplattan att skrivas över och du förlorar länken som du ursprungligen kopierade.
Så med tanke på att det ibland är svårt att förlora urklippsartiklar behöver vi något för att hjälpa till att hantera urklipp på Android.
Först kommer vi att prata om att hantera urklipp med hjälp av Googles tangentbordsprogram. Dessutom ser vi en klippbordshanteringsapplikation som får saker att göra om du inte vill använda Gboard-applikation.
Oroa dig inte, vi kommer att föreslå en av de bästa klippbordshanterarna som finns tillgängliga för Android i Play Store, låt oss titta på möjliga lösningar:
Notera: Du bör undvika att lagra känslig text som lösenord i Urklippshanteraren.
Använda Google Keyboard för att hantera Urklipp
Om du använder Gboard behöver du inte lita på någon tredjepartsapplikation för att hantera din urklipp. Tillräckligt, ta det Gboard-applikation från Play Store.
När du har installerat det, öppna bara tangentbordet när du använder messenger och se skärmdumpen nedan för referens.
Som du kan se på bilden ovan, måste du trycka på menyikonen (ikon för tre punkter) för att komma åt fler alternativ för Gboard.
När du är där kan du se “Urklipp“alternativ. Tryck helt enkelt på.
För första gången blir du ombedd att göra det aktivera Urklipp. När du har aktiverat den kan du emellertid enkelt se din urklippshistorik när du har kopierat texten.
Vi rekommenderar att du gör detta, inte klipptavlhanteraren för tredje part. Men om du inte litar på Google (eller av någon anledning inte använder Gboard-tangentbordsprogrammet) kan du följa lösningen nedan.
Använda Clipper för att hantera din urklipp på Android
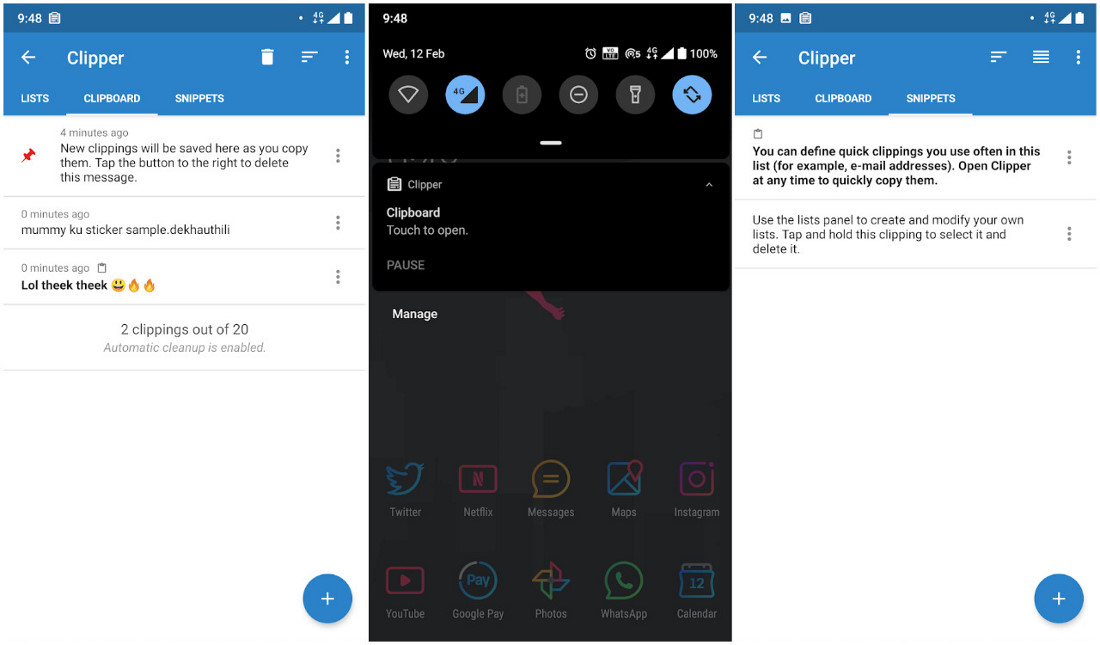
För att komma igång behöver du bara nå Clipper-applikation i Play Store. När du har gjort det – behöver du inte göra så mycket.
Du måste bara följa anvisningarna på skärmen och du är redo att göra det.
Naturligtvis, allt du behöver göra är att börja kopiera och klistra in för att se det i klippbordshanteraren. Det bör dock noteras att du bara får en gräns på 20 urklippsartiklar som ska lagras i den kostnadsfria versionen av Clipper-applikationen.
Dessutom innehåller denna applikation annonser.
Så om du vill bli av med annonser och få obegränsad urklippsutrymme kan du välja att uppgradera till Clipper Plus-utgåvan som ett köp i appen.
Det är inte bara begränsat till den vanliga urklipp, utan du kan också anpassa och spara några utdrag som är färdiga att använda om du vill att en textbit ska komma åt snabbt för att skicka någon när det behövs.
Observera att du kan komma åt klippapplikationen när du använder ett annat program direkt från meddelandefältet.
Använd en annan Urklippshanterare för Android
En annan rekommendation är att prova Clipboard Manager av devdnua eller Halv riktigt i Play Store.
Det finns flera andra klippbordshanterare att prova – men vi nämner några som vi testade på lager 10. Så kan du prova de som listas här först innan du provar något annat.
Slå in
Nu vet du hur du använder urklippet på din Android-telefon. Vilket program vill du hantera Urklipp?
Personligen föredrar jag att använda Gboard-applikationen – har du några andra förslag? Låt oss veta i kommentarerna.
Publicerat den. Läs mer om och.
