Den efterlängtade friheten att ställa in webbläsare från tredje part som Chrome och e-postappar som Gmail som standard visar att Apple gradvis ger användarna mer kontroll. Kanske från samma vinkel som sin ärkerival, så även Google. Medan den muromgärdade trädgården fortfarande är intakt kan du åtminstone ta med din egen personaliserare i mixen för att få din hemskärm att se annorlunda ut. Om den här nya förändringen har påverkat dig, låt mig visa dig hur du kan ge din iOS 14-startskärm en anpassad estetik med unika appikoner på din iPhone eller iPad.
Ändra appikoner på iOS 14-startskärmen på iPhone och iPad
Oavsett hur vacker en appikon är, tenderar den att gå ur stil eller börja se tråkig ut efter ett tag. Det kan vara tiden då du behöver justera ikonerna för att få dem att se trevliga ut.
Du kommer att bli glad att veta att du nu har stor frihet att skapa fantastiska appikoner för din iPhone. För en förändring kan du välja att ställa in din egen bild som appikon, eller välja en cool från en webbplats/app som erbjuder anpassade appikoner.
Få dina anpassade appikoner redo
Som nämnts behöver du en anpassad appikon som du kan använda för att skapa fantastiska appikoner för din iOS-enhet. Det enklaste sättet att hitta fantastiska ikoner för specifika appar är med hjälp av (du gissade rätt!) Google.
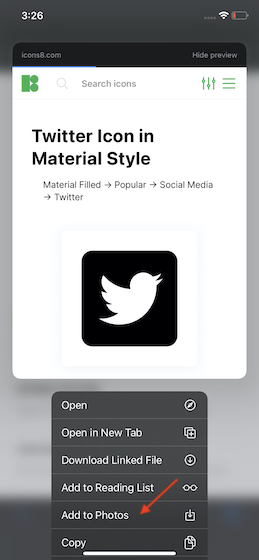
Dessutom är icon8 och Flaticon två av mina favoritplattformar där du kan få många appikoner. Så gå dit för att plocka upp några trevliga appikoner för din iOS-enhet. Om du vill spara en appikon trycker du bara på och håller ned och väljer sedan Lägg till foto i popup-fönstret.
Använd kortkommandon för att få liv i dina anpassade appikoner
- När du har sparat din favoritappikon i ditt fotogalleri, starta genvägar app på din iPhone eller iPad.
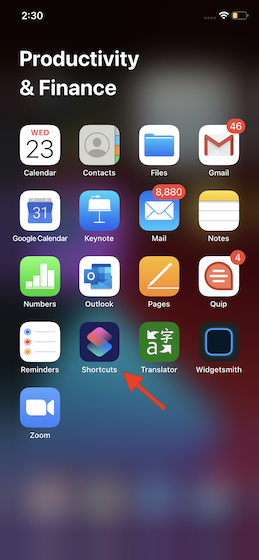
2. Tryck nu “Plus”-knappen i det övre högra hörnet av skärmen.
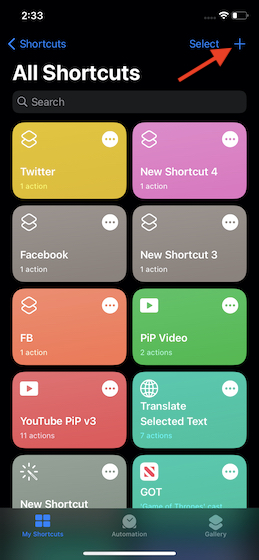
3. Klicka sedan på “Mer action” knapp.
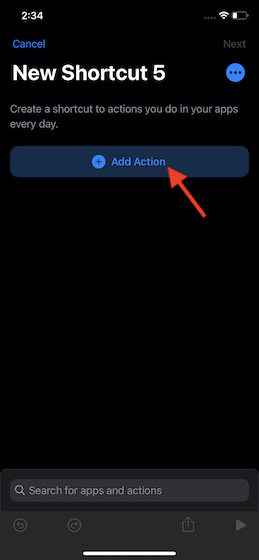
4. Sök sedan “Öppna programmet” och tryck på den när den visas.
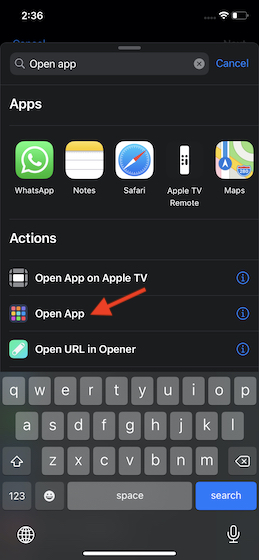
5. Klicka sedan på Alternativ och välj sedan din favoritappar Vilken ikon vill du ändra? I det här testet kommer jag att välja Twitter.
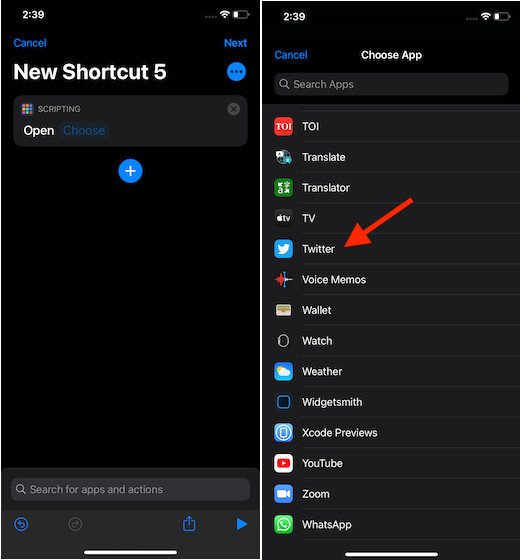
6. Tryck sedan på Tre prickar i det övre högra hörnet av skärmen.
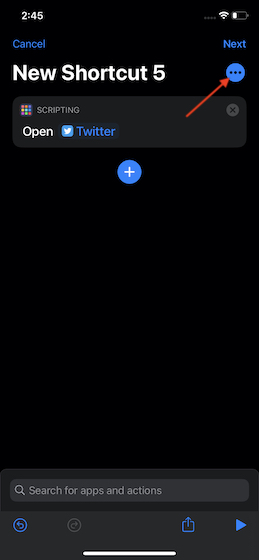
7. Nu, ge din genväg ett passande namn och röra Hemskärm.
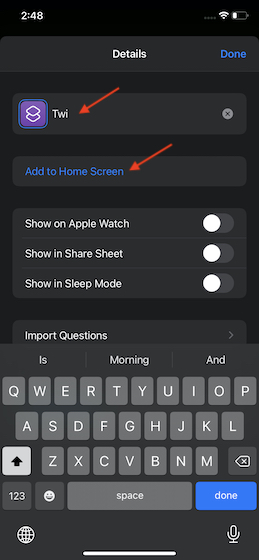
8. Nästa, skriv in namnet på genvägen igen. Tryck sedan på Ikon till vänster om den.
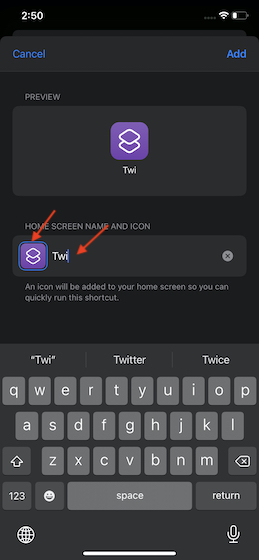
9. Därefter har du tre alternativ:
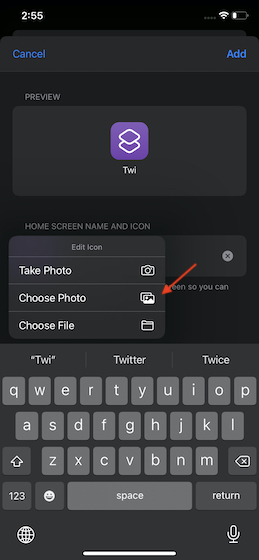
- Ta ett foto: Ta en bild för att ställa in den som en appikon.
- Välj foto: Välj önskad bild för att ställa in den som appikon.
- Välj fil: Välj filen som innehåller programikonen.
Eftersom jag sparade min appikon i Foto appJag kommer välja “Välj foto”. Välj sedan appikonen i fotogalleriet.
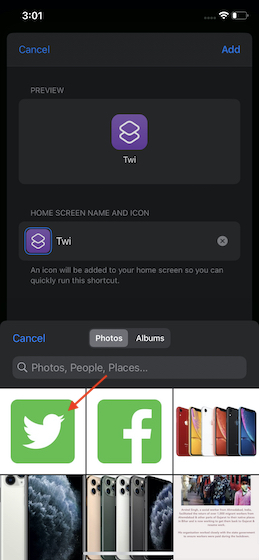
10. Nu, ikonjustering i ramen och tryck Alternativ i det nedre högra hörnet av skärmen.
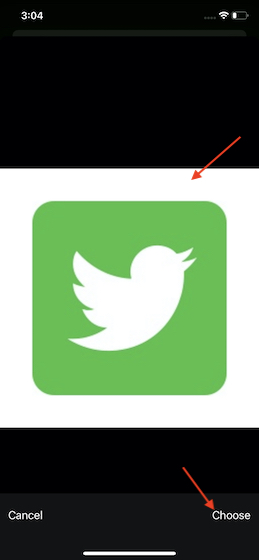
11. Tryck slutligen på Lägg till uppe till höger och tryck sedan på Skicklig längst upp till höger för att avsluta.
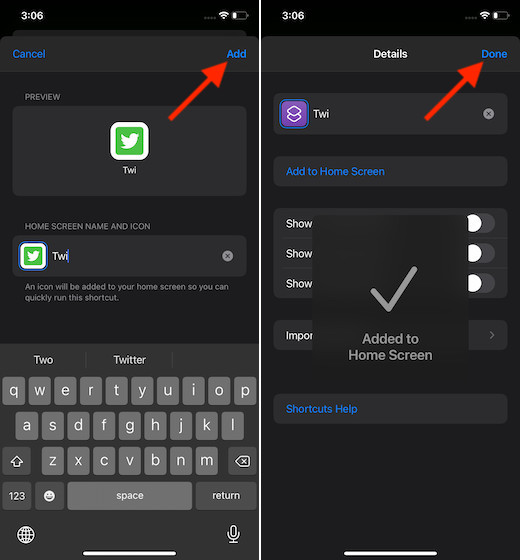
Det är allt! Du har skapat en appikon för din favoritapp. Gå nu till huvudskärmen för att kontrollera. Det fungerar precis som en vanlig applikation. Så du kan placera den på önskad plats, starta den för att öppna respektive app och till och med ta bort den om du inte vill behålla den längre.
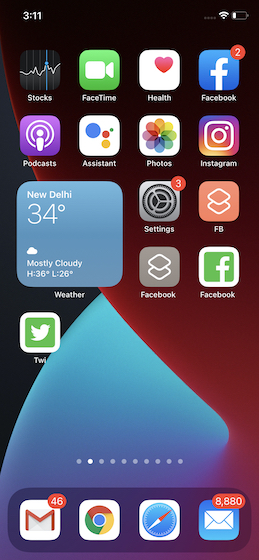 Skapa vackra appikoner i iOS 14
Skapa vackra appikoner i iOS 14
Varsågod! Så här är de snabba sätten du kan skapa fantastiska appikoner för din iOS 14-startskärm. Det är värt att notera att du kan skapa så många appikoner du vill. Så gör ditt bästa för att designa din startskärm efter din smak.
Dessutom, kolla in vår guide för att anpassa iOS 14-startskärmswidgets och få ut det mesta av App Gallery. Dessutom kan du lära dig hur du använder bakåttrycket för att starta appar på iPhone. Har du feedback eller frågor? Skicka över den också.
