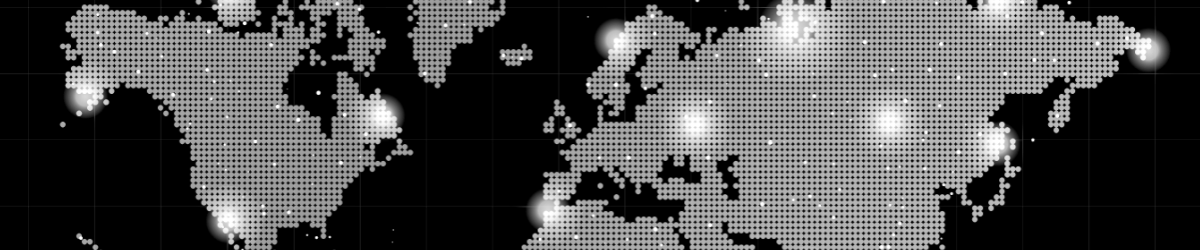Hur man använder BlackBerry Locker för att hålla dina filer och applikationer privata «Android ::
Inte alla hot mot vår integritet kommer från hackare tusentals mil bort. Ofta vill vi bara skydda våra data från människor runt omkring oss, som kan titta på våra mobiltelefoner eller be oss avslöja våra hemligheter. Det är där BlackBerry Locker kommer in.
Från och med BlackBerry KEYone, kommer alla BlackBerry-smarttelefoner som tillverkas av TCL (inklusive den nya KEY2) med BlackBerry Locker, en lösenordsskyddad mapp. BlackBerry Locker är byggt på hårdvara och är en välskyddad mapp som inte bara kan låsa filer utan också dölja hela applikationer. Med denna skyddsnivå kan du skydda dina mest konfidentiella uppgifter.
Steg 1: Skydda ditt postlösenord
När du öppnar Locker för första gången blir du ombedd att skapa ett lösenord. Det här lösenordet används för att kryptera din brevlåda och måste lagras säkert (helst i ett lösenordshanterare).
När du har angett ditt lösenord kommer BlackBerry Locker att fråga om du vill aktivera fingeravtrycksautentisering, vilket du kan acceptera genom att placera fingret registrerat i skannern. När det är klart är ditt skåp säkrat och kommer att fyllas med tre ikoner: Fotogalleri, personliga filer och Firefox Focus (för personlig surfning).
Steg 2: Skydda och dölja filer och applikationer
Alla program som är installerade på din enhet kan flyttas till BlackBerry Locker. När du har öppnat Locker, välj den flytande åtgärdsknappen i nedre högra hörnet och välj “Lägg till applikation”. Välj applikationen som du vill flytta till Locker och tryck sedan på kryssmarkeringen i det övre högra hörnet när du är klar. För att använda applikationen som du flyttade måste du först låsa upp skåpet.
Locker kan också dölja den här applikationen så att den inte finns i andra områden på din mobila enhet, till exempel din applikationslåda. Genom att välja inställningsikonen i det övre högra hörnet på startsidan och välja “Dölj privata applikationer” kommer din applikation endast att vara tillgänglig via kortkommandon och kortkommandon. Därför, om inte någon känner till genvägen, kommer obehöriga användare inte ens att veta om applikationen. Och om de känner till genvägen är den fortfarande lösenordsskyddad.
Filer av alla slag kan också överföras till Locker på samma sätt. Välj “Lägg till fil” med samma flytande åtgärdsknapp på startsidan. En ny skärm visas med de vanliga filtyperna, inklusive “Installer” (APK) och “File” (ZIP). Om filen du letar efter är en av dessa filtyper kan du välja lämpligt alternativ för att visa en lista över alla filtyper. Du kan emellertid också välja “Annat” för att komma åt alla mappar som inte är root för att söka efter alla filer.
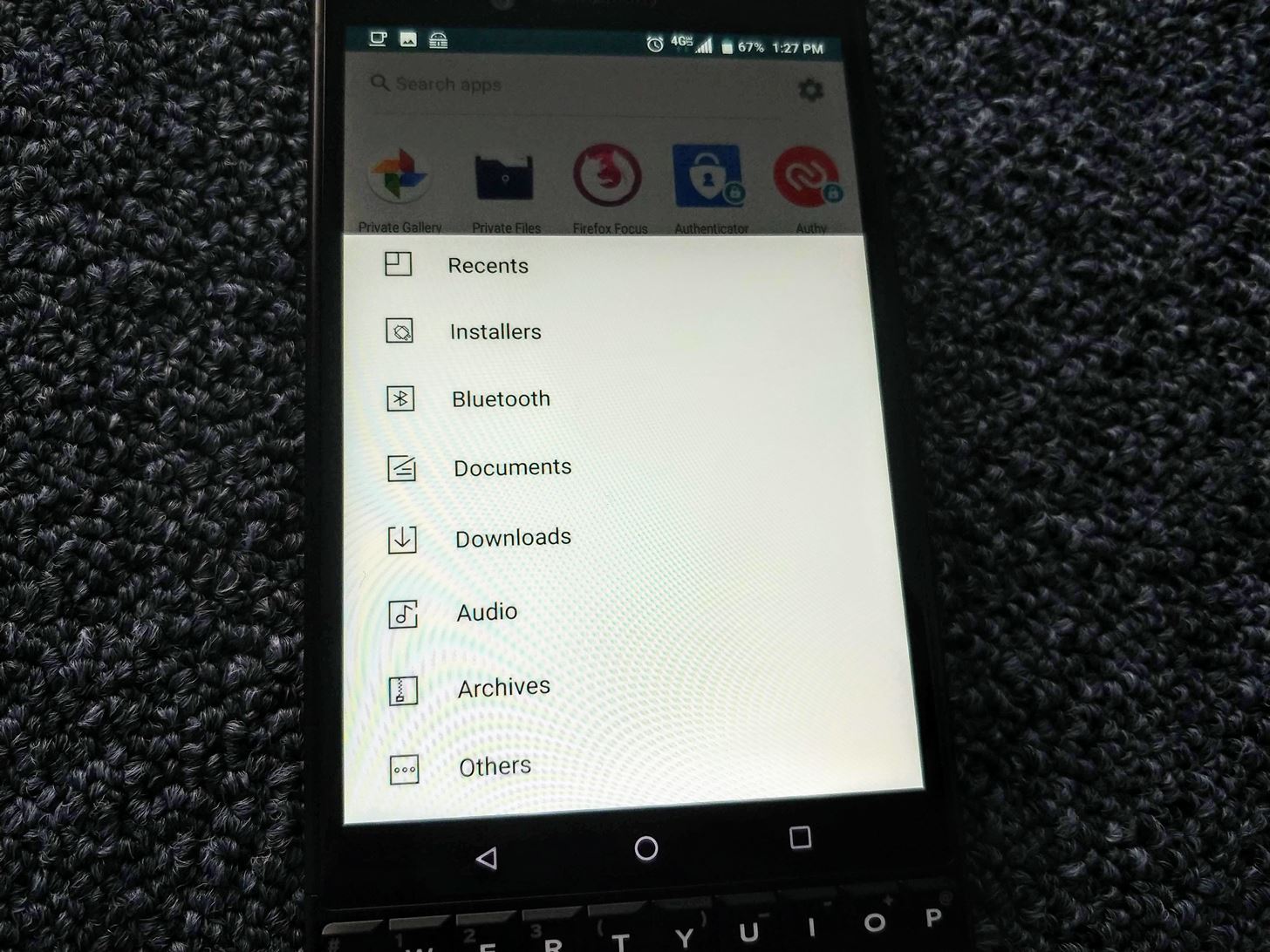
När du flyttar filer till Locker döljs de automatiskt från andra områden på din mobiltelefon, så du behöver inte följa ytterligare steg för att dölja dem som du gör med applikationen.
Steg 3: Dölj skåpet (valfritt)
Anta att du döljer dina personliga filer och applikationer i skåpet och lånar din mobiltelefon till dina viktiga människor, säker på att det är säkert och sundt. Om de redan är misstänkta och ser Locker-applikationen kan de begära åtkomst till den och avslöja all information de vill dölja. Lyckligtvis kan detta undvikas genom att gömma Locker.
Välj inställningsikonen i det övre högra hörnet på startsidan och välj “Avancerade inställningar”. Markera kryssrutan bredvid “Dölj Locker i Launcher” för att dölja Locker-applikationen. När den här funktionen är aktiverad visas inte Locker längre i BlackBerry-startaren eller i din applikationslåda. Du måste söka efter ett program i applikationslådan eller använda en speciell genväg för att starta applikationen.
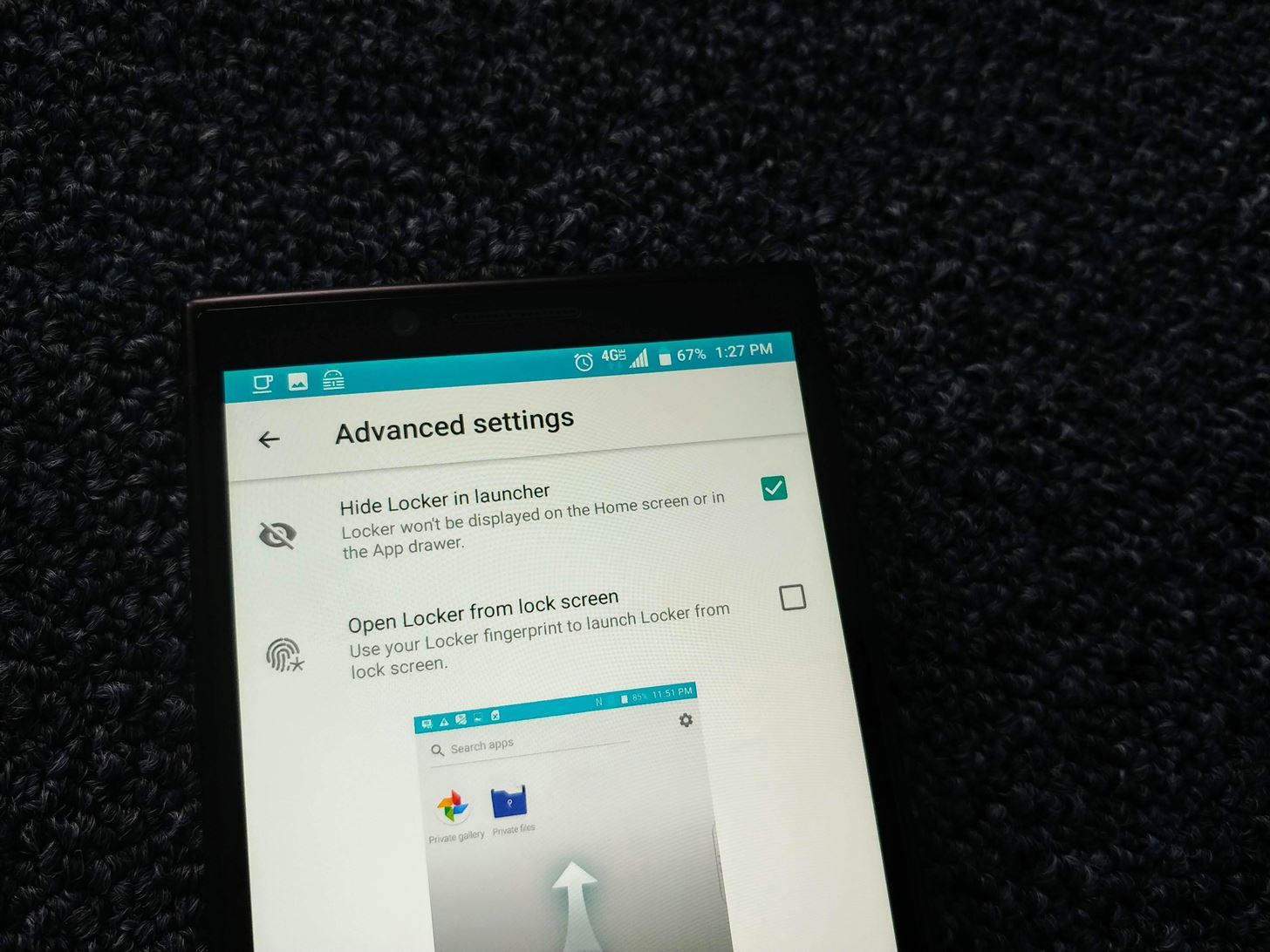
Lägg märke till hur jag säger BlackBerry Launcher. Den här funktionen fungerar inte alltid med tredjepartsprogram för hemskärm, till exempel Nova Launcher. För dem måste du också använda startprogrammets förmåga att dölja applikationen.
Missa inte: Hur döljer applikationer i Nova Launcher
Steg 4: Starta skåpet från låsskärmen (valfritt)
Om du vill ha snabbare åtkomst till ditt skåp väljer du inställningsikonen i det övre högra hörnet på startsidan och väljer “Avancerade inställningar”. Peka på kryssrutan bredvid “Öppna skåp från låsskärm.”
När du väl valt kommer du att bli ombedd att röra fingeravtryckssensorn med fingret. Det här fingret är viktigt eftersom det är det enda fingret du kan använda för att starta Locker från låsskärmen. Jag rekommenderar att du inte använder den tumme som du normalt använder för att låsa upp din telefon om du inte alltid vill gå in i skåpet. Jag rekommenderar också att du inte använder en annan tumme om du ofta byter händer för att hålla telefonen.
Använd istället ett annat finger (som pekfingret) för att enkelt kunna frigöra autentiseringen och av misstag öppna skåpet. Du måste registrera ett nytt finger om du för närvarande inte är registrerad på din BlackBerry-telefon, men du kan göra det vid samma meddelande.
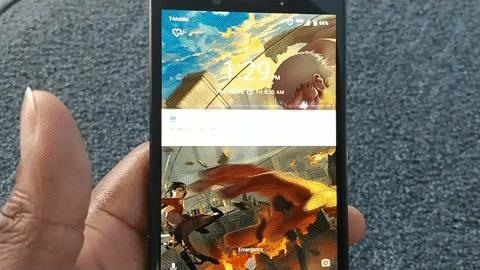
Steg 5: Spara bilder automatiskt i skåpet (valfritt)
En av de stora funktionerna i Locker är förmågan att skicka bilder direkt till Locker. Specifikt fotot du precis tog. När BlackBerry-kameraprogrammet är öppet knackar du på mellanslagsfältet. Mobiltelefonen tar en bild men sparar den direkt i skåpet. När du gör det korrekt ser du en hänglåsikon ovanför en suddig bild som indikerar att det är en skyddad bild.
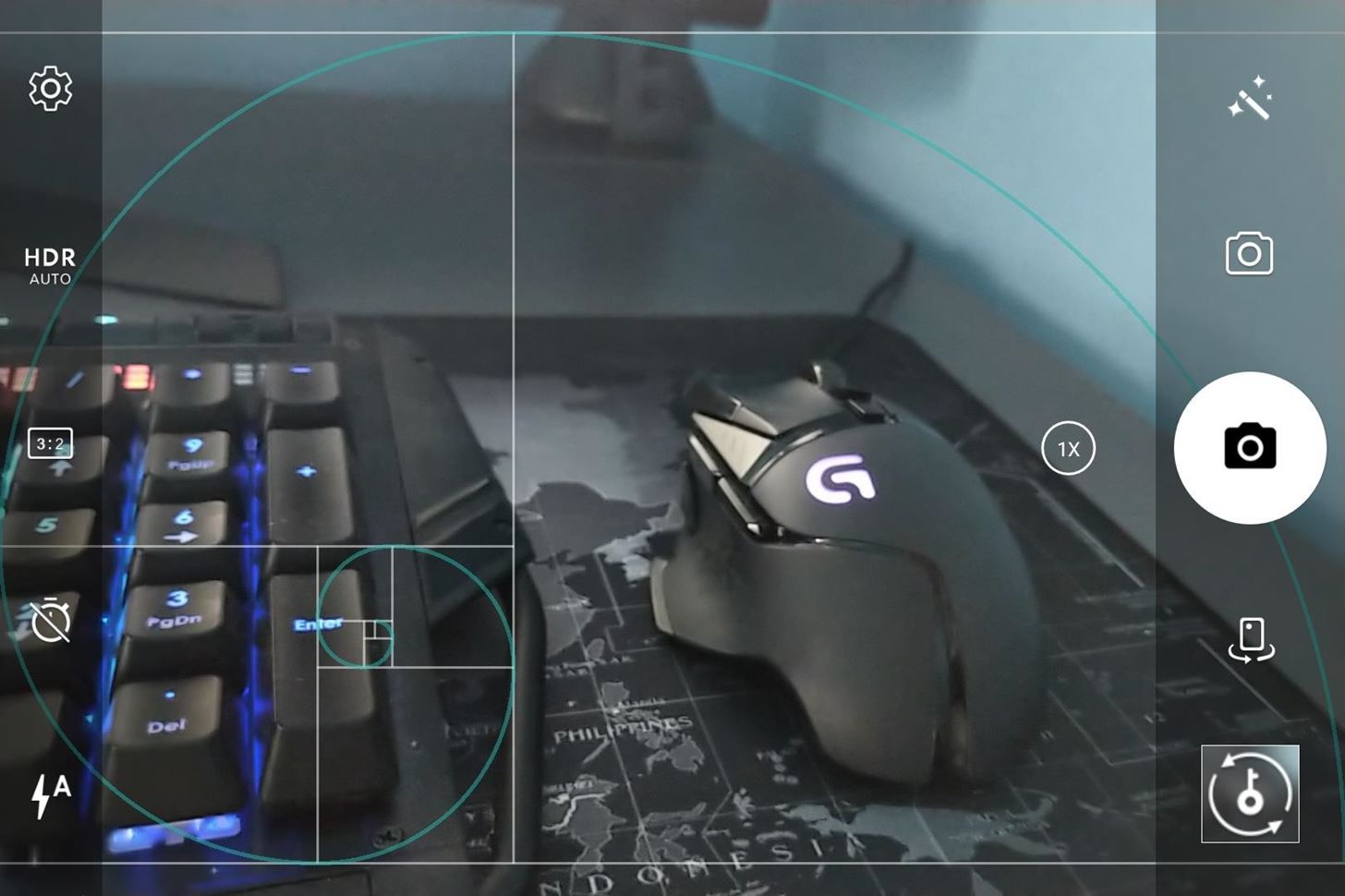
BlackBerry Locker erbjuder skydd på hög nivå för dina lokala filer och applikationer. Genom att erkänna behovet för sina användare att skydda sin information från dem som finns i närheten, erbjuder BlackBerry möjligheten inte bara att skydda sina datalösenord, utan också att dölja dem från vanlig vy. Vad tycker du om BlackBerry Locker? Låt oss veta i kommentarerna nedan.
Omslagsbild och skärmdump av Jon Knight /