Om tillräckligt med Windows-program som håller dem alla uppdaterade verkar vara lite av en uppgift, är det kanske dags att börja växla till pakethanterare, särskilt Chocolatey.
Paketledare liknar applikationsbutiker eftersom de låter dig hantera och uppdatera alla dina program genom ett gränssnitt istället för att behöva hantera individuellt. För närvarande är Chocolatey endast tillgänglig via kommandoraden, som begränsar den potentiella publiken till människor som inte är rädda för det, men GUI: n blir bättre och gör den tillgänglig för alla.
Installera Chocolatey och ChocolateyGUI
Okej, du måste använda kommandoraden lite för att aktivera och köra Chocolatey, men efter det är det ett GUI. De har instruktioner på deras webbplats, som du kan behöva hänvisa till om du inte har administrativa rättigheter på din maskin, men följande steg bör fungera för de flesta med Windows 7 eller högre.
Jag använder Powershell-instruktionerna här, eftersom jag tycker att de fungerar mer pålitligt än cmd-metoden, men båda metoderna förklaras ganska bra på webbplatsen Chocolatey.
1. Öppna det administrativa skalet. Det enklaste sättet att göra detta är att trycka på Win + X och välja Windows Powershell (Admin).
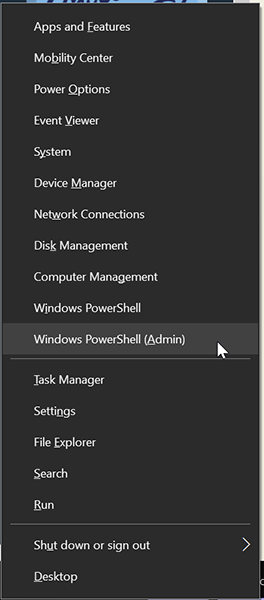
2. Klistra sedan in Get-ExecutionPolicy och tryck på Enter. Om du ser det igen “Begränsad” kan du hålla dig till Set-ExecutionPolicy AllSIGN eller Set-ExecutionPolicy Bypass-Scope-processen. En som fungerar.
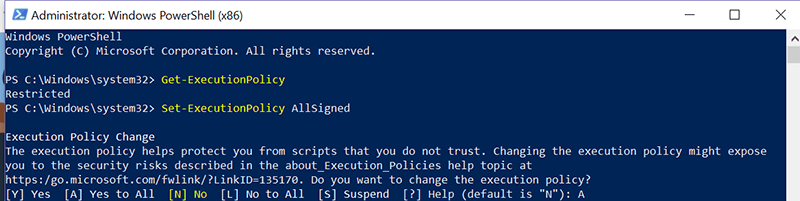
3. Nu måste du hålla dig till installationskommandot:
Set-ExecutionPolicy Bypass -Scope Process -Force; iex ((New-Object System.Net.WebClient).DownloadString('https://chocolatey.org/install.ps1'))
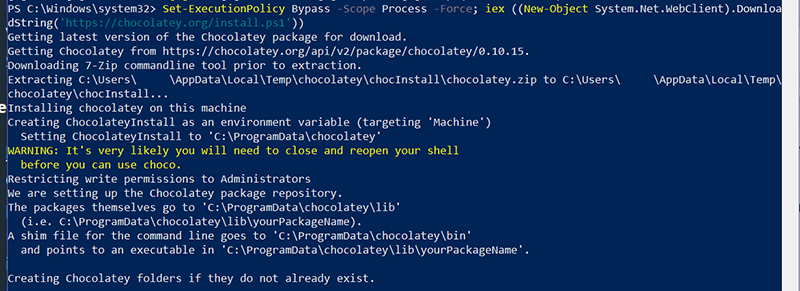
Du kommer att se lite installationstext genom att bläddra. När du är klar är du bra att gå! Chocolatey är installerad och nu kan kommandon som choco-installation och choco-förbättringar låta dig hantera program på kommandoraden (cmd eller powershell). Om du vill fortsätta använda GUl, behöver du bara röra upp nörd saker igen.
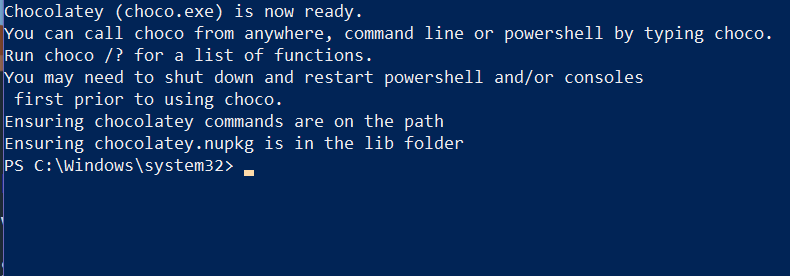
4. Skriv eller klistra in i Powershell admin-fönstret
choco install chocolateygui

Detta börjar ladda ner och installera GUl-programmet som du behöver för att hantera choklad visuellt. Du måste välja Y för att slutföra installationen. Om du inte vill bli besvärad med detta igen i framtiden kan du skriva
choco feature enable -n allowGlobalConfirmation
Din ChocolateyGUI är nu installerad och dina kommandoradsdagar är nu bakom dig om du vill ha det!
Installera programmet med ChocolateyGUI
För att öppna ChocolateyGUI, hitta programmet på skrivbordet eller i Start-menyn och starta.
När du väl är i programmet ser du två huvudflikar till vänster: “den här datorn” och “choklad.” “Denna PC” låter dig hantera de program som du har installerat via Chocolatey, och “choklad” låter dig söka efter det program du vill installera. Alla program som du har installerat utan att använda Chocolatey visas inte här. Du måste installera om eller be Chocolatey att ta över.
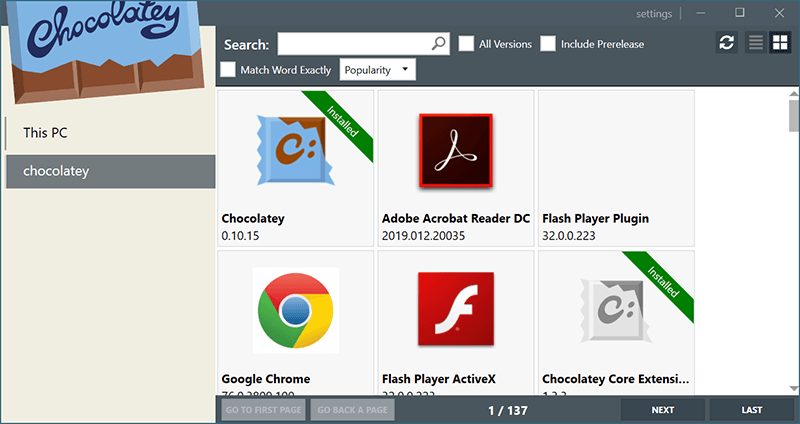
Programlistan för Chocolatey visas som en lista som standard, organiserad efter programmets popularitet, men plattformens layout gör utan tvekan sökningen mer effektiv. Du kan ändra det genom att använda knappen i det övre högra hörnet. Bläddring manuellt kan vara lite långsam, så använd sökfältet för att hitta ett visst program.
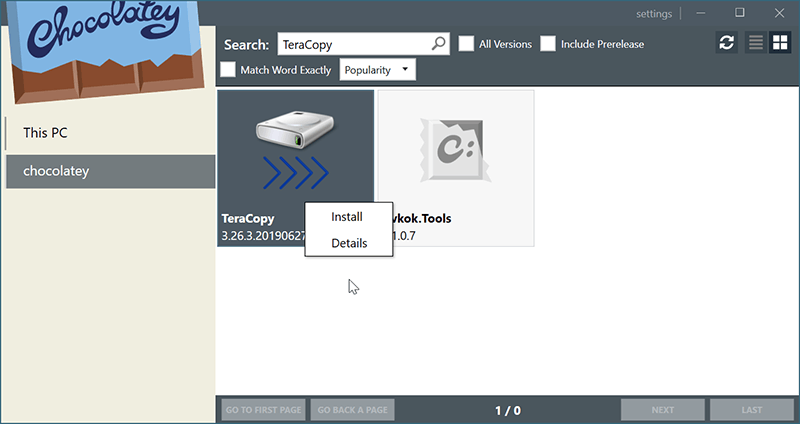
När du hittar det program du vill kan du se detaljerna eller installera det omedelbart. När du klickar på installera (choco install (program)) måste ditt program ställa in sig själv.
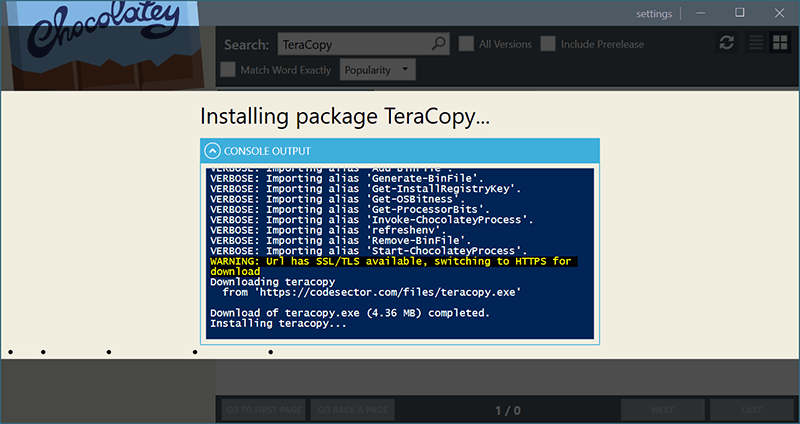
När dialogrutan är klar hittar du ett nytt program i startmenyn med andra.
Uppdatera programmet med ChocolateyGUI
Att installera program är enklare med Chocolatey, men uppdateringsfunktionen är där saker blir riktigt bra. ChocolateyGUI gör det enkelt för dig att se vilka program som har gått ut och snabbar upp saker med bara några klick.

Om du bara vill uppdatera kan du högerklicka och välja “Uppdatera” (choco-uppgradering (program)). Det är redan lättare än många program gör det, men det bästa är att du inte behöver gå en åt gången. Uppdateringssymbolen med en asterisk i menyn längst upp till höger betyder “Uppdatera alla”, och om du trycker på den kommer Chocolatey automatiskt att uppdatera alla program i listan. Eller använd alla choco-uppdateringar på kommandoraden. Att uppdatera ditt program kan nu vara en uppgift en gång i veckan som bara kräver några klick.
Byt till pakethantering
Chansen är stor att du redan har de flesta program som du använder varje dag installerat, och du kan göra det genom att ladda ner och hantera var och en av dem, såvida du inte får dem via Microsoft Store, vilket åtminstone är en nick för att få pakethantering inställd i Windows. Att byta till Chocolatey kan vara lite irriterande, eftersom du måste använda det för att installera om program som du redan har eller ta över befintliga installationer. Men om du bara byter till Chocolatey varje gång laddar du ner och kör .exe eller .msi, så kommer du så småningom att få många program under Chocolatey-paraplyet.
Ännu bättre: när du ställer in en ny dator kan du använda några kommandorads-tricks för batchinstallationer, vilket innebär att du skriver några minuter kan göra din dator inställd med varje program du vill, allt kan hanteras genom Chocolatey. Detta, i kombination med hur lätt det är att uppdatera ditt program nu, ger dig god tid att bli en nörd om något annat. Du har det.
var den här artikeln hjälpsam? Ja Nej
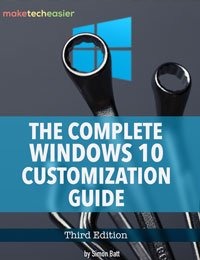
Komplett Windows 10 anpassningsguide
I den här e-boken kommer vi att utforska många alternativ för att fullständigt anpassa Windows 10. I slutet av den här e-boken vet du hur du skapar din egen Windows 10 och blir en expert Windows 10-användare.
Hämta den nu! Andra e-böcker »
