Det finns ingen brist på Chrome-tillägg som kan ta skärmdumpar i webbläsaren. Nischen är mycket trångt så de brukar komma med bildredigerare och stöd för molntjänster som du kan ladda upp skärmdumpar. Om du inte behöver en bildredigerare eller ett snabbt sätt att ladda upp skärmdumpar till molntjänsten kanske du vill kolla in Chrome-skärmdumpverktyget.
Chrome skärmdumpverktyg
Öppna webbsidan som du vill skärmdump. Klicka på hamburgarikonen längst upp till höger och välj Andra verktyg> Utvecklarverktyg. Du kan också trycka på Ctrl + Shift + I eller F12. Utvecklarkonsolen öppnas. Kom ihåg att konsolen kan öppnas på sidan eller botten av sidan, eller att den kan öppnas i ett separat fönster. Det beror på vilken sida du har valt att docka. Om du aldrig har ändrat inställningarna visas det längst ner.
Utvecklarkonsolen har fler alternativsknappar; en med tre prickar. Klicka på och från menyn, välj alternativet ‘Kör kommando’. Du kan också knacka på kortkommandot Ctrl + Shift + P.
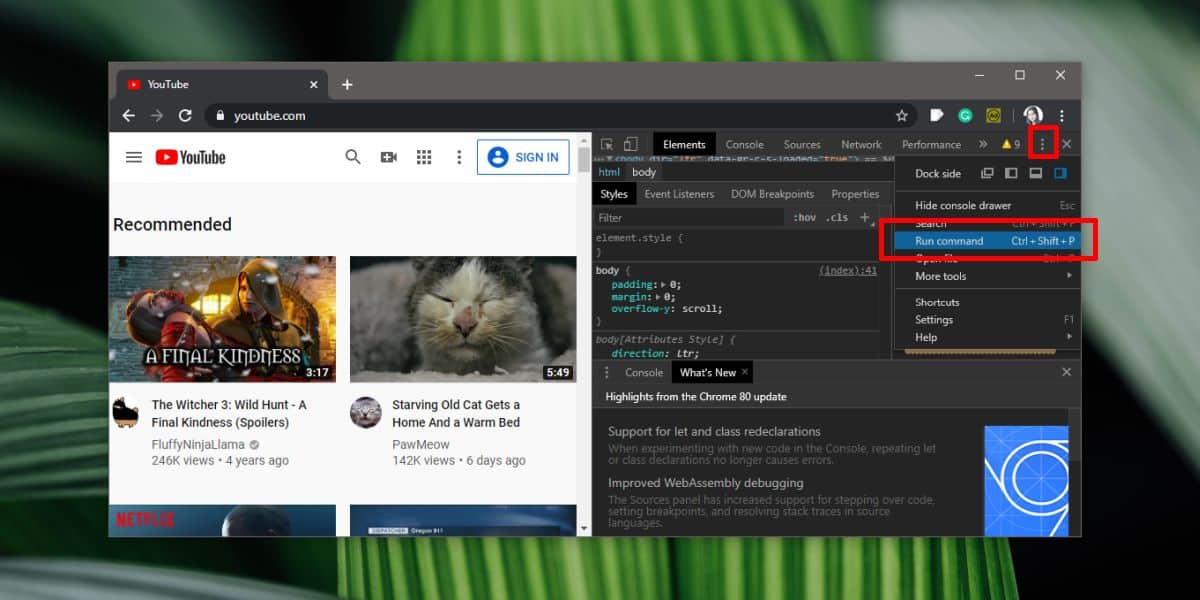
Med kommandokonsolen öppen skriver du Screenshot och du får en lista över typer av skärmdumpar som du kan ta. Använd pil upp / ner för att välja vilken typ av skärmdump du vill ta och tryck på Enter.
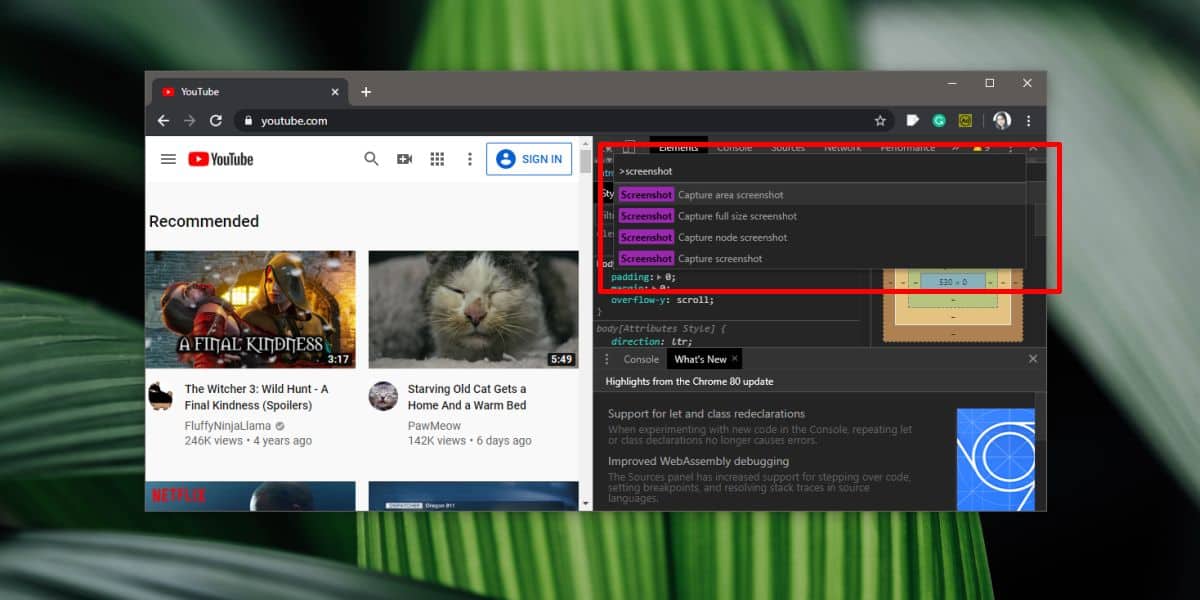
Det här verktyget tar skärmdumpar av hög kvalitet, även för att bläddra / helskärms-skärmdumpar. Detta sparas som en PNG-fil och lagringsplatsen beror på dina inställningar för att spara den nedladdade filen. Filen kommer att namnges efter webbadressen till webbadressen är en skärmdump.
Detta verktyg fungerar mycket bra men har uppenbara nackdelar; Detta är inte det mest bekväma att använda. Skärmdumpstillägget ger dig en knapp att klicka för att ta en skärmdump. Om du inte är intresserad av att ta en fullskärm / rullande skärmdump kan du också använda skrivbordsskärmdumpverktyget men lagerverktyget i Chrome är det bästa för hela skärmdumpar. Om du har en webbsida som är mycket svårt att ta bilder på hela skärmen, även med de bästa tilläggen som finns på Chrome Web Store, kan konsolverktyget vara din bästa möjlighet.
Även om det här verktyget inte är det bekvämaste att komma åt kan du lita på kortkommandon för att komma till konsolen för det mesta. Utvecklarkonsolen kan öppnas med F12-tangenten och kommandokonsolen kan öppnas med genvägen Ctrl + Shift + P. Kommandofältet är automatiskt i fokus så att du kan skriva ‘skärmdump’, välja vilken typ du vill ta och du är på väg.
