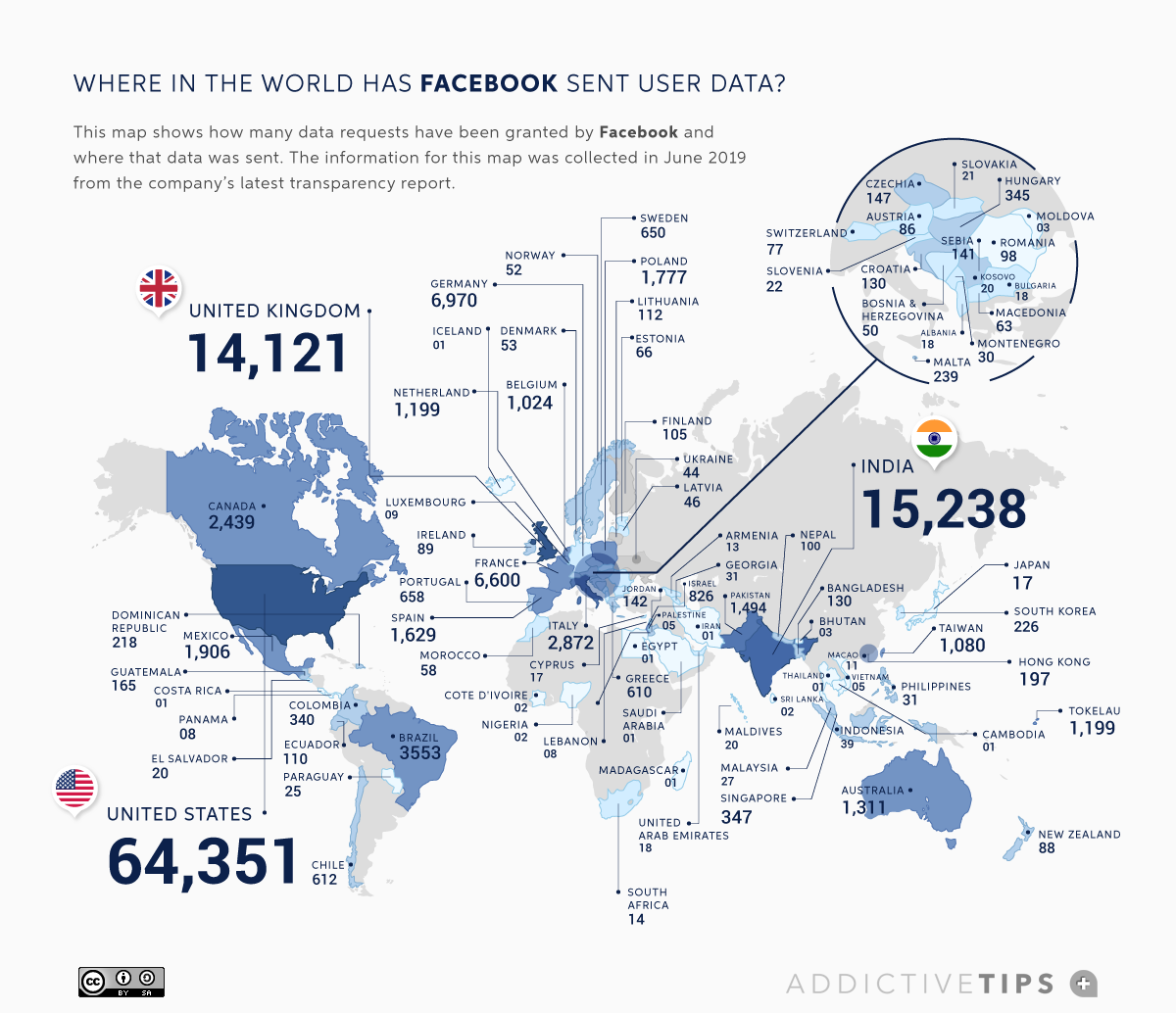Hur man använder den nya QuickPath-funktionen på iPhone och iPad
Svepbaserat tangentbord har länge varit populärt på Android-enheter. På iOS måste du dock använda ett tredjeparts tangentbord för att slutföra arbetet. Inte längre. Både iOS 13 och iPadOS 13 har introducerat svepbaserade QuickPath-funktioner på det ursprungliga tangentbordet. Ankomsten av verktyget betyder att du kan använda en hand för att skriva framåt.
Att svepa tangentbordet för att skriva ord tar tid att vänja sig och det är inte för alla. Men om du tar dig tid att lära dig stegen kan du tycka om det och det är så du gör det.
Vad är QuickPath?
När den används korrekt låter QuickPath du skriva ord med ett tryck för varje bokstav. För att göra detta håller du i fingret och skjuter till varje bokstav i ordet. QuickPath finns tillgängligt på det ursprungliga tangentbordet på iOS 13 och via ett flytande miniatyrtangentbord endast på iPadOS 13.
Innan Apple förde QuickPath till iOS 13 var liknande funktioner tillgängliga i tredjepartsapplikationer som Googles Gboard, SwiftKey, och Swype-appen som stoppades, som Nuance tog bort från App Store 2018. QuickPath fungerar bäst när den kombineras med nya textgester på iOS 13.
Använd QuickPath på iPhone
När du har installerat iOS 13 eller nyare på din iPhone kan du börja använda QuickPath-funktionen via det inbyggda tangentbordet med alla applikationer, ursprungliga och vice versa. Så länge applikationen stöder tangentbordet kan du använda QuickPath.
Nyckeln till att använda QuickPath är att komma ihåg att inte lyfta fingret när du rör dig mellan bokstäver medan du skriver. När du börjar trycker du på den första bokstaven i ordet som du gjorde innan du försöker inte trycka för hårt. Om inte, aktiverar du den digitala tangentbordets styrplatta.
För ordet “Apple”, till exempel, placera fingret på bokstaven “A”, skjut det sedan till “P”, etc. Efter att du har svepat till “E”, lyft fingret. Om du skriver mer än ett ord lägger QuickPath automatiskt till mellanrum mellan ord, vilket betyder att du inte behöver trycka på mellanslagsfältet på tangentbordet, men om du trycker på bakåtknappen efter att du har skjutit för att skriva ett ord raderar det hela ordet.
Som tidigare, när du skriver med QuickPath, kommer Apple-tangentbordet automatiskt att rekommendera ord. Om rätt ord visas ovanför tangentbordet, tryck på det och flytta sedan till nästa ord.
När du anger text med QuickPath kan du också:
- Skriv stora bokstäver: Tryck på Skift eller tryck på Skift-tangenten och skjut till bokstäver.
- Aktivera Caps Lock: Dubbeltryck på Skift.
- Avbryt den senaste redigeringen: Dra åt vänster med tre fingrar.
- Upprepa den senaste redigeringen: Dra åt höger med tre fingrar.
- Ange accentbokstäver eller andra alternativa tecken: Tryck och håll ned knappen och skjut sedan för att välja ett alternativ.
Använd QuickPath på iPad
För att kunna använda QuickPath på iPad måste du först aktivera den flytande miniatyrversionen. För att göra detta klämmer du fast på tangentbordet med vanlig storlek. Under tiden klämmer du fast det digitala tangentbordet för att återställa det till normal storlek. När du har använt det flytande mini-tangentbordet fungerar QuickPath precis som på iPhone.
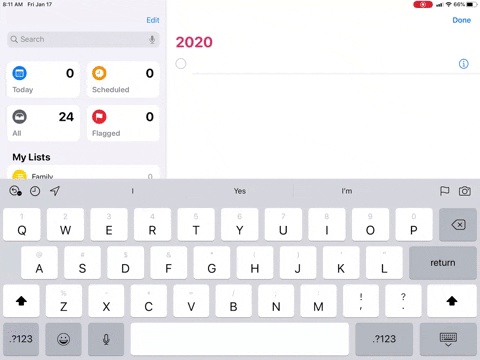
Inaktiverar QuickPath
Om du inte vill använda QuickPath och vill radera dess funktioner på din enhet kan du göra detta genom att följa dessa steg:
- Knacka på inställningar applikation på ditt Apple-verktyg.
- Välja Allmän.
- Välj Tangentbord.
- Låsa upp Bläddra till typ.
Det är allt, QuickPath är inte längre tillgängligt på ditt ursprungliga tangentbord.

Aktivera QuickPath igen
Om du stänger av QuickPath och vill aktivera det igen:
- Knacka på inställningar applikation på ditt Apple-verktyg.
- Välja Allmän.
- Välj Tangentbord.
- Växla Bläddra till typ.
När iPhone blir större är QuickPath ett bra tillägg som gör att du kan skriva med en hand med det ursprungliga tangentbordet. Men det är inte perfekt. Detta innebär en måttlig inlärningsprocess och tålamod. När du förståDet kan dock visa sig vara mycket användbart.