Oftare än inte stöter jag på dokument som kräver min digitala signatur. Även om det fungerar att lägga till en signatur med hjälp av styrplattan är det inte idealiskt. Jag föredrar att signera e-postbilagor på min Mac med min iPhone eller iPad eftersom det är bekvämare – till stor del tack vare det omedelbara svaret och möjligheten att använda en penna som Apple Pencil. Om du aldrig har provat den här praktiska metoden är det dags att lära dig det så att du enkelt kan lägga till din signatur i e-postbilagor.
Signera e-postbilagor på Mac med iPhone eller iPad
För att komma igång, se till att både dina macOS- och iOS/iPadOS-enheter är anslutna till samma iCloud-konto. Dra fördel av Apples sömlösa integration för att synkronisera dokument mellan iDevices. Så se till att dina enheter är synkroniserade.
En annan sak du måste göra i förväg är att ha bilagorna redo. Bifoga ett dokument genom att dra och släppa det till ett e-postmeddelande i Apple Mail. Eller klicka Fäst knapp -> navigera till filen och välj den.
- Sväva via bilaga att avslöja Arbete pil.
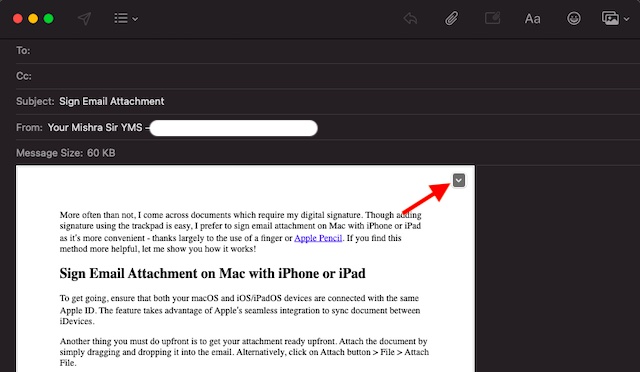
2. Klicka nu Åtgärdspil och välj Bokmärken.
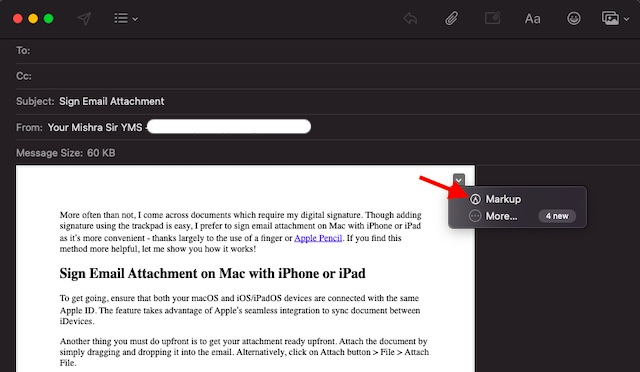
3. Dokument kommer nu visas i fönstret Bokmärken. Klicka nu liten iPhone/iPad-ikon i det övre högra hörnet för att starta anteckningen.
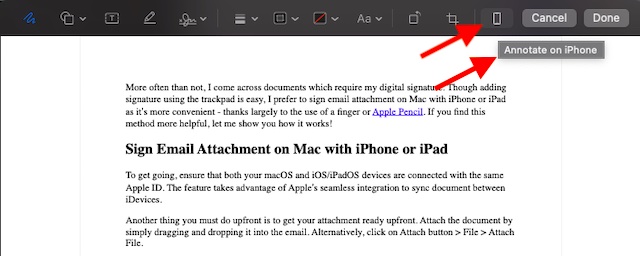
Notera: Om du har flera iOS/iPadOS-enheter måste du välja önskad enhet.
4. Därefter visas dokumentet omedelbart i bokmärkesfönstret på din iPhone eller iPad. Klick Plus i det nedre högra hörnet av skärmen och välj Signatur.
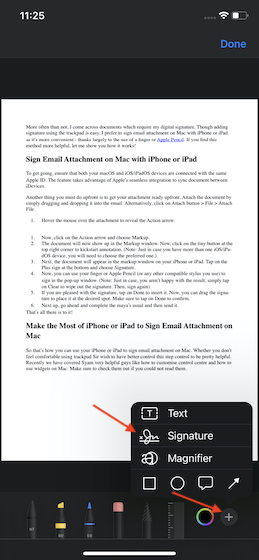
5. Nu kan du använd fingret eller Apple Pencil (eller någon annan kompatibel penna) för att logga in signatur popup.
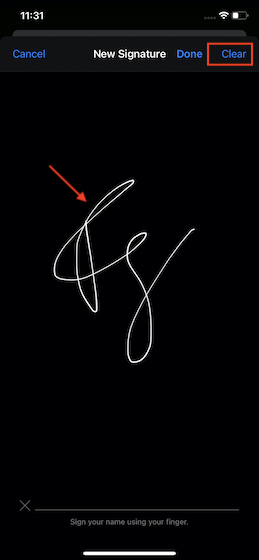
Notera: Om du inte är nöjd med resultatet, tryck bara på Rena för att radera signaturen. Skriv sedan under igen.
6. Om du är nöjd med signaturen trycker du på Skicklig för att infoga den i dokumentet.
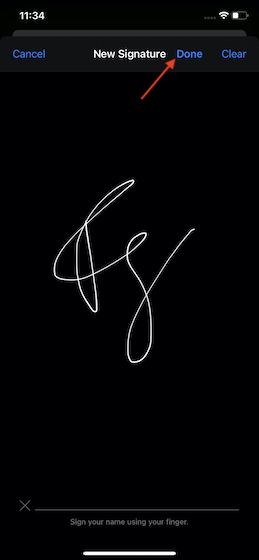
7. Nu kan du dra signaturen på plats den är i önskad position. Se till att trycka Skicklig bekräfta.
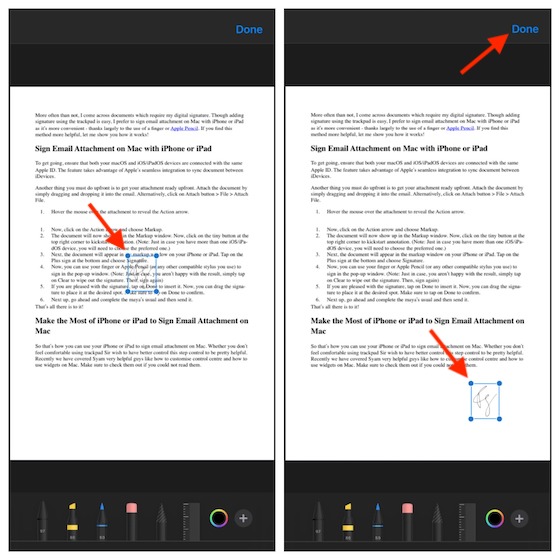
8. Alla ändringar du har gjort i dokumentet på din iPhone eller iPad kommer omedelbart att visas i dokumentet på din Mac. Klick Skicklig igen i det övre högra hörnet för att avsluta.
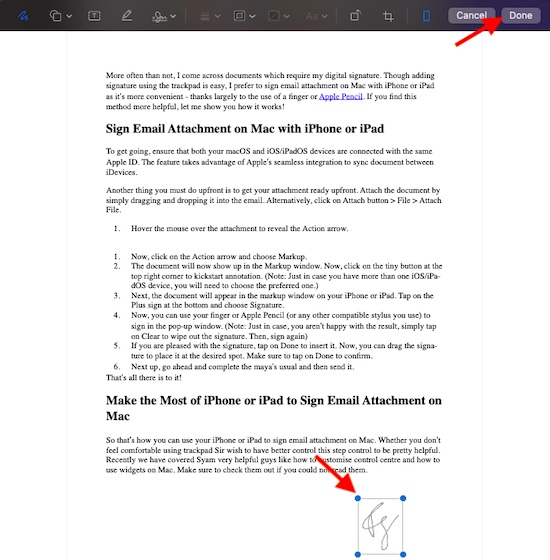 9. Nästa, fortsätt och skriv ett e-postmeddelande som vanligt och då att skicka Det.
9. Nästa, fortsätt och skriv ett e-postmeddelande som vanligt och då att skicka Det.
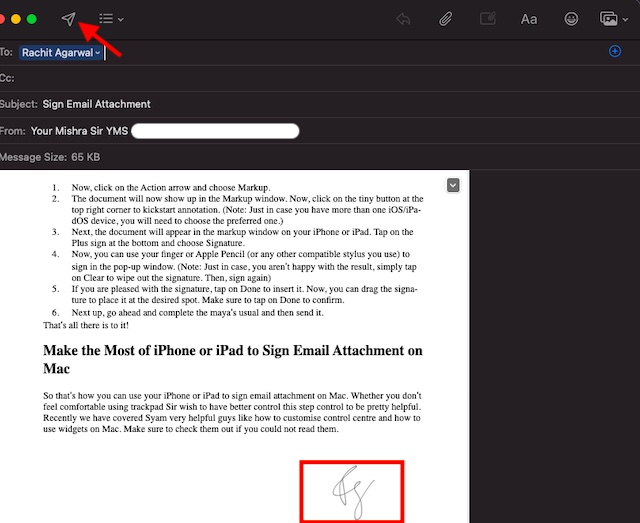
Det är allt för att ha det!
Använd din iPhone eller iPad för att signera e-postbilagor på Mac
Så det är så du kan använda din iPhone eller iPad för att signera e-postbilagor på din Mac. Oavsett om du inte känner dig bekväm med att använda styrplattan för att lägga till en signatur eller vill signera dokument med mer precision, kan det vara ganska användbart.
Vi tog nyligen upp några användbara artiklar som hur man anpassar kontrollcentret, hur man använder widgets på Mac och hur man tar bort bakgrunden på en bild med förhandsgranskning på Mac. Se till att kolla in dem om du inte kan hänga med dem.
