- Nyligen har Microsoft också lagt till möjligheten att lämna bläck / markera-läge på PDF-filer genom att trycka på Esc-tangenten på ditt tangentbord, samt en röd PDF-markör.
- För att öppna ett PDF-dokument på Microsoft Edge behöver du bara plocka upp det med muspekaren och placera det i Edge-fönstret. Om dokumentet är online öppnar du naturligtvis länken till PDF-dokumentet för att öppna det.
- Det gamla PDF-formatet har fortfarande mycket att erbjuda. Läs allt om det i vår PDF-kategori.
- Microsoft Edge är fortfarande en ung webbläsare, men det blir bättre varje dag. Vi skrev många artiklar om det, så för mer information, öppna vårt Microsoft Edge-avsnitt.
Som du kanske redan vet har Microsoft Edge-webbläsaren en ny PDF-läsare. Microsoft Edge har faktiskt stött PDF-dokument under lång tid men innehåller bara några få funktioner.
Från och med Windows 10 Fall Creators Update (version 1709) erhöll Microsoft Edge en serie betydande förbättringar som gjorde det lämpligt för visning och redigering av PDF-dokument utan hjälp av den klassiska Acrobat Reader.
Nyligen har Microsoft också lagt till möjligheten att lämna bläck / markera-läge på PDF-filer genom att trycka på Esc-tangenten på ditt tangentbord, samt en röd PDF-markör.
Hur kan jag använda den nya PDF-läsaren på Microsoft Edge?
1. Öppna PDF-dokumentet
För att öppna ett PDF-dokument på Microsoft Edge behöver du bara ta det med muspekaren och ange det i Edge-fönstret. Om dokumentet är online öppnar du naturligtvis länken till PDF-dokumentet för att öppna det.
2. Hur man navigerar i PDF-dokument i Microsoft Edge
Precis som andra sidor eller dokument kan du bläddra neråt med mushjulet, piltangenterna och Page Up och Page Down. Men om du öppnar ett PDF-dokument med en innehållsförteckning ser du en menyikon i det övre vänstra hörnet och om du klickar på det öppnas listan över filinnehåll i det vänstra fönstret.

Naturligtvis hjälper det dig direkt till det kapitel du måste besöka. Men om du inte har en innehållsförteckning kan du fortfarande gå direkt till den sida du vill genom att skriva in antalet sidor du letar efter i det övre vänstra hörnet, där du ser sidan X Y.
3. Se alternativ
Längst upp till höger på skärmen ser du fyra knappar där du kan ändra hur du visar dokument.
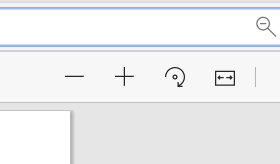
Knapparna + och – zooma in och ut från dokumentet, den runda pilen roterar dokumentet och den fjärde knappen tar automatiskt dokumentet till fönstret. Om du klickar igen kommer dokumentet att bli mindre.
4. Ritning i PDF
De nästa två knapparna är de roligaste, men de kan också vara mycket användbara. De är knapparna för ritning och radering.

Genom att klicka eller trycka på Rita-knappen kan du ta anteckningar eller rita direkt till en PDF-fil. Det kan vara mycket användbart när du samarbetar om dokument. Radera-knappen är där om du vill ta bort bilden. Det fungerar inte som ett radergummi i Paint, till exempel som raderar pixlar. Detta raderar alla rader eller bilder som du har skapat på en gång.
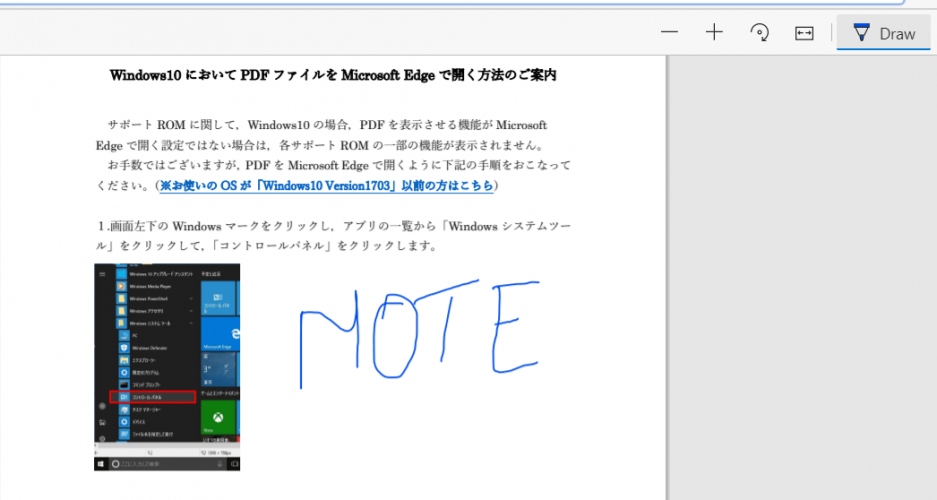
5. Spara och skriva ut
Den sista knappen är att skriva ut och spara dokument. Det finns inga hemligheter där, verkligen. Genom att trycka på skrivarikonen aktiveras utskriftsdialogen och diskettsikonen hjälper dig att spara dokumentet. Den sista knappen hjälper dig att låsa upp hela kommandoraden så att de inte stör dig när du läser dokumentet.

Det är vad som menas med den nya PDF-läsaren på Microsoft Edge. Om du har frågor eller förslag, vänligen lämna i vårt kommentaravsnitt nedan.
Vanliga frågor – Läs mer om PDF-läsare på Microsoft Edge
Du behöver inte aktivera någonting. Dra och släpp din PDF-fil till Microsoft Edge-fönstret som öppnas och öppnas automatiskt. Om dokumentet är online öppnar du bara direktlänken och Microsoft Edge öppnar det.
- Varför öppnar min PDF på Microsoft Edge?
Detta beror på att du ställer in Microsoft Edge som standard PDF-läsare. Om du vill ändra den högerklickar du på PDF-filen, väljer Egenskaper och klickar på Ändra under Öppna. Välj sedan en annan läsare från listan och klicka på OK.
- Hur konverterar du PDF till Word på Microsoft Edge?
Enkelt uttryckt kan du inte konvertera PDF till Word-dokument med Microsoft Edge. Men du kan enkelt göra detta i Word. Det finns även en PDF till Word-omvandlare online.
