Ett extra lager av skydd för personlig information har blivit en daglig rutin mitt i den växande förekomsten av hacking och spam. Så lägg inte en sköld till känslig information som att du hamnar i problem med båda händerna. Snacka om tillförlitligt skydd mot hackning, tvåfaktorsautentisering och iCloud-e-postadressaliasing, så att du kan skicka och ta emot e-postmeddelanden utan att avslöja din e-postadress, kan gå långt för att skydda konton. Dessutom kan du också använda iCloud-e-postadressalias på iPhone, iPad och Mac för att logga in på webbplatser och onlinetjänster för att skydda din riktiga e-postadress från spam. Om denna genomtänkta säkerhets- och sekretessfunktion verkar passa dina behov, följ med för att ställa in ett iCloud-e-postadressalias på din iDevice.
Använd iCloud-e-postadressalias på iPhone, iPad och Mac
Förutom skydd kan e-postalias låter dig också filtrera meddelanden tack vare möjligheten att automatiskt organisera inkommande e-postmeddelanden i separata brevlådor. Inte bara det, du kan till och med använda dem för att namnge e-postadresser så att de idealiskt kan representera professionella eller personliga syften. Måste upprepa det E-postalias kan inte ändras, konverteras eller överföras till det primära kontot. Nu när du vet vad de är till för och hur användbara de kan vara, är det dags att komma igång med stegen!
Konfigurera ett iCloud-e-postalias
Först och främst kommer vi att lägga till ett iCloud-e-postalias med hjälp av webbplatsen iCloud.com.
1. Öppna din stationära webbläsare och gå till icloud.com. Efteråt, Logga in med ditt Apple-ID och klicka på Mail.
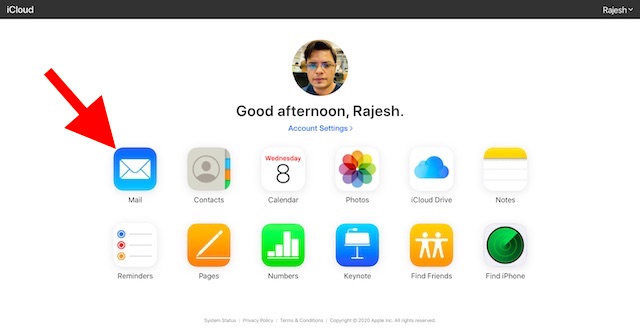
Notera:
- För att använda den här funktionen måste du ha iCloud-e-post. Om du inte har iCloud-e-post, gå till iCloud-inställningarna på din iOS- eller macOS-enhet för att skapa en nu.
- På iOS, besök Inställningar -> Apple ID Banner -> iCloud -> Mail. Klicka nu på Skapa i popup-fönstret och följ sedan instruktionerna för att skapa en e-postadress.
- På macOS, navigera till Systeminställningar -> Apple ID -> Mail. Följ sedan snabbguiden för att skapa ett iCloud-e-postmeddelande.
2. Klicka nu kugghjulsikonen finns i det nedre vänstra hörnet av fönstret.

3. Klicka sedan på Intressen.

3. Se till att Kontofliken är vald. Klicka sedan Lägg till ett alias. Ange sedan ett alias för din iCloud-e-postadress.
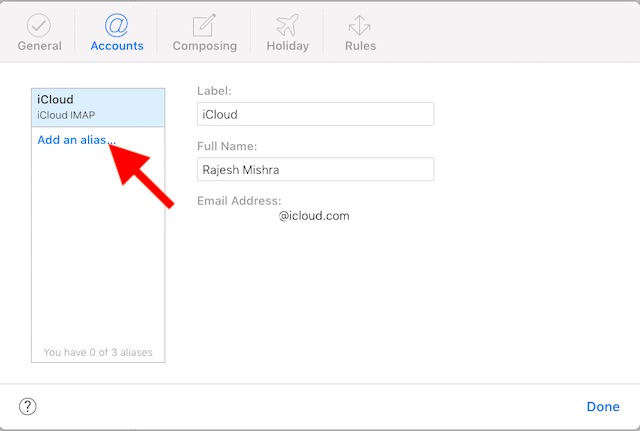
Observera att du också har en möjlighet att adressetiketter för att ange hur du vill använda den. Klicka sedan JA.

Du kommer nu att få en bekräftelse på att ett nytt e-postalias har skapats. Klicka sedan Nära och Skicklig.

Notera: Om du vill ta bort ditt iCloud-alias, gå tillbaka till samma inställningar -> välj e-postalias på fliken Konton. Tryck slutligen på Ta bort och bekräfta.
Hantera iCloud Alias på iOS
När du har skapat ett e-postalias kan du hantera det direkt från din iOS-enhet.
1. Starta på din iPhone eller iPad Inställningar app -> Apple ID Banner.

2. Tryck nu på icloud. Scrolla sedan ned och tryck på Brev.

3. Därefter kommer du att se / dina e-postalias. Om du vill anpassa allt för att passa dina behov, tryck på Avancerad Och efter det anpassa postlådebeteende, raderade meddelanden, S/MIME och andra funktioner.

Hantera iCloud e-postalias på macOS
- På din Mac, öppna Mail-appen. Klicka sedan E-postmeny i det övre vänstra hörnet av skärmen och välj Intressen.

2. Se till att konto fliken är vald. Klicka sedan på din iMolnkonto i sidofältet.
3. Klicka sedan på E-postadress rullgardinsmeny och välj Redigera e-postadress Alternativ. Du kommer nu att tas till iCloud.com, där du kan hantera dina e-postalias som du vill.

Dessutom kan du också kontrollera kontoinformationen och anpassa brevlådebeteendet efter dina behov. Du kan till exempel välja att ladda ner alla bilagor, nya eller inga. Dessutom finns det också ett alternativ att inaktivera alternativet att skicka stora bilagor med Mail Drop.
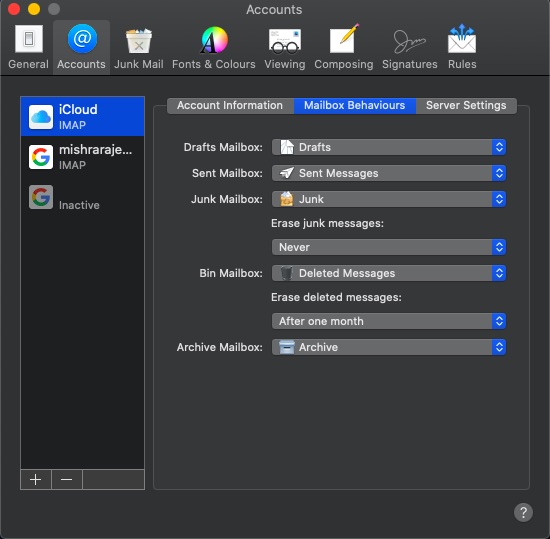
Ställ in ett iCloud-e-postalias för att skydda din riktiga e-postadress
Så det är så du kan använda iCloud-e-postalias på din iDevice för att skydda din e-postadress. Förutom att ge välbehövligt skydd för din personliga information, kan de också tillåta dig att hantera dina meddelanden med lätthet – för olika ändamål. Tyckte du att det här tipset var användbart? Släpp dina två cent i kommentarerna nedan.
