Obs: I nästa ämne du kommer att läsa kommer du att lära dig om: Hur man använder flikgrupper i Safari på iOS 15 och iPadOS 15
Om Safari-tillägget öppnar en anpassad portal för Apple i iOS 15:s webbläsare, ger funktionen “Flikgrupper” ett bättre sätt att organisera flikar på iPhone och iPad. Eftersom jag alltid har älskat att använda flikgrupper i Chrome, är det en av dessa iOS 15-funktioner som inte tog lång tid att fånga min uppmärksamhet. Genom att skapa flera olika flikgrupper tycker jag att det är bekvämare att besöka mina favoritwebbplatser som riktar sig till olika ämnen som underhållning, teknik, nyheter etc. Om du också vill lära dig om den här helt nya funktionen, låt mig visa dig hur du använd flikgrupper i Safari på iOS 15 och iPadOS 15.
Använd Safari Tab Groups i iOS 15 på iPhone och iPad (2021)
För att bättre hantera dina olika behov kan du skapa flera Safari-flikgrupper på din iPhone eller iPad med iOS 15. För en mer personlig upplevelse kan du namnge var och en av dina flikgrupper och organisera dem i önskad ordning.
Tack vare sömlös iCloud-synkronisering synkroniseras alla dina anpassade flikgrupper över dina enheter inklusive iPhones, iPads och Mac-datorer som är anslutna till samma konto. Lägg till den pålitliga Handoff-funktionen så kan du fortsätta där du slutade på vilken annan Apple-enhet som helst utan att tappa fokus.
Skapa flikgrupper i Safari på iPhone och iPad
Att skapa Safari-flikgrupper på iOS 15 är så enkelt som möjligt, bara om du vet var allt börjar. Och det är
- Starta för att komma igång Safari på din iPhone eller iPad.
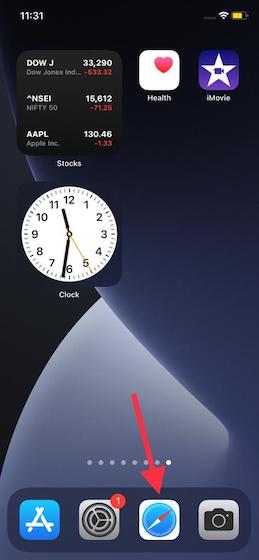
2. Tryck nu tabbknappen (ser ut som kaskadrutor) som finns i det nedre högra hörnet av skärmen.
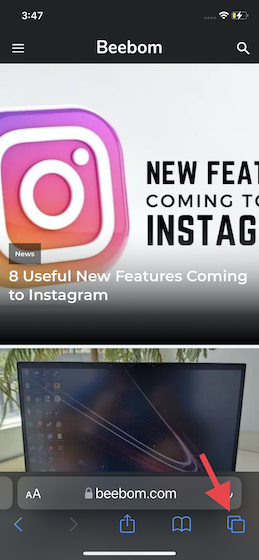
3. Tryck sedan på “Tab X” knappen med en nedåtpil i mitten för att komma åt flikgruppsmenyn.
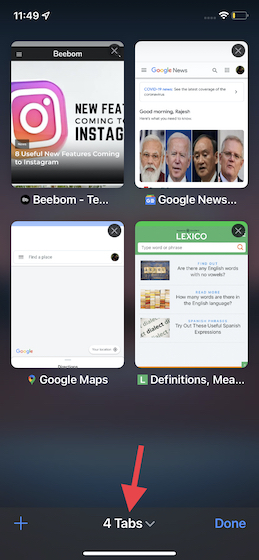
4. Tryck sedan på “Ny tom flikgrupp“Alternativ.
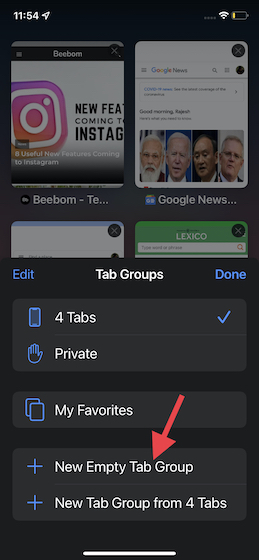
5. Nästa, ge din flikgrupp ett passande namn och tryck på Spara för att avsluta.
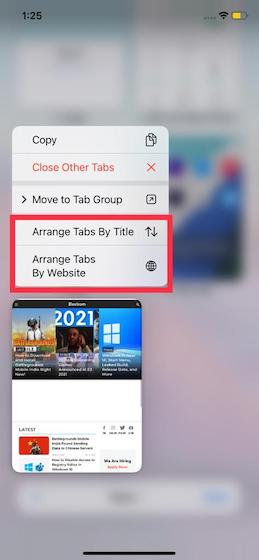
Det är allt! Din helt nya Safari-flikgrupp är klar. Alla nya flikar, inklusive privata, kommer att förbli öppna i denna grupp av flikar tills du bestämmer dig för att flytta uppåt.
Ordna om Safari-flikgrupper i iOS 15 och iPadOS 15
Särskilt kan du också ändra ordningen på flikgrupper i Safari så att de ser ut att passa dina behov. Och stegen är väldigt enkla.
- Starta Safari på din iOS- eller iPadOS-enhet och tryck på flikar knapp.

2. Nästa, tryck på namnet på flikgruppen i mitten längst ner.
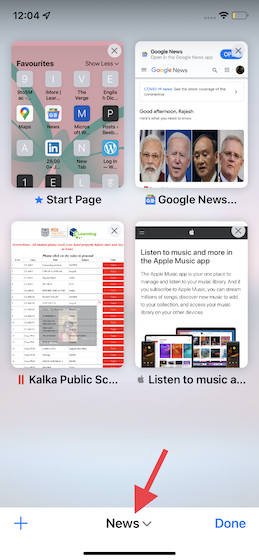
3. Tryck sedan på “Redigera“I det övre vänstra hörnet av popup-fönstret. Tryck sedan och håll kvar de tre horisontella linjerna bredvid en grupp flikar och dra den till önskad position. Slutligen, se till att trycka på “Skicklig“För att bekräfta ändringarna.
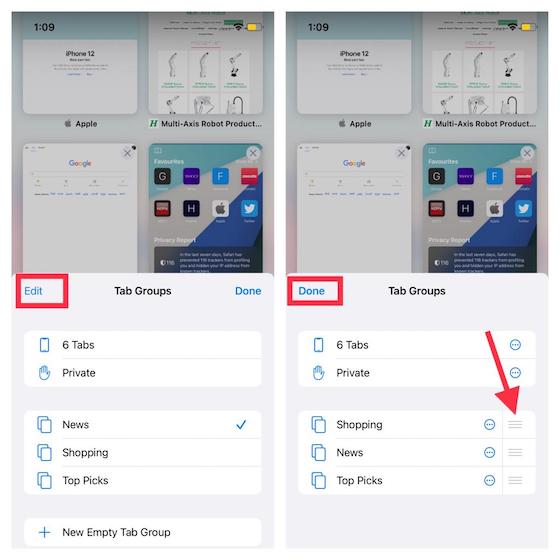
Ordna om flikar i Safari Tab Groups på iOS eller iPadOS 15
Safari låter dig också ordna om dina flikar i en flikgrupp efter titel eller webbsida så att det är problemfritt att hitta specifika webbsidor. Följ stegen nedan för att lära dig hur det fungerar.
- Starta Safari och tryck på flikar längst ner till vänster.

2. Gå nu vidare och ordna om flikarna. Tryck och håll ned en flik och dra den sedan till önskad plats i Safari-fliken på din iOS 15-enhet.
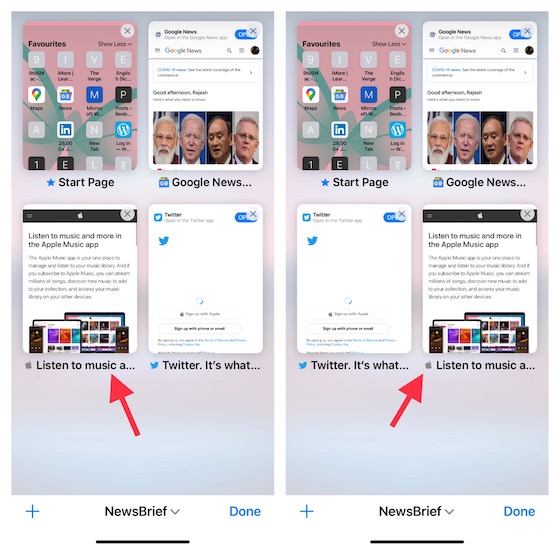
Notera: Om du vill ordna om flikarna i en annan flikgrupp, tryck på flikgruppens namn längst ner i mitten. Välj sedan flikgruppen med flikarna du vill ordna om.
3. Det häftiga är att du också kan sortera Safari-flikar efter titel eller webbsida. För att få jobbet gjort, tryck länge på valfri flikminiatyr och välj sedan “Sortera flikar efter titel” eller “Sortera flikar efter webbplats” Alternativ.
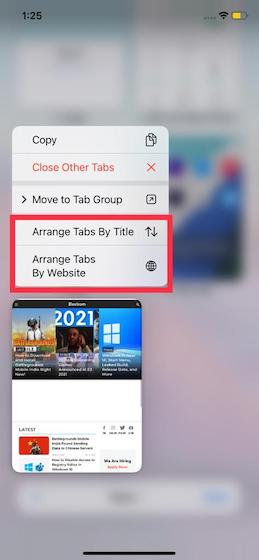
Flytta en flik till en annan Safari-flikgrupp på iPhone och iPad
- Öppna Safari och tryck på tabbknappen i det nedre högra hörnet. Alternativt kan du också svepa uppåt i sökfältet för att visa alla flikar.

2. Håll nu ned en flik och välj sedan Flytta till flikgrupp. Välj sedan favoritgruppen med flikar du vill flytta till, och du är igång!
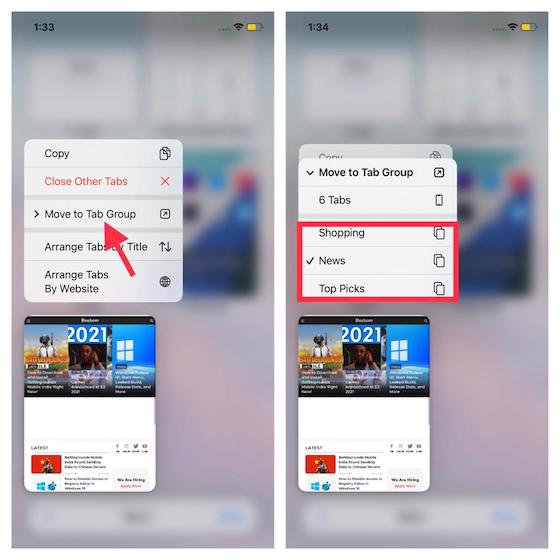
Byt namn på Safari Tab Groups i iOS 15 och iPadOS 15
- Passera Safari -> flikknapp och tryck sedan på flikgruppens namn längst ner för att komma åt dina anpassade flikgrupper.
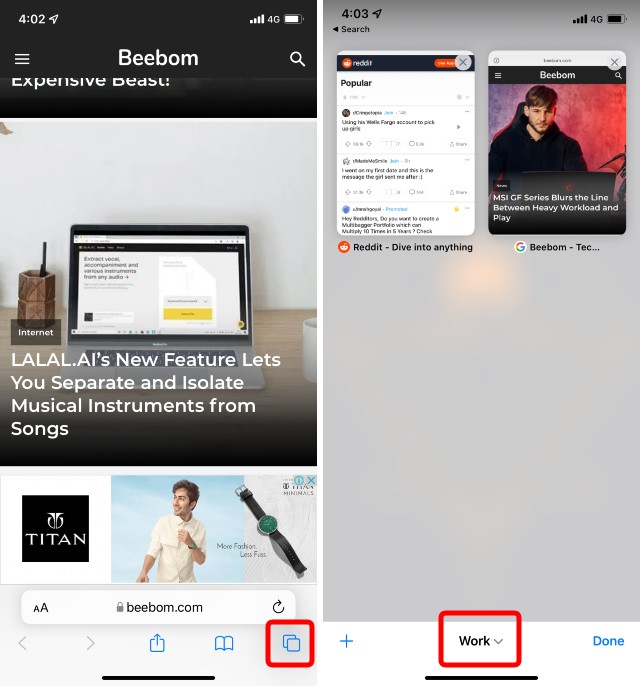
2. Nu, svep åt vänster på flikgruppens namn och klicka på “penna“Ikon. Ange sedan det nya namnet på flikgruppen och tryck Hjälpa slutet.
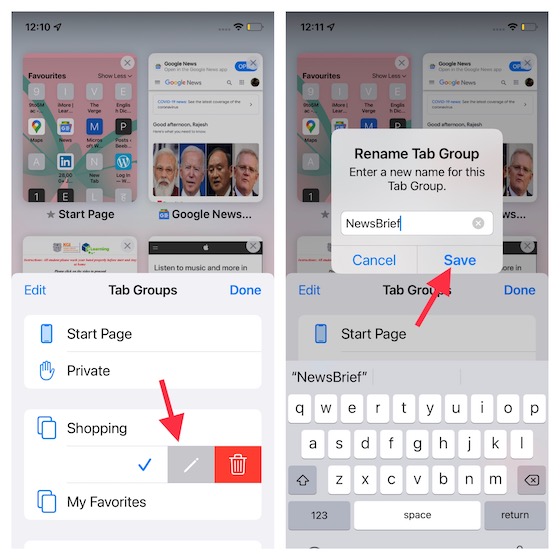
Notera: Det finns många sätt att byta namn på fliken Safari. Du kan också trycka på knappen Redigera och sedan trycka på den lilla cirkeln med tre prickar bredvid en grupp flikar. Tryck sedan på “Byt namn” i popup-menyn. Alternativt kan du trycka länge på en grupp flikar och välja Byt namn i popup-fönstret.
Stäng alla flikar i en Safari-flikgrupp i iOS 15
- Öppna Safari och tryck och håll tabbknappen i det nedre högra hörnet.
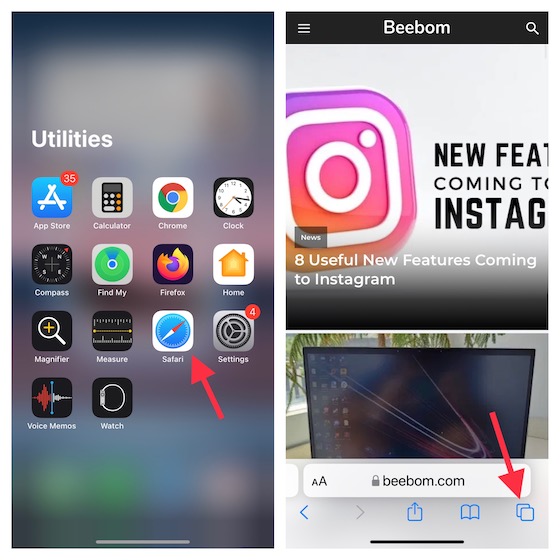
2. Tryck nu Stäng alla “X”-flikar Alternativ. Tryck sedan på Stäng alla “X”-flikar tillbaka i popup-fönstret för att bekräfta din åtgärd.
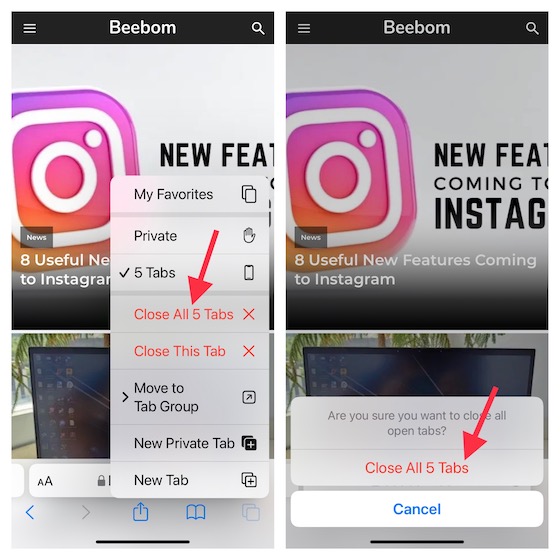
Proffstips:
- Alternativt kan du trycka på flikknappen och sedan trycka länge på valfri öppen flik. Välj sedan “Stäng andra flikar” för att stänga alla flikar i flikgruppen utom den här.
- Alternativt kan du trycka på flikknappen (eller svepa uppåt i sökfältet) och sedan länge trycka på Klar för att få fram alternativet “X” för att stänga alla flikar.
- iOS 15 ger också ett sätt att stänga alla Safari-flikar automatiskt. Gå till Inställningar -> Safari -> Stäng flikar och välj sedan önskad tid efter vilken du vill att flikarna ska stängas automatiskt.
Hur man tar bort Safari-flikgrupper på iPhone och iPad
Om du inte längre använder fliken Safari kan du enkelt ta bort den. Kom ihåg att när du tar bort en flikgrupp stängs alla öppna flikar i den gruppen automatiskt.
- Starta Safari och tryck tabbknappen. Tryck sedan på flikgruppens namn längst ner i mitten för att se hela listan över grupper.
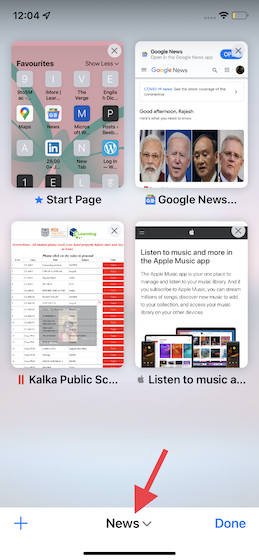
2. Tryck nu och håll kvar en grupp med flikar och välj “Radera” i popup-menyn. Alternativt kan du också svepa åt vänster på en grupp flikar och sedan trycka på röd papperskorgsknapp.
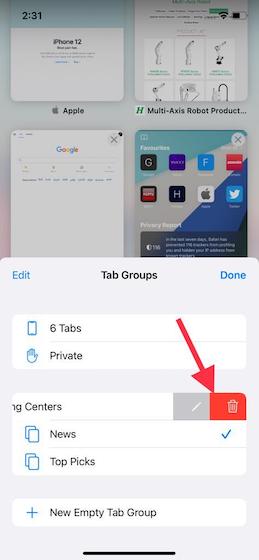
3. Nu kommer ett popup-fönster att visas som varnar dig om att alla dess flikar kommer att stängas omedelbart. Väldigt lätt”Radera“För att bekräfta åtgärden.
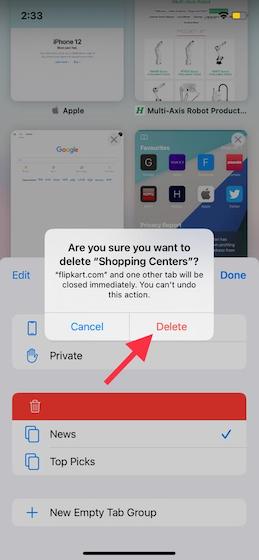
Tips för att använda Safari Tab Groups på iPhone och iPad som ett proffs
Det är allt för att ha det! Vad jag kan säga efter att ha provat Safari-flikgrupper i iOS 15 kommer de flesta att älska den här snygga nya funktionen. Genom att hålla alla flikar organiserade och lättillgängliga låter flikgrupper dig surfa på webben med fullständig sinnesfrid. Och det är det som gör den till en av de mest värdefulla iOS 15-funktionerna. Så vad har du att säga om iOS 15, och ännu viktigare, kan det leva upp till dina förväntningar? Se till att dela dina tankar i kommentarsfältet nedan.
