Efter år av väntan har Apple äntligen lyssnat på önskemålen från iOS-användare som har ropat på att använda det officiella bild-i-bild-läget på iPhone. Även om Apple introducerade PiP-läge på iPad i iOS 9 vid WWDC 2015, var företaget inte redo att ta det till iPhone – av de mest kända anledningarna. Nu när det äntligen finns på iPhone, låt oss dyka in för att ta reda på hur du kan använda fotoläge i fotoläge i iOS 14!
Hur man använder bild-i-bild-läge i iOS 14
Jag vet att många av er förmodligen är ganska bekanta med PiP-läget eftersom det har funnits i några år. Som vanligt kan det finnas fler än ett litet antal iOS-användare som kanske inte använder denna multitasking-funktion. Så det skulle vara lämpligt att få grunderna i förväg.
Vad är bild-i-bild-läge i iOS 14?
Bild-i-bild-uppspelning är en multitasking-funktion utformad för att låta dig titta på dina favoritvideor samtidigt som du gör andra uppgifter som att surfa på webben, skicka sms eller göra anteckningar. Föreställ dig en situation där du tittar på en fascinerande film, plötsligt kommer ett viktigt meddelande i din inkorg.
Nu vill du svara på meddelandet men vill inte sluta titta på det. Vill du göra båda uppgifterna samtidigt? Med största sannolikhet kommer du att göra det. Det är här PiP-läget aka flytande video kommer in i bilden.
PiP låter dig spela upp videor i ett flyttbart fönster som kan ändras storlek som du kan sväva över appar på skärmen. Som sådan kan du bekvämt slå två flugor i en smäll!
iPhone-appen stöder PiP-läge i iOS 14
För närvarande stöder endast ett fåtal appar bild-i-bild-läge i iOS 14. De – Safari, Apple TV, Podcasts, FaceTime, Music Apps, Home, Amazon Prime Video och Netflix.
Jag antar att många av er kommer att undra om iOS 14:s PiP-läge kommer att fungera med YouTube. Ja, videodelningsappen stöder inte den senaste iOS-versionen, men det finns en hake. För närvarande fungerar Googles videodelningsplattform endast via Safari. Det bör noteras att endast YouTube-betalda prenumeranter kan strömma ljudet från YouTube-videor i bakgrunden på iOS.
Inget behov av att förlora sömn, dock, eftersom Google snart kan lägga till stöd för iOS 14 med tanke på hur populär videodelningsplattformen är bland iPhone-användare. Så håll tummarna.
Hur man aktiverar PiP-läge i iOS 14 på iPhone
För en sömlös upplevelse är PiP-läget aktiverat som standard. Så nästa gång du vill surfa på nätet samtidigt som du kommer ikapp din favorit kan du komma igång med denna multitasking direkt.
1. Starta för att komma igång en app som stöds.
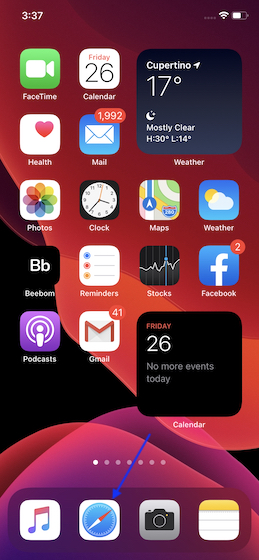
2. Spela nu din favoritvideo. I den här handledningen använder jag Safari eftersom den stöder PiP på iOS. När du har spelat upp videon trycker du på helskärmsknapp.
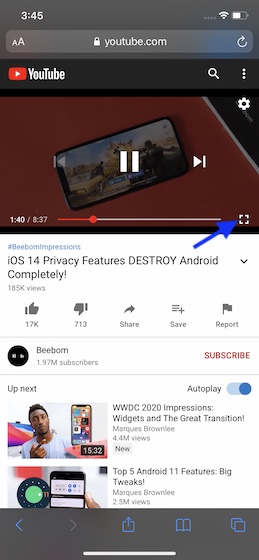
3. De flesta videoappfunktioner som stöds en PiP-knapp så att du kan trycka på den för att aktivera PiP-läge på din iOS 14-enhet. Dessutom kommer videon automatiskt att minimeras när du navigerar till iPhones startskärm.
(På en iPhone som stöds av Face ID sveper du uppåt från hemfältet för att gå till startskärmen. På en iPhone som stöds av Touch ID trycker du på hemknappen.)
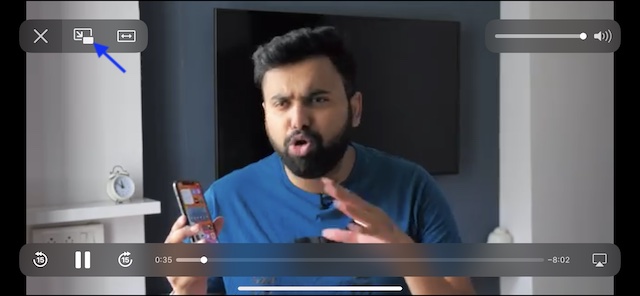
4. Nu kan du dra PiP-videon i önskade vinklar och fortsätta arbeta.
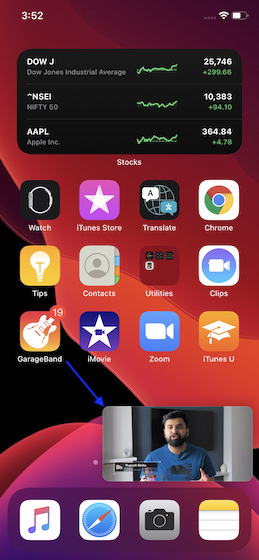
Beroende på dina behov kan du anpassa PiP-videon och till och med dölja den när du märker att den stör ditt arbete.
Ändra storlek på din PiP-video
När du är i PiP-läge kan du inte bara dra den till önskade vinklar, utan även ändra storlek på den. Gör så, använd två fingrar (nypa in / nypa ut) för att expandera och krympa dess storlek.
Framåt/bakåt och pausa video
När du spelar upp en video i PiP-läge på din iOS 14-enhet kan du justera hastigheten och till och med pausa videon. För att finjustera hastigheten, tryck på framåt/bakåt-knappen i 15 sekunder för att gå framåt och bakåt. För att pausa videon, tryck på uppspelningsknappen. För att starta videon, tryck på uppspelningsknappen igen.
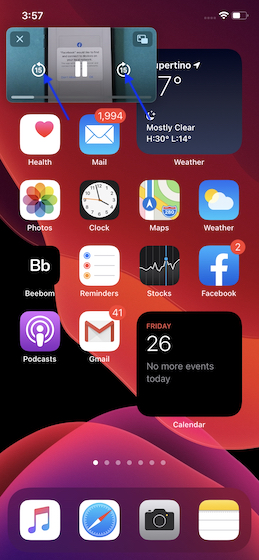
Växla tillbaka till helskärm
Om du vill gå tillbaka till helskärm, tryck på PiP Mode-knappen i det övre högra hörnet av den flytande videon.
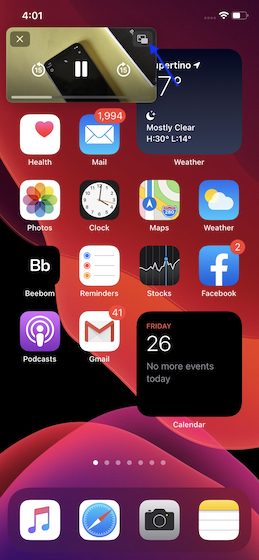
Dölj PiP-videor
När du tittar på en video i PiP-läge, om du upptäcker att videon avbryter din aktivitet, kan du enkelt dölja den. Svep bara den flytande videon till vänster eller höger kant av skärmen. Även om videon är dold kan du fortfarande lyssna på ljudet.
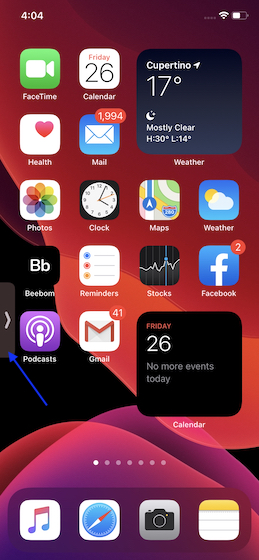
Visa PiP-video
När du vill dölja PiP-video kan du göra detta enkelt. Tryck bara på det lilla handtaget för att hoppa ut.
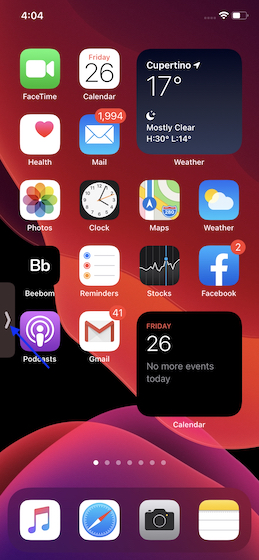
Stäng Video PiP
Om du inte vill se videon längre, tryck på “X”-knappen längst upp till vänster i det flytande fönstret.
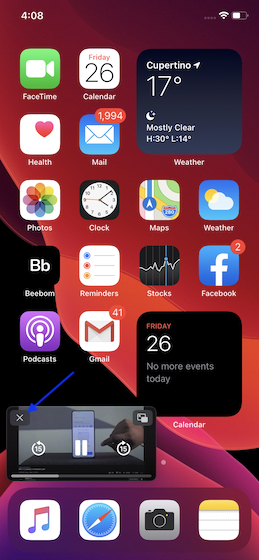
Vanliga frågor
Hur använder man YouTubes bild-i-bild-läge på iOS?
Som nämnts ovan stöder inte YouTube-appen PiP-läge på iOS. Du kan dock spela det via Safari. Öppna helt enkelt Safari -> youtube.com -> spela upp video -> tryck på helskärmsknappen -> navigera till din iOS-enhets startskärm.
Hur aktiverar man PiP på WhatsApp?
Om du pratar om att använda PiP i WhatsApp fungerade det. Men om du vill använda Right PiP WhatsApp på hemskärmen stöds det för närvarande inte. Men med tanke på populariteten för detta coola replay-läge förväntar vi oss att meddelandeappen kommer när den officiella versionen av iOS 14 är ute.
Få ut det mesta av PiP-läget i iOS 14
Så det är så du kan få ut det mesta av bild-i-bild-läget på din iOS-enhet för att förbättra din multitasking-upplevelse. För närvarande stöder endast ett fåtal appar PiP-uppspelning. Jag förväntar mig dock att de flesta videoappar får stöd i höst. Fullpackad med ett gäng coola funktioner som Back Tap och App Library, har iOS 14 vunnit mycket beröm från fansen. Vad tycker du om den senaste iOS-versionen? Dela gärna dina värdefulla tankar med oss.
