Android har erbjudit ett inbyggt “Gästläge” under mycket lång tid, men inte många vet att den här funktionen finns. Även de som gör det kanske inte vet hur man kommer åt det. Så i den här artikeln kommer vi att berätta för dig hur du använder funktionen “Gästläge” i din Android-enhet för att skydda din data från nyfikna ögon. Vi kommer också att prata om vad gästläge är och berätta om dess fördelar och när du bör använda det. Slutligen kommer vi att visa dig hur du inaktiverar, inaktiverar eller tar bort gästläge eller flera användarkonton i din Android-telefon.
Använda gästläge på Android-enheter
Gästläget är verkligen användbart när dina barn vill spela spel på din telefon, men du inte vill att de ska komma åt dina dokument eller spamma dina kollegor med samtal och sms. Det hjälper dig också att lämna över din telefon till någon annan utan att behöva oroa dig för att de ska komma åt dina foton, kontakter och annan data som bäst hålls privat. Så var medveten om att det är så här du kan använda gästläge eller flerfunktionsläge på din Android-enhet och inaktivera, ta bort eller inaktivera det när du är klar.
Vad är gästläge på Android?
Gästläget skapar ett sekundärt användarkonto på en Android-enhet, men har färre behörigheter än det ursprungliga kontot. Gästanvändarkontot är separat från ditt huvudsakliga Google-konto, vilket innebär att dina kontakter, samtalsregister, meddelanden, filer och foton inte kan nås med sådana profiler. Observera att många Android-tillverkare har ersatt gästläge med flera användarlägen i sina enheter. Det senare läget liknar till stor del gästläget, men det finns en viktig skillnad som vi kommer att diskutera senare i den här artikeln.
Fördelar med gästläge på Android
Gästläget tillåter den ursprungliga användaren att lämna över enheten till någon annan utan att påverka viktig data. Det ger inte heller åtkomst till samtal och meddelanden, vilket innebär att dina barn inte kan spamma dina kollegor med samtal och sms från din enhet. Viktigast av allt, det förhindrar nyfikna ögon från att kika igenom dina personliga data, inklusive kontakter, meddelanden, bilder och mer.
Skillnaden mellan gästläge och fleranvändarläge på Android
Många tillverkare har ersatt gästläge på sina enheter med flera användarlägen. För det mesta är de nästan lika när det gäller hur de fungerar. Men till skillnad från gästkontot, som är ett tillfälligt konto och raderas automatiskt varje gång du återgår till din ursprungliga användarprofil, finns det sekundära användarkontot kvar på din enhet om det inte raderas manuellt. Dessutom tillåter inte Native Guest Mode åtkomst till samtal och meddelanden, något som (valfritt) kan göras av den ursprungliga användaren i Multi-User Mode.
Lägg till nya användare på Android
Notera: Som med alla saker på Android kan de exakta menyalternativen variera från enhet till enhet baserat på Android-version och tillverkare..
- För att lägga till ett gästkonto eller ett sekundärt användarkonto, gå till Inställningar > Användare.
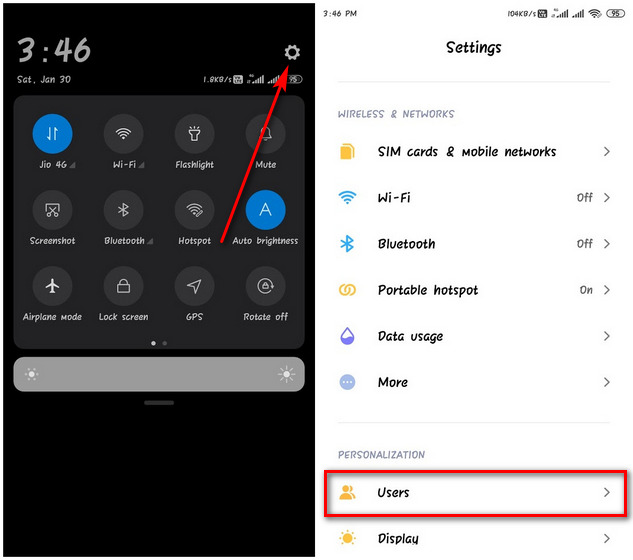
- På nästa skärm trycker du på “Lägg till användare”. Bekräfta genom att trycka på ‘OK’ i popup-fönstret längst ner.
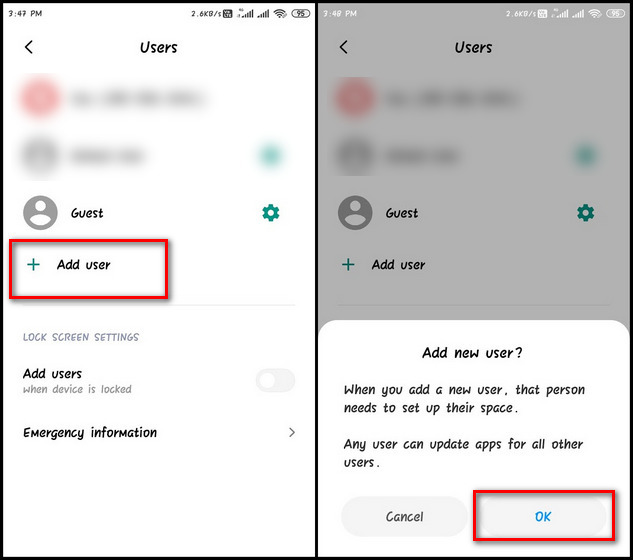
- Du har nu lagt till ett nytt konto med namnet “Ny användare”. För att börja använda det, tryck på användarnamnet och tryck på “Konfigurera nu”. Du kan också trycka på “Gäst” för att använda gästläget.
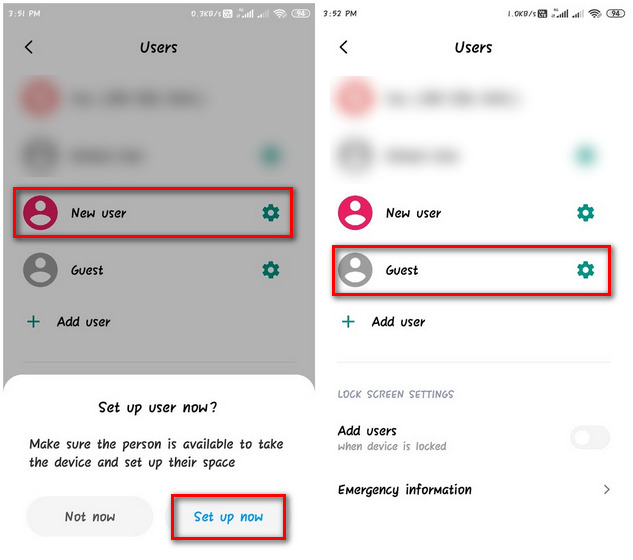
- För att ta bort ett gästkonto (eller andra underanvändarkonton), tryck på spakikonen till höger och välj “Ta bort användare”. Bekräfta när du tillfrågas.
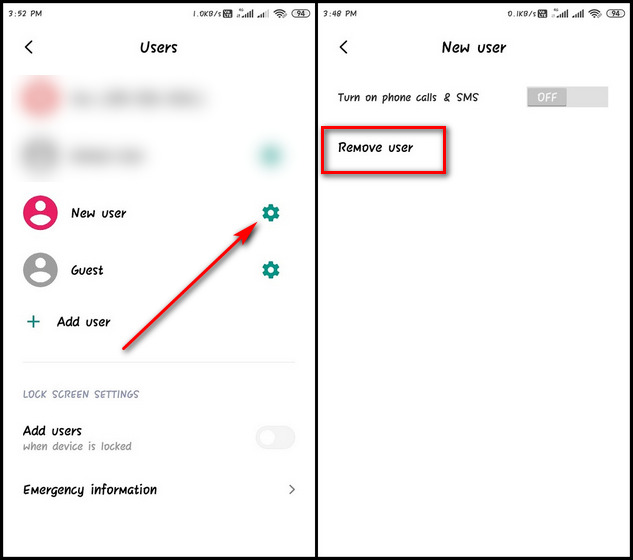
Det är allt. Nu vet du inte bara hur du aktiverar, aktiverar och använder gästläge på din Android-enhet, utan du vet också hur du inaktiverar, inaktiverar och tar bort ytterligare användarkonton.
På olika Android-enheter kan du hitta alternativet Gästläge eller Fleranvändarläge under andra rubriker, inklusive Miljö > Systemet > Avancerad > Många användare eller Inställningar > Användare och konton. På rena Android-enheter kan du komma åt den här funktionen genom att trycka på din avatar i meddelandelådan och sedan trycka på “Lägg till gäst” eller “Lägg till användare”, allt efter omständigheterna. Flerspelarläget är dock kraftfullare och ger dig mer granulär kontroll.
Dela din telefon utan att kompromissa med integriteten
Du kan aktivera, aktivera och använda gästläge (eller sekundärt användarläge) på Android om du ofta lånar ut din telefon till vänner, barn eller familjemedlemmar men är orolig för att de ska göra det. korrumpera dina personliga inställningar eller gå igenom dina foton och videor . Du kan också enkelt inaktivera, inaktivera eller ta bort Android gästläge på din enhet.
Samtidigt tillkännagav Google även gästläge för Assistent-aktiverade smarta högtalare och smarta skärmar. Så kolla in hur du kan aktivera det nu. Slutligen bör du också kolla in de bästa App Lockers på Android för extra integritet om du ofta lämnar över din telefon till någon annan.
