Google Assistant är en av de mest använda röstassistenterna i världen. Även om det stöder ett brett utbud av produkter, inklusive smartphones, smarta skärmar, smarta högtalare och andra smarta hemenheter, har skrivbordsstöd alltid varit en komplicerad affär. Google har inte visat något intresse för att ta med assistenten till stationära och bärbara datorer, med undantag för Chromebooks. Om du är någon som vill använda Google Assistant på din Windows-, macOS- eller Linux-maskin, finns det goda nyheter. En Melvin-utvecklare baserad i Chennai. L. Abraham byggde en inofficiell plattformsoberoende Google Assistant-skrivbordsklient baserad på Google Assistant SDK. Idag tar vi upp stegen för att konfigurera och använda Google Assistant på din PC.
Använd Google Assistant på Windows, macOS och Linux
Aktiveringsprocessen för Google Assistant kan verka lite komplicerad vid första anblicken. Men om du tar några minuter att följa stegen kan du enkelt ställa in och börja använda Google Assistant för att styra din dator. En annan aspekt som är värd att nämna är denna Kunden är under utvecklingoch så du kan få enstaka fel när du använder den.
1. Registrera enheten för att använda Google Assistant på PC
1. För att komma igång, ladda ner den senaste versionen av skrivbordsappen från GitHub till din PC. Jag använder en Windows 10-maskin för den här demonstrationen, men du kan ladda ner en baserad på ditt systems operativsystem.
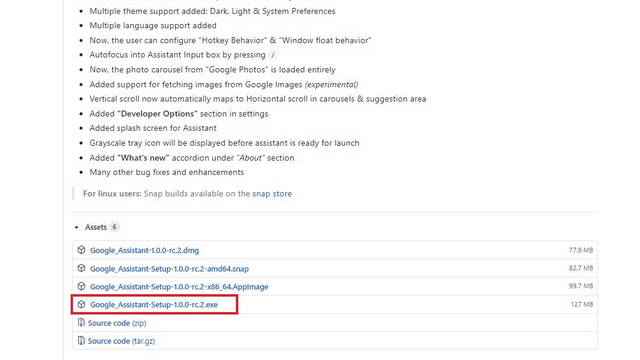
2. Installera Assistant-appen på din PC. I det här skedet kommer det inte att fungera på din PC och du bör konfigurera backend först. Att göra det, Öppna åtgärdspanelen från din webbläsare och klicka på “Nytt projekt”. Du bör logga in med ditt Google-konto för att komma åt Actions Dashboard.
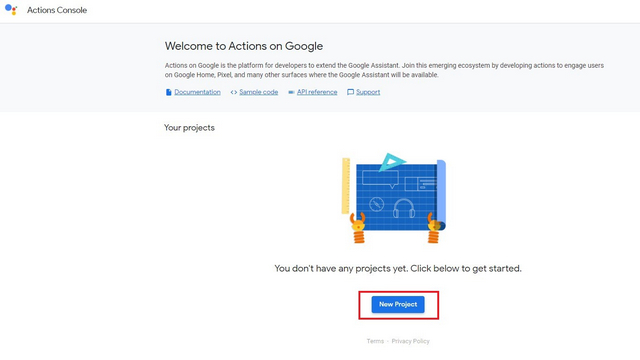
3. Gå igenom Googles användarvillkor, välj “Ja” och välj klicka på “Godkänn och fortsätt”.
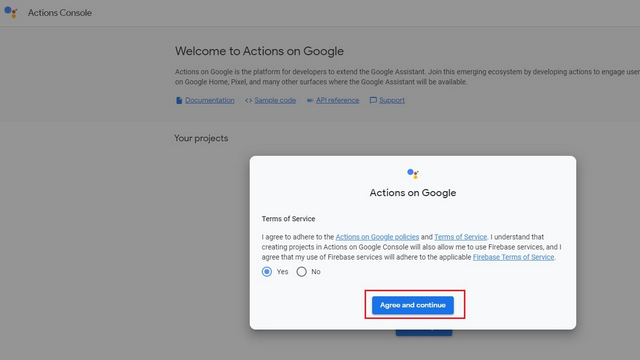
4. När popup-fönstret Nytt projekt visas, ge ett nytt projektnamn, välj språk och region. Efter att ha fyllt i dessa uppgifter, klicka på knappen “Skapa projekt”..
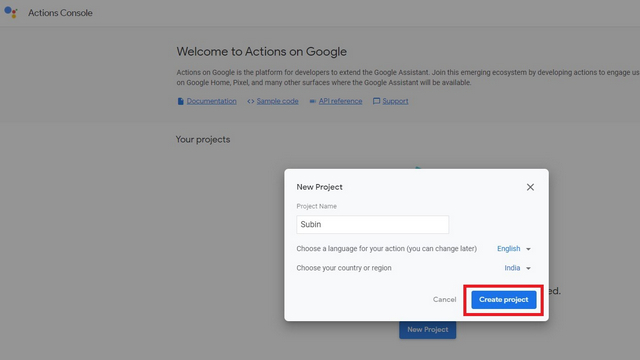
5. Så snart du klickar på Skapa projekt visas en sida som hjälper dig att ställa in projektet. Härifrån, scrolla nedåt och du kommer att märka en alternativ för enhetsregistrering. Klicka på hyperlänken “Klicka här”..
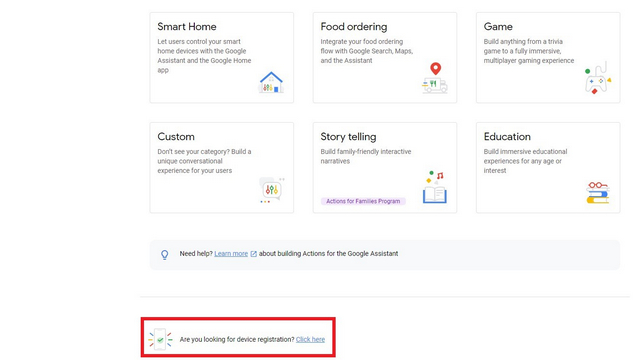
6. Du kommer nu till enhetens registreringssida. Klicka på knappen som säger “Registrera modell” förlossningen fortsätter.
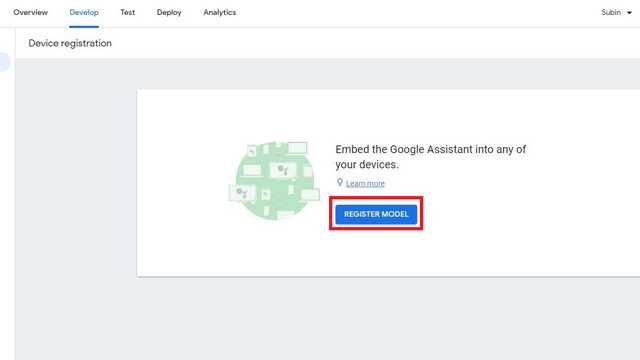
7. Du bör omedelbart ställ in produktnamn, tillverkarnamn och enhetstyp. Utvecklaren säger att du kan sätta vilken typ av enhet som helst. Jag använde TV som enhetstyp och du kan välja vilken annan typ av enhet som helst om du vill. När du är klar klickar du på knappen “Registrera modell”.
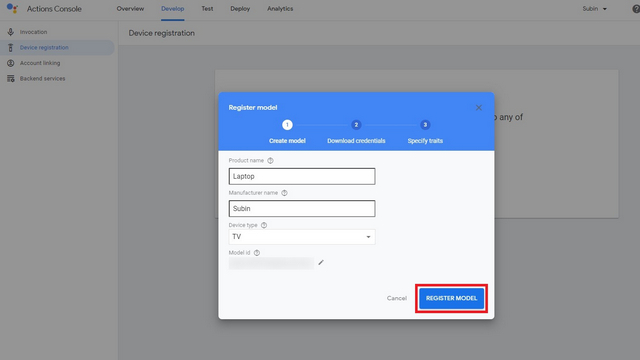
8. Nu har vi nått ett viktigt steg där du ska ladda ner nyckelfilen. Detta kommer att vara ‘.json’-filen och du behöver den efteråt för att konfigurera klienten. Klicka på knappen “Ladda ner OAuth 2.0-uppgifter” för att ladda ner den här filen.
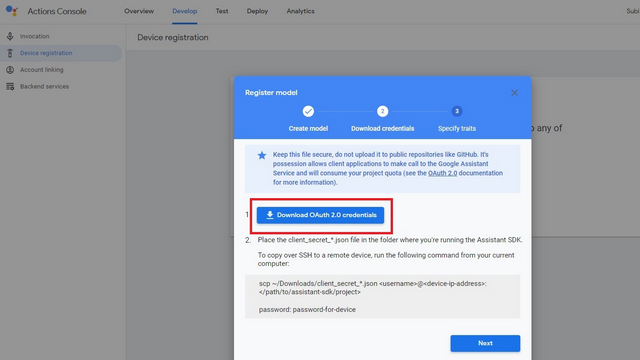
2. Tillåt Google Assistant Setup och API Consent Screen
1. Öppna Google Cloud Platform Console och Klicka på rullgardinsmenyn bredvid GCP-logotypen i det övre vänstra hörnet.
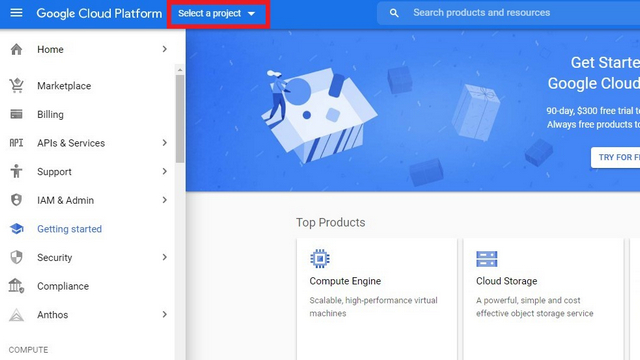
2. Nu ska du välja det projekt du skapade tidigare. Gör så, klicka på fliken “Alla”.lokalisera projektet och tryck på knappen Öppna.
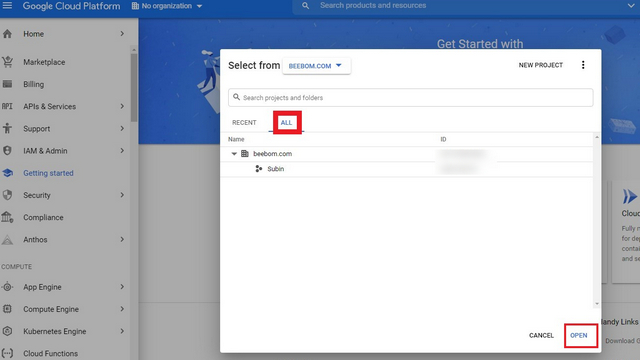
3. Från den vänstra menyn i GCP, klicka på “APIs & Services” för att aktivera Google Assistant API.
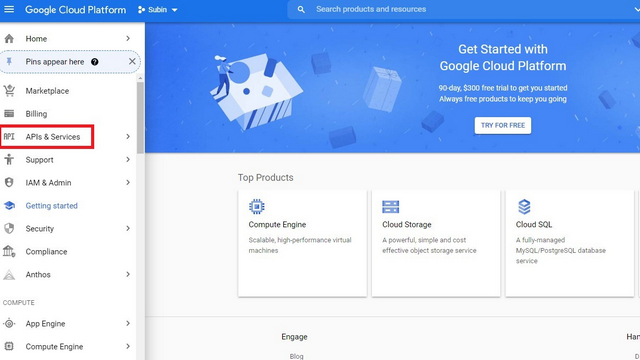
4. Från instrumentpanelen, klicka på “Aktivera appar och tjänster”. Du kommer nu att tas till API-bibliotekssidan.
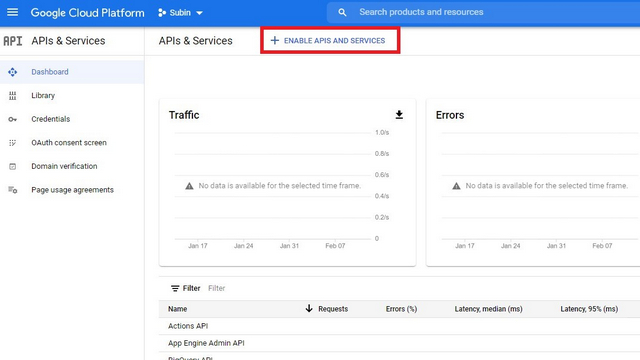
5. På API-bibliotekets söksida skriver du Google Assistant och välj ‘Google Assistant API’. ‘
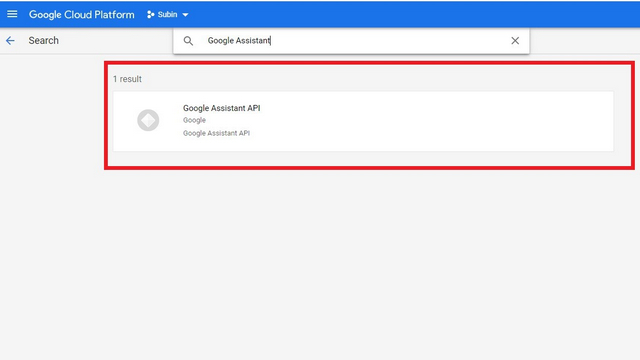
6. Klicka på knappen “Aktivera”. för att aktivera Google Assistant API.
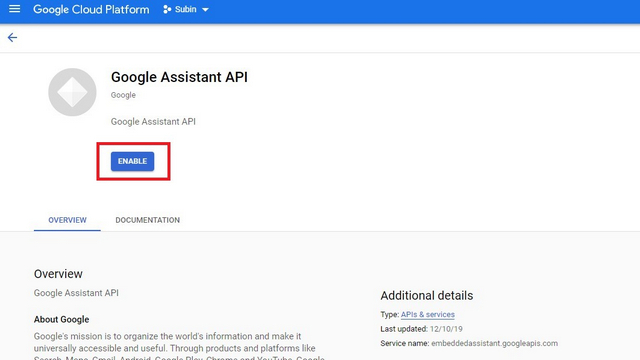
7. När Google Assistant API-sidan öppnas, Gå till avsnittet Inloggningsinformation från det vänstra sidofältet och klicka på “Konfigurera samtyckesskärm”.
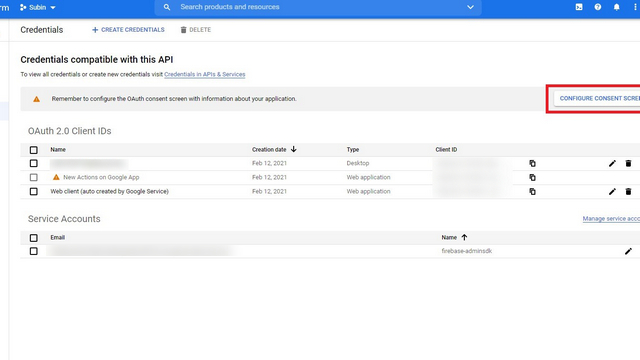 8. När du är på skärmen för OAuth-samtycke, ställ in ‘Extern’ som användartyp och klicka på “Skapa”.
8. När du är på skärmen för OAuth-samtycke, ställ in ‘Extern’ som användartyp och klicka på “Skapa”.
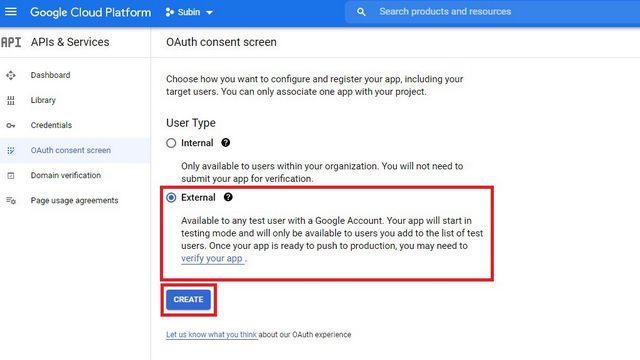
9. På sidan med applikationsinformation, välj din e-postadress i e-postsektionen för användarsupport.
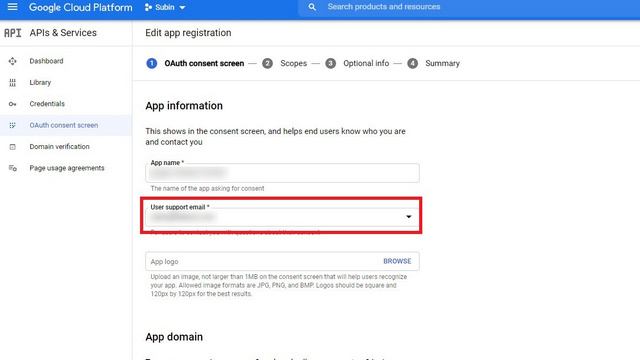
10. Skrolla nedåt utan att lämna sidan, ange din e-postadress i kontaktinformationsrutan för utvecklare, och klicka på “Spara och fortsätt”.
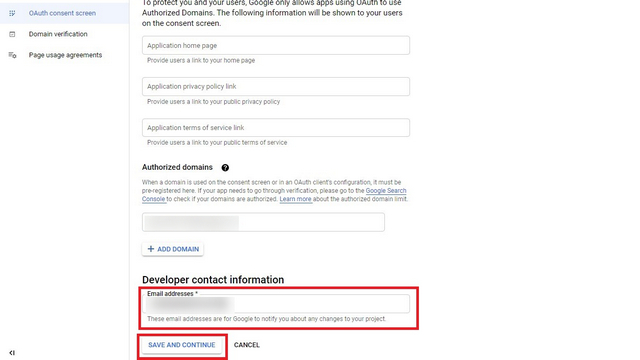
11. Du behöver inte ändra något på sidan “Omfattning”. Klicka på “Spara och fortsätt” för att gå vidare till nästa steg.

12. Detsamma gäller för Option Information. Klicka på Spara och fortsätt Att gå längre.
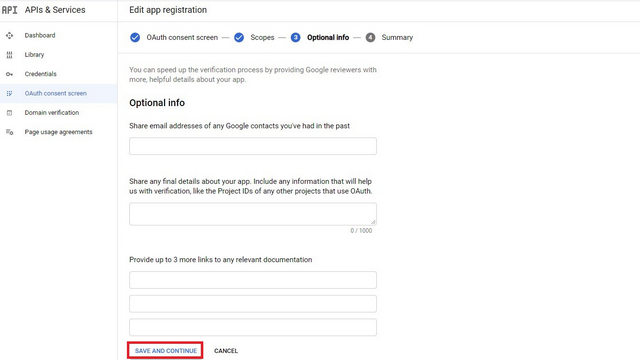
13. På sidan som visas nu, klicka på knappen “Lägg till användare”. för att lägga till testanvändare.
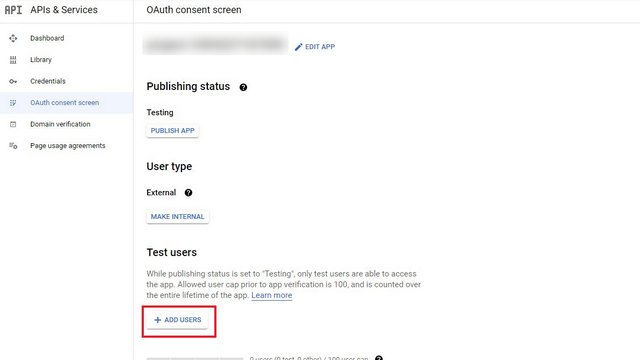
14. Nu borde du lägg till användare via e-postadress. Som utvecklaren av klienten påpekade kan du lägga till flera användare genom att separera e-post-ID:n med kommatecken. Jag använde e-postadressen jag använde under den här installationen. Efter avslutad Klicka på Spara.
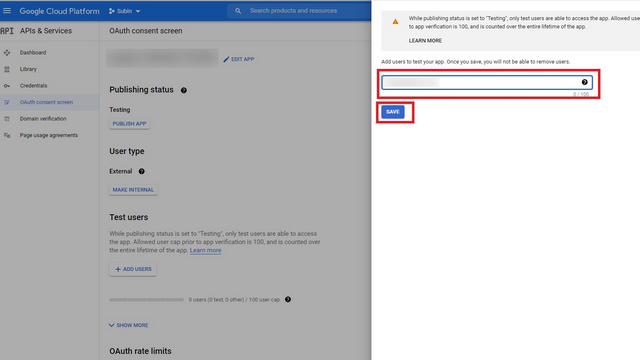
3. Installera Google Assistant Customer Authentication
Du har nu förberett din dator för att köra assistenten när du har slutfört enhetsregistreringen och konfigurerat skärmen för API-samtycke. Med några extra steg kan du börja använda Google Assistant på din PC.
först. Öppna Google Assistant-kund som du har installerat och gå till Inställningar genom att klicka på kugghjulsikonen i det övre vänstra hörnet av appen.
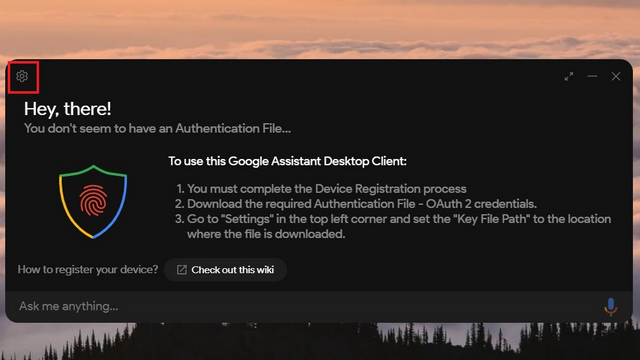
2. Du bör nu använda OAuth 2.0 autentiseringsuppgifter .json-fil som du laddade ner tidigare. Klicka på knappen Bläddra i avsnittet Validering och ställ in sökvägen för JSON-filen till ‘Main File Path’. Du kan lämna “Sparad tokensökväg” tom.
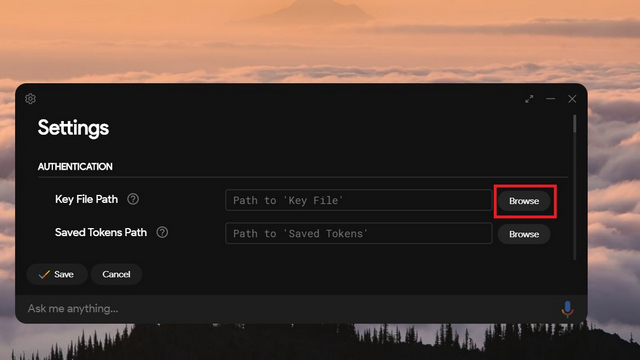
3. Efter att ha ställt in banan, Klicka på knappen Spara.
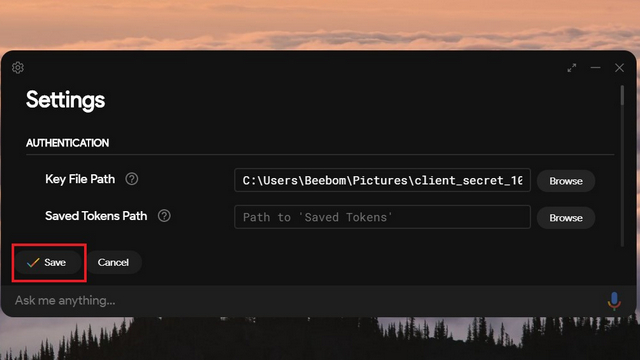
4. Appen kommer nu att fråga om du vill ställa in den sparade tokensökvägen automatiskt. Klicka på alternativet “Ställ in sökväg automatiskt”. att fortsätta.
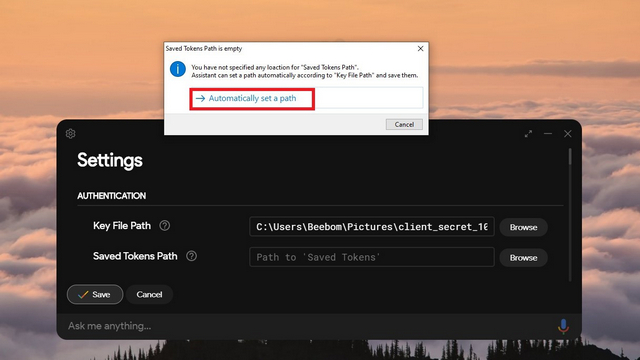
5. Nu bör du starta om programmet. Att göra det, klicka på knappen “Starta om assistent”. i det nedre vänstra hörnet.
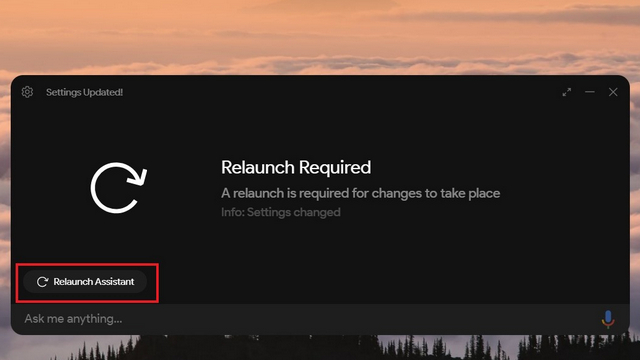
6. När appen öppnas igen ser du en sida som ber dig klistra in autentiseringskoden. Dessutom öppnas en ny autentiseringssida i din standardwebbläsare.
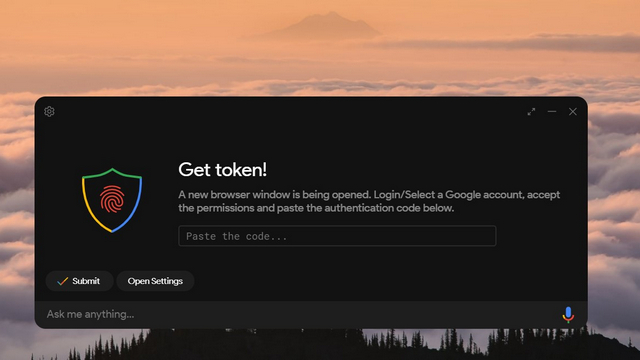
7. Växla till autentiseringssidan och välj ditt Google-konto för att tillåta behörigheter.
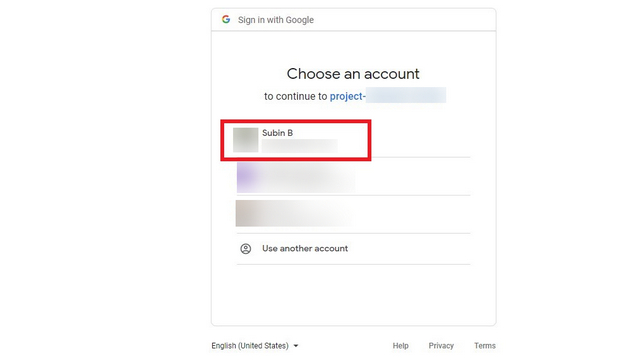
8. Klicka på “Tillåt” ge Google Assistant-behörigheter.
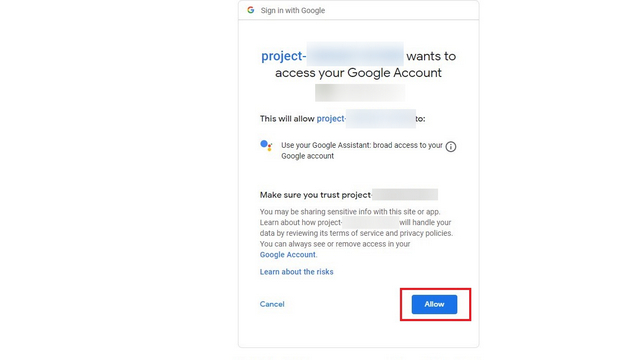
9. Du bör nu se en autentiseringskod. Klicka på kopieringsknappen för att kopiera den till systemets urklipp.
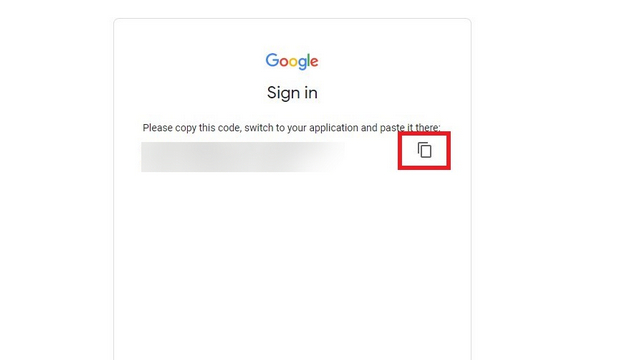
10. Växla tillbaka till klienten och klistra in kod i det givna fältet och Klicka på Skicka.
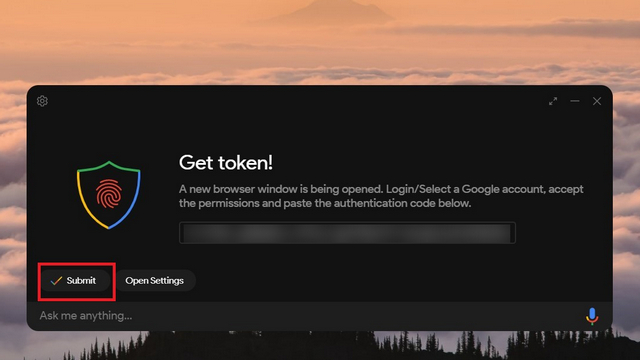
11. Du kan nu starta om assistenten för att äntligen börja använda den. Klicka på knappen “Starta om assistent”. Att göra det.
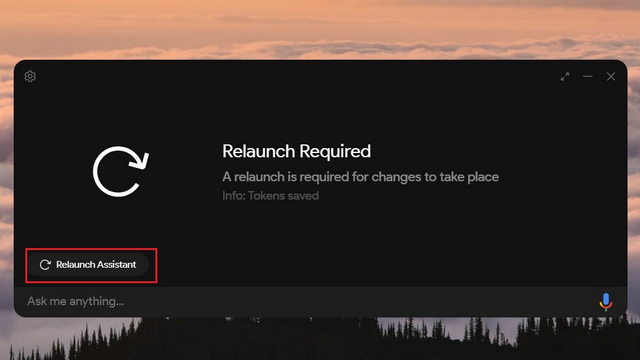
4. Google Assistant-kundvisningar
Även om Google Assistant-klienten är inofficiell är den väl utformad. Den ser elegant ut, har rundade hörn och du kan ändra storlek på appen horisontellt och vertikalt. Du kan använda appen för att ge många grundläggande röstkommandon, inklusive sökning, kolla vädret och styra ditt smarta hem. På Windows-maskiner kan du komma åt klienten med genvägen ‘Windows+Skift+A. ‘
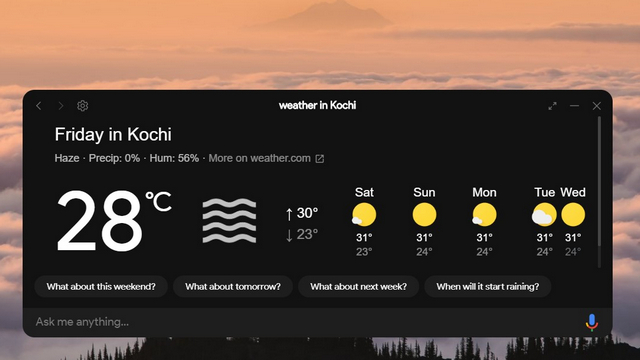
På appens inställningssida har du alternativ för att justera vissa aspekter av appen för att passa dina preferenser. Du kan till exempel välja att alltid ha en app ovanför andra appar för snabb åtkomst. Om du vill ha ett lätt tema kan du byta tema från inställningarna.
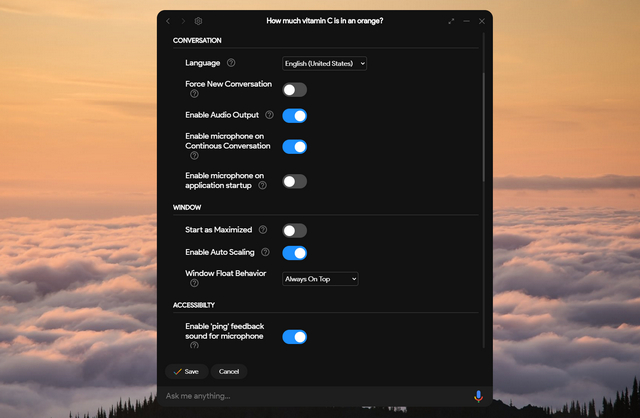
Jag försökte också spela några Google Assistant-spel för att testa dess kapacitet och det fungerade bra. Här är Google Assistant-spelet “Känner du dig lycklig?” via Assistant på Windows 10 PC:
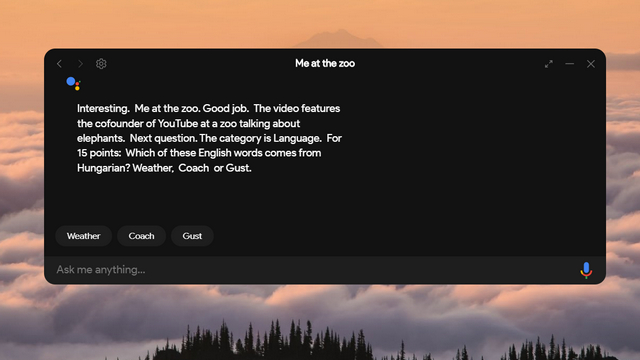
Det finns dock ett gäng varningar. Vän Det går inte att använda appen för att spela musik från musikströmningstjänster, spela upp YouTube-videor eller Netflix-filmer och TV-program eller starta appar. Du kan inte heller använda kommandot Hey Google / Ok Google för att aktivera assistenten. Istället måste du manuellt öppna appen för att ange eller använda röstkommandon. Som sagt, hotword-detektering finns på projektets att-göra-lista, och det kan komma upp i framtiden.
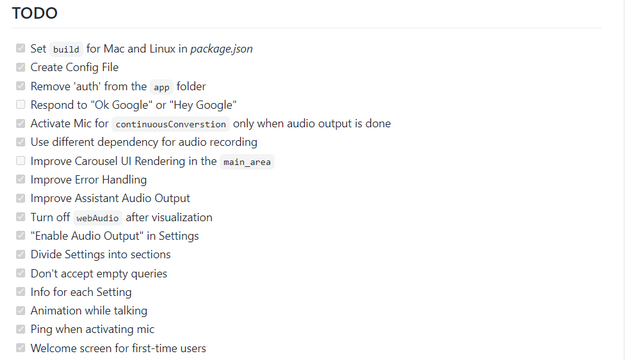
Testa Google Assistant på din dator
Om du vill bidra till detta projekt med öppen källkod kan du göra det från projektets GitHub-sida. Det återstår att se om Google någonsin kommer att göra en skrivbordsassistent-app för andra plattformar, men tills det händer kan du testa det här och se om du tycker att det är användbart eller inte. För att kolla in alla appens funktioner, kolla in våra bästa tipsartiklar för Google Assistant och prova dem.
