Hur man använder iPhones förbättrade förstoringsglas
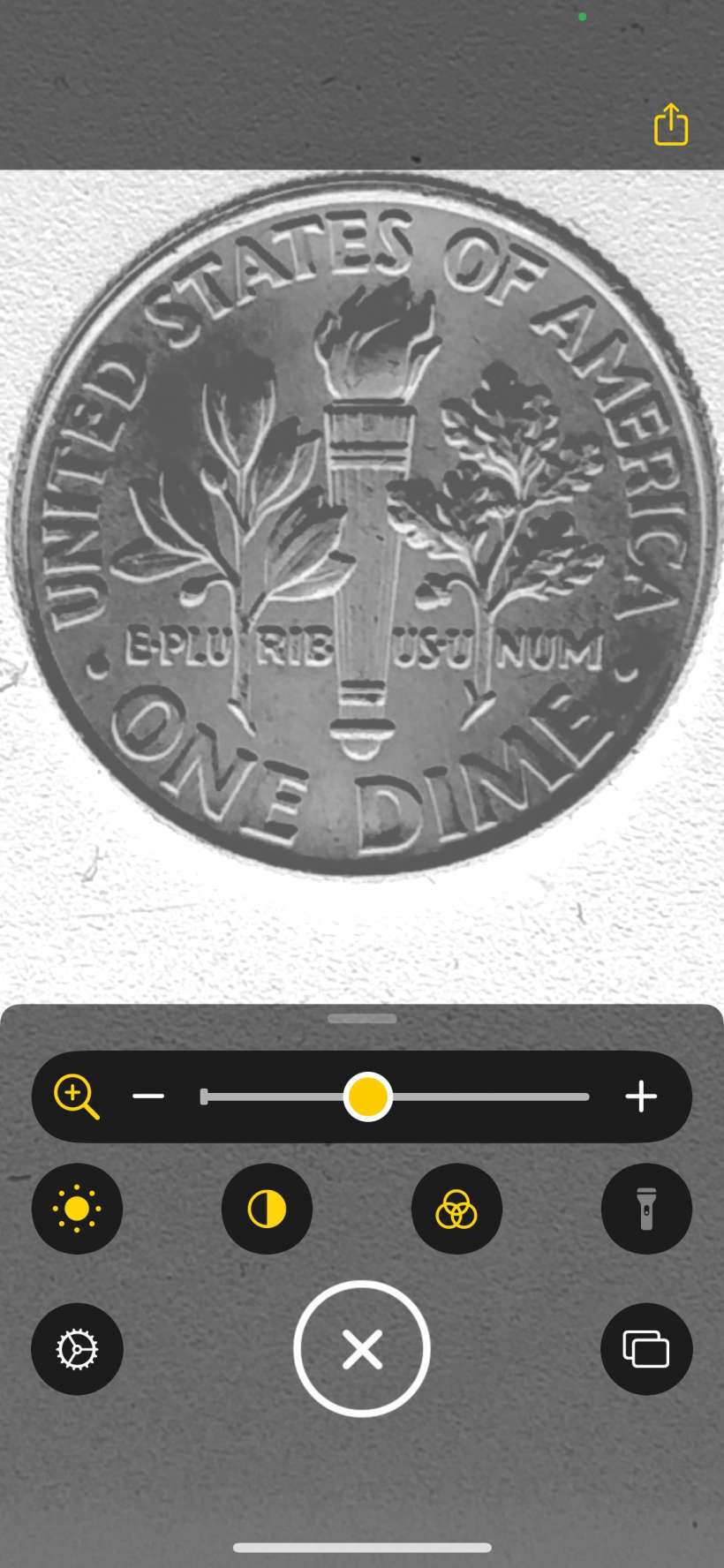
Iphones förstoringsglas, som debuterade i iOS 10, är en riktigt användbar tillgänglighetsfunktion som få människor verkar känna till. Den gör vad du kan förvänta dig – den använder kameran för att förstora detaljer som är svåra att se med blotta ögat, vilket gör den perfekt för att läsa liten text eller plocka upp andra små detaljer. Originalversionen fungerar genom att ta en ögonblicksbild av motivet som du sedan kan zooma in (i mycket större utsträckning än om du bara skulle ta ett vanligt foto) och ändra färgen på objektet ifall det skulle hjälpa att bli tydligare. Den fick dock en större översyn i iOS 14 och har några ytterligare funktioner och förbättringar.
Den nya versionen av Magnifier har ett uppdaterat anpassningsbart utseende, några extra färgfilter och en ny multi-shot-funktion som låter dig ta flera bilder för att förstora istället för att ta ett enda foto och förhandsgranska det innan du går vidare. nästa bild. Detta gör det mycket bekvämare att se något som en meny, där du kan gå fram och tillbaka mellan sidorna. Så här använder du den uppdaterade Magnifier-appen på iPhone:
- Du kan komma åt Magnifier i Control Center om du har det där. Om inte kan du snabbt lägga till det.
- När du öppnar den ser du ett skjutreglage för zoomkontroll överst på dina kontroller. Nedan ser du knappar för ljusstyrka, kontrast, filter och ficklampa. Du kan justera ljusstyrka och kontrast i den tidigare versionen och använda filter, men nu finns det några nya färgfilter som kan hjälpa till att urskilja detaljer om ditt motiv och ficklampa är också ett nytt tillskott.
- De två viktigaste nya funktionerna finns på vänster och höger sida av avtryckaren. Växelknappen till vänster låter dig anpassa dina kontroller.
- I anpassade kontroller kan du ändra din huvudkontroll eller lägga till en extra kontroll (du kan ha två totalt). För att lägga till en andra ikon, tryck och håll nere tre-stapel-knappen till höger om den och dra den sedan till huvudkontrollsektionen. Om du har kontroller som du aldrig använder kan du dölja dem genom att trycka på knappen “-” bredvid dem. Du kan också dölja filter som du aldrig använder genom att avmarkera dem i Anpassa filter.
- En annan ny funktion till höger om avtryckaren låter dig ta flera bilder. Tidigare, om du försökte se, säg, en tvåsidig meny, skulle du knäppa en sida och sedan zooma in och visa den. Du går sedan vidare till nästa sida. Om du vill se den första sidan måste du börja om och ta en ny ögonblicksbild. Du kan nu ta en serie ögonblicksbilder och snabbt flytta mellan dem. Tryck bara på multi-shot-knappen och ta dina bilder med avtryckaren (den ska nu ha ett “+”-tecken på sig). Du kommer att se antalet foton precis till höger om “Visa”. När du är klar med att ta ögonblicksbilder trycker du på knappen Visa för att börja visa/ändra dem. Du kan bläddra mellan dina bilder längst ner till vänster.
