Hur man använder Kids Mode på Microsoft Edge
Obs: I nästa ämne du kommer att läsa kommer du att lära dig om: Hur man använder Kids Mode på Microsoft Edge
För att hjälpa föräldrar att se till att deras barn följer metoder för säker surfning rullar Microsoft ut ett nytt barnläge på sin Chromium-baserade Edge-webbläsare. Det bästa är att du inte behöver gå igenom besväret med att skapa konton eller barnprofiler. I den här artikeln kommer vi att titta på hur du kan använda den här funktionen på Microsoft Edge.
Använda barnläge på Microsoft Edge
Innan vi börjar är det viktigt att påpeka det tillgängligheten för barnläge är begränsad till amerikansk engelska på Windows och macOS. När detta skrivs, rullas barnläget ut med kontroll på Edge, så du kommer inte nödvändigtvis att ha det även om du använder den senaste Edge Canary. Som sagt, vi kan förvänta oss allmän tillgänglighet för den här funktionen under de kommande månaderna.
Vad är Kids Mode?
Kids Mode är en ny funktion i Microsoft Edge som hjälper föräldrar att effektivt hantera hur deras barn surfar på Internet. När barnläget är aktiverat får du anpassade webbläsarteman som är mer tilltalande för barn, bläddra på tillåtna webbplatseroch strikt Bing SafeSearch. Webbläsaren kommer också kräva lösenordsautentisering när någon försöker lämna barnläget.
Hur aktiverar jag barnläget?
1. Om du har tillgång till den här funktionen, du kommer att se barnläget i Edges profilväxlare. Öppna konfigurationsväxlaren från det övre högra hörnet av webbläsaren och klicka på “Bläddra i barnläge”. Microsoft påpekar att när du loggar in på webbläsaren med ditt MS-konto synkroniseras inställningarna för barnläge mellan dina enheter.
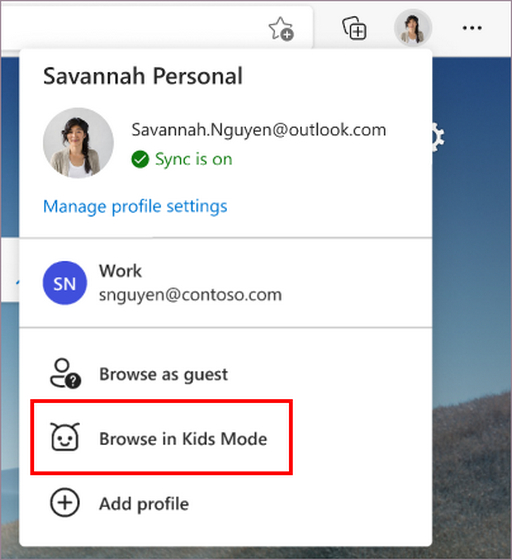 Bild: Microsoft
Bild: Microsoft2. Edge kommer nu att uppmana dig ställ in ditt barns ålder. Tillgängliga alternativ är 5-8 år & 9 och uppåt. Så snart du väljer en ålder stängs ditt nuvarande webbläsarfönster och ett nytt barnlägesfönster öppnas.
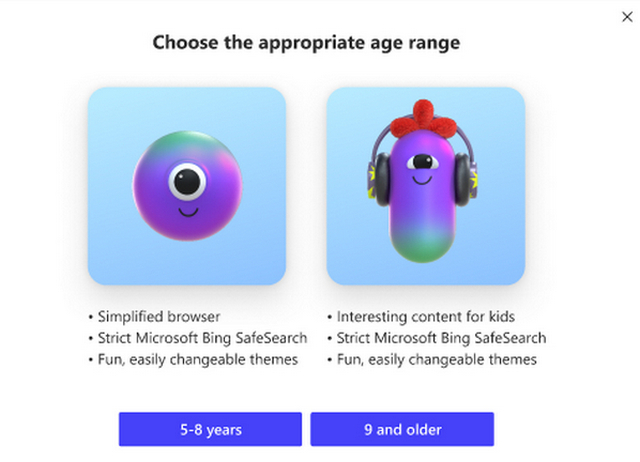 Bild: Microsoft
Bild: MicrosoftÄndra tema Barnläge
När du har gått in i barnläget kan du ändra dess utseende med anpassade teman. Det är värt att nämna det Teman som tillämpas i barnläge påverkar inte teman för dina vanliga surfsessioner. För att ändra temat i barnläget, klicka på knappen “Färger och bakgrunder”. Välj ett av teman och klicka på “Klar” för att tillämpa det.
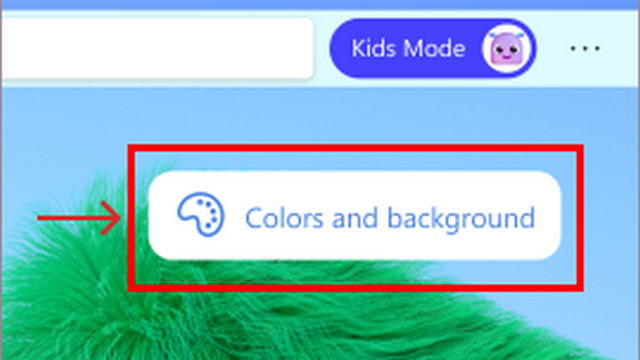 Bild: Microsoft
Bild: MicrosoftTillåt specifika webbplatser i barnläge
Du kan inte ställa in webbplatsbehörigheter i barnläge. För att göra det måste du vara i profilen som du använde för att skapa barnläget.
1. När du är ur barnläget, på väg motettings->Familj att tillåta vissa webbplatser. Du kommer åt sidan Inställningar genom att klicka på menyn med tre horisontella prickar i det övre högra hörnet. Klicka på “Hantera tillåtna webbplatser i barnläge” från familjedelen för att fortsätta.
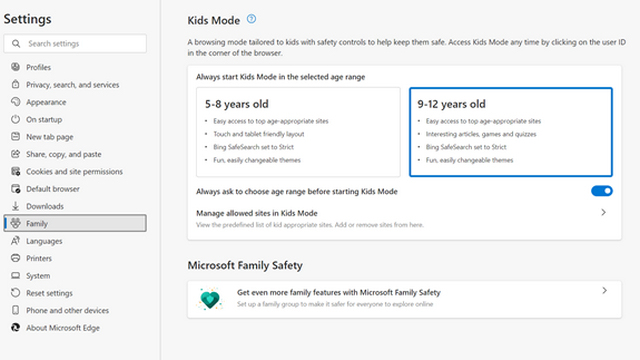 Bild: Microsoft
Bild: Microsoft2. Nu kan du bläddra i den fördefinierade vitlistan och välja att ta bort webbplatser genom att klicka på knappen X. Dessutom kan du tillåt nya webbplatser med knappen “Lägg till webbplats”..
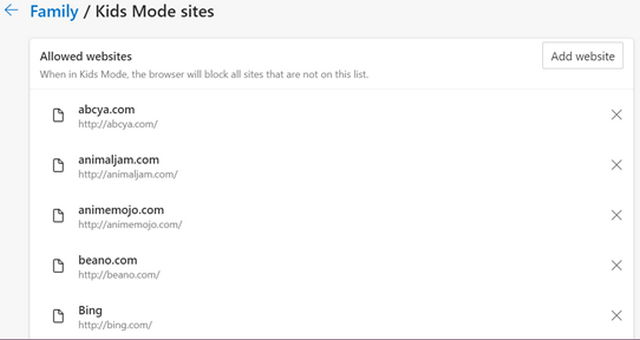
Hur avslutar jag barnläget?
För att lämna barnläget måste du klicka på ikonen för barnläget i det övre högra hörnet och välj “Avsluta fönstret för barnläge”. Du bör nu autentisera med ditt enhetslösenord så att webbläsaren vet att barnet inte försöker lämna läget utan förälderns tillåtelse.
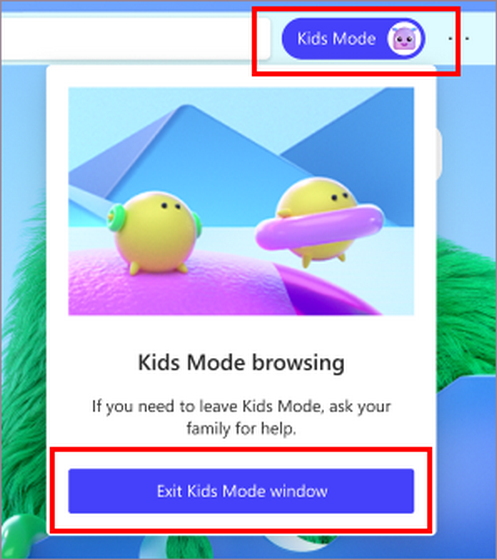
Använda barnläge på Microsoft Edge
Barnläge är en lovande funktion och det kommer att visa sig användbart för föräldrar. Även om det inte är allmänt tillgängligt för närvarande, skulle det vara bekvämt för Microsoft att rulla ut den här funktionen brett. Vad tycker du om den här nya funktionen? Låt oss veta i kommentarerna nedan.
Dessutom, om Microsoft Edge är din standardwebbläsare, glöm inte att kolla in vår täckning om hur du inaktiverar URL-kopiering/klistra in, hämtar nyheter och väderwidgets, tar bort Edge-flikar från switcher. Ändra Alt + Tab och den bästa Microsoft Kantflaggor.
