Om du någonsin har använt Mozilla Firefox, kanske du kommer ihåg att den här webbläsaren snyggt integrerad med en tjänst som heter Pocket för att bokmärka webbsidor för senare läsning. Google Chrome kommer ikapp detta nu och har förberett en “Läs senare”- eller “Läslista”-funktion för att göra det enkelt för användare att spara webbsidor för snabb åtkomst.
Använd Läs senare i Google Chrome (2021)
Liksom andra dolda funktioner kommer vi att aktivera läs senare med Chrome Flags. Du kan använda “läs senare” på både stationära och mobila versioner av Google Chrome, och vi har lagt till separata steg för båda. Om du inte gillar funktionen har vi även inkluderat steg om hur du inaktiverar Läs senare i Google Chrome. Vänligen ignorera avsnittet baserat på plattformen du använder för att surfa på webben.
Läs senare i Google Chrome Desktop
1. Introducerad som Läs senare, döpte Google om funktionen till “Läslista” i de senaste Canary-versionerna. Oavsett namn kan du sök efter “läs senare” i chrome://flags att slå på flaggan. Välj “Aktiverad” och starta om webbläsaren. Alternativt kan du klistra in följande adress i Chromes adressfält för att komma åt flaggorna direkt.
chrome://flags/#read-later
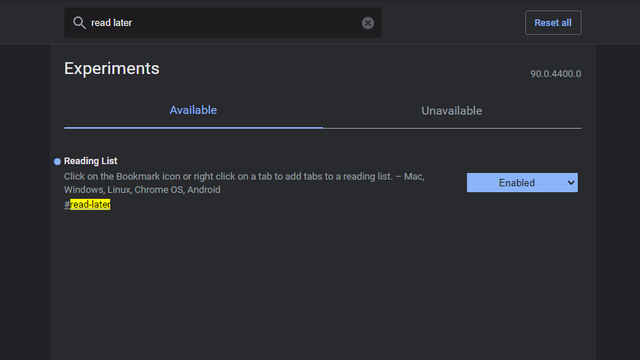
2. Nu när du har aktiverat den här funktionen, så här använder du den. För att lägga till en webbplats till läslistan, högerklicka på fliken (inte någonstans på sidan) och välj “Lägg till flik till läslistan”. Du kan också använda bokmärkesknappen för att uppnå detta. Enkel klicka på bokmärkesikonen och välj “Lägg till i läslista”.
3. Du kommer märkte ett nytt “Läslista”-alternativ i bokmärkesfältet visas i det övre högra hörnet av Chrome. Om du vill komma åt din läslista var som helst i Chrome, glöm inte att aktivera “Visa bokmärkesfält”. När du klickar på läslistan ser du de sidor du har läst och de olästa sidorna i separata avsnitt.
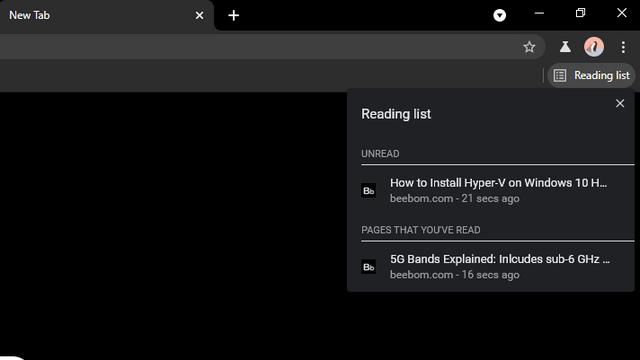
4. Om du har läst artikeln på din läslista någon annanstans, du kan enkelt markera den som läst genom att klicka på knappen “Markera som läst”.. På samma sätt kan du markera artiklar som olästa om du vill läsa dem igen. Om du klickar på “X”-ikonen bredvid knappen “Markera som läst” tas sidan bort från läslistan.
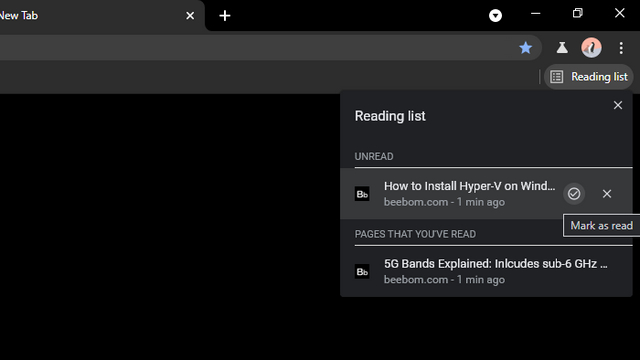
Läs senare i Google Chrome Mobile
1. Som dess motsvarighet på skrivbordet, processen för att aktivera läs senare innebär att flaggan ‘läs senare’ skickas från chrome://flags. Slå på flaggan och starta om webbläsaren.
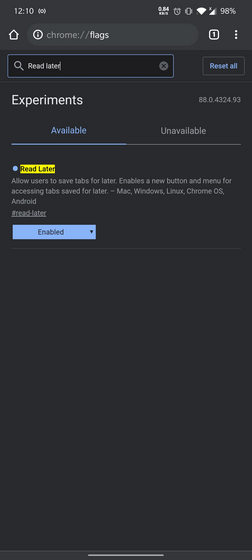
Notera: Kolla in våra favorit Chrome-flaggor för Android genom att klicka på länken.
2. När det är aktiverat kan du börja lägga till sidor i din läslista. Det finns två sätt att göra detta. Den första metoden innebär att man trycker länge på en länk och väljer “Läs senare”. Du kan också tryck på bokmärkesikonen för att lägga till sidor i läslistan.
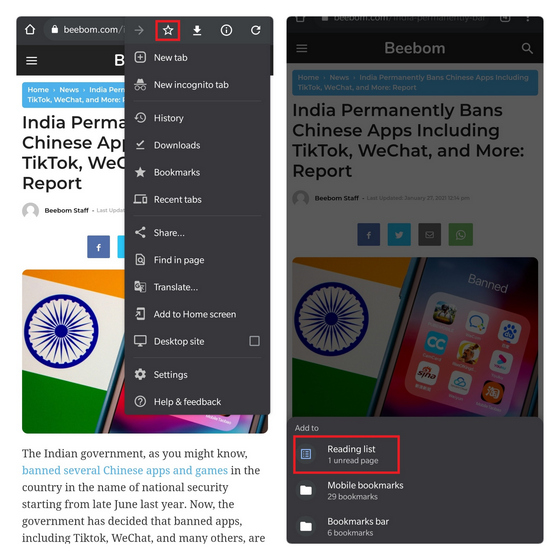
Lägg till sida till läslistan
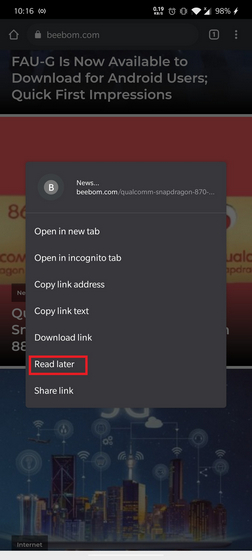
Fler länkar att läsa senare
3. Nu kan du Få tillgång till din läslista från Bokmärken -> Läslista. Ta en titt på bilden nedan för den exakta vägen.
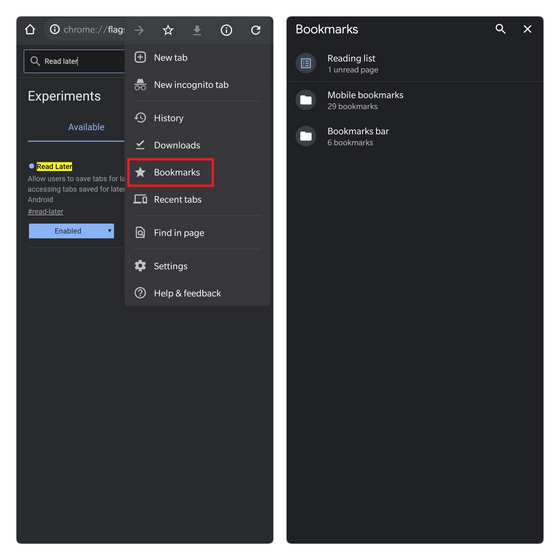
4. Precis som på Chrome-skrivbordet kan du markera en artikel som läst eller oläst här. Du har även möjlighet att snabbt ta bort länkar från läslistan.
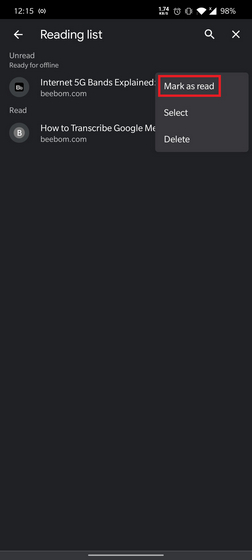
Stäng av Läs senare i Google Chrome
Om du inte är ett fan av Chromes nya läslistfunktion kan du enkelt stänga av den. Det finns för närvarande två sätt att göra det. Du kan inaktivera Chromes flagga Läs senare eller inaktivera den från bokmärkesfältet. Tänk på att den andra versionen bara är tillgänglig i Chrome Canary just nu och du måste vänta på nästa stabila uppdatering för att använda den.
Stäng av Chromes läslista med Chrome-flaggan
1. Öppna Chrome-flaggor (chrome://flags) i din webbläsare och sök efter “läs senare” eller “läslista” på den sidan. Du kan också använda adressen nedan för direktåtkomst.
chrome://flags/#read-later
2. När flaggan visas, välj “Inaktiverad” från rullgardinsmenyn. Starta om din webbläsare och läslistan borde vara borta.
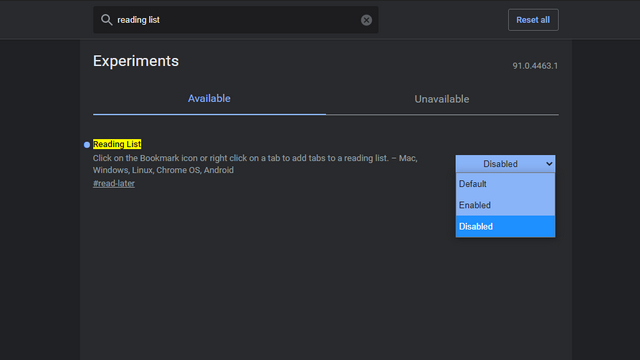
Stäng av Chromes läslista från bokmärkesfältet
Som nämnts tidigare är alternativet att inaktivera Chromes läslista från bokmärkesfältet ännu inte allmänt tillgängligt. När den är tillgänglig, så här använder du den:
1. Högerklicka var som helst på bokmärkesfältet och du kommer att se ett nytt “Visa läslista”-alternativ.
2. Allt utom vad du måste göra avmarkera alternativet ‘Visa läslista’. Läslistan försvinner sedan från din bokmärkesfält.
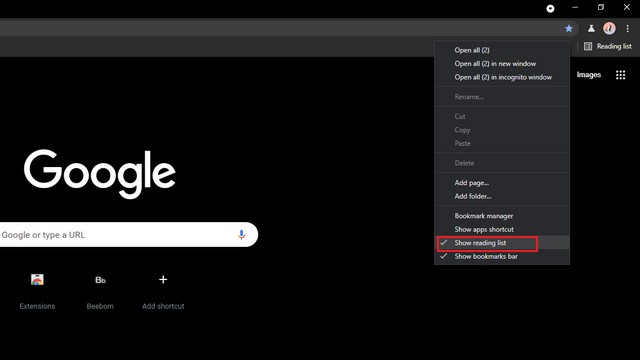
Testa Läs senare för att spara länkar i Google Chrome
Så det är så du kan aktivera/inaktivera och använda läs senare på Google Chrome just nu. Vi kan förvänta oss att Google Chrome-teamet aktiverar funktionen som standard inom en snar framtid, förmodligen med Chrome 90. För fler sådana tips, glöm inte att kolla in vårt utbud av tips och tricks. Google Chrome-guiden, ändra standardsökmotor , och aktivera PiP-läge i Google Chrome.

