Obs: I nästa ämne du kommer att läsa kommer du att lära dig om: Hur man använder låsta mappar för att dölja foton och videor i Google Foton
Förra månaden på utvecklarkonferensen Google I/O 2021 tillkännagav Google planer på att lägga till låsta mappar till Google Foton. Vid evenemanget avslöjade Google att Locked Folder kommer att dyka upp först på Pixel-telefoner, och andra Android-telefoner kommer att få den nya funktionen senare i år. Företaget har nu börjat rulla ut Låsta mappar som en del av Pixel-funktionssläppet i juni. I den här artikeln får du lära dig hur du döljer dina känsliga bilder och videor med hjälp av Låsta mappar. lås i Google Foto på Android.
Använd låsta mappar i Google Foto på Android (2021)
Innan vi börjar är det värt att nämna Locked Folder är bara tillgängligt på Pixel 3-serien och senare. Som ett resultat kommer du inte att hitta den här funktionen i den ursprungliga Pixel- och Pixel 2-serien. Med det sagt, så här kan du använda den nya låsta mappen i Google Foton.
Konfigurera en låst mapp i Google Foto
1. Du bör först ställa in “Locked Folder” för att börja använda den. För att göra det, öppna Google Foto, växla till fliken “Bibliotek”. från det nedre navigeringsfältet och tryck på avsnittet “Verktyg”.
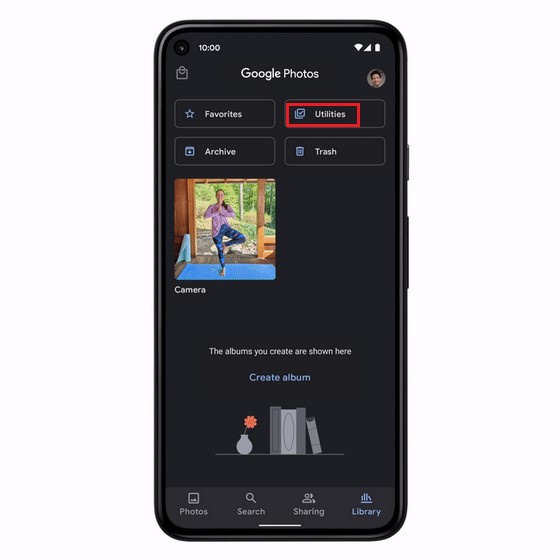
2. När du är där, scrolla ner tills du hittar det nya alternativet “Locked Folder”.. Du hittar Låsta mappar i avsnittet “Ordna ditt bibliotek”.
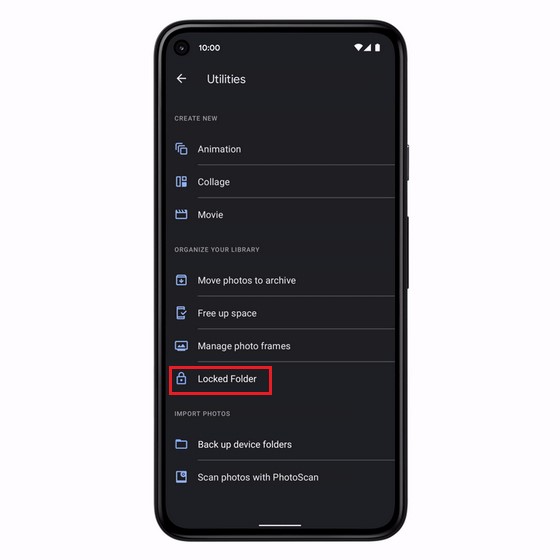
3. Du bör nu bekräfta enhetens skärmlås för att komma åt Låst mapp. Efter framgångsrik autentisering har du tillgång till funktionen och kan börja flytta dina känsliga filer till den här mappen.
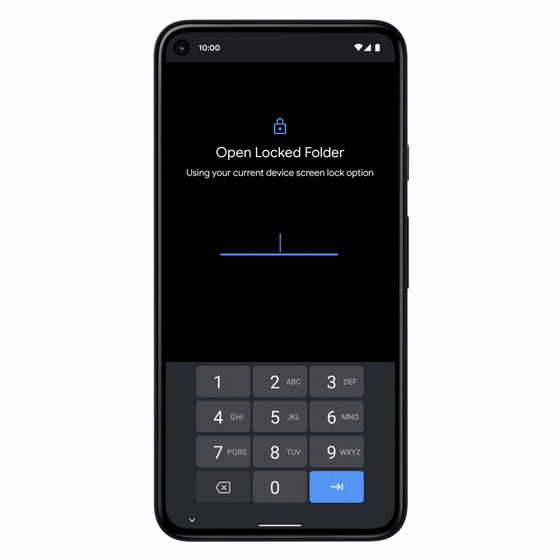
Flytta foton eller videor till en låst mapp
När du har ställt in Låst mapp är du redo att flytta dina känsliga media för att dölja dem från nyfikna ögon. För att flytta foton och videor till låsta mappar i Google Foton, välj media och tryck på menyn med tre vertikala prickar (Mer) i det övre högra hörnet och välj “Flytta till låst mapp”. När bekräftelsemeddelandet dyker upp trycker du på “Flytta” för att dölja dina foton och videor.
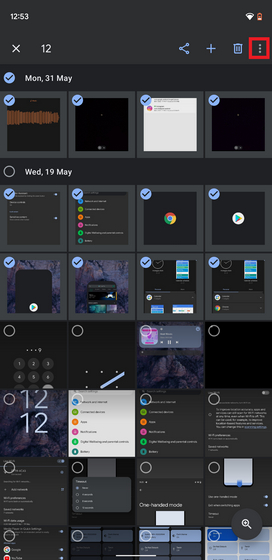
Spara foton direkt i låst mapp
Om du äger en Pixel-smarttelefon kan du till och med spara nya bilder eller videor direkt i låst mapp. Så här gör du:
1. Öppna appen Pixels kamera och tryck på mappikonen i det övre högra hörnet.

2. Du kommer nu att se två alternativ – Fotogalleri och Låst mapp. Tryck på “Låst mapp” för att ställa in den som standarddestination för dina foton och videor.
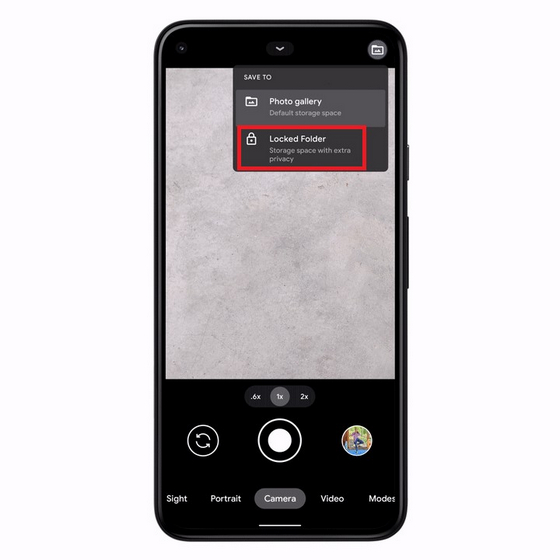
3. Och det är det. Bilder tagna med låst mapp på kommer automatiskt att döljas från ditt vanliga galleri. Du har dock ett “Flytta”-alternativ i förhandsgranskningen om du snabbt vill flytta bilder till ditt galleri.
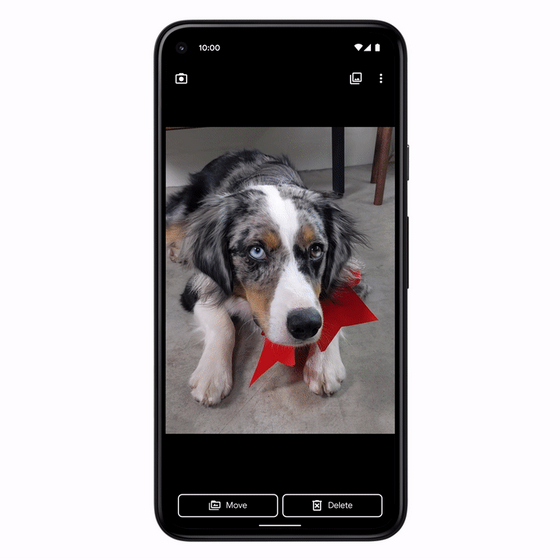
Begränsningar för låsta mappar på Google Foton
Med allt detta sagt finns det en stor begränsning i Google Fotos låsta mappar-funktion som du bör vara medveten om innan du använder – alla dolda bilder lagras lokalt. Du kan inte synkronisera dolda filer mellan dina enheter med Google Foto. Resultatet är, du kan inte säkerhetskopiera känsliga bilder till molnet direkt efter att du flyttat dem till den låsta mappen. Om du har en säkerhetskopia kommer Google Foto att ta bort molnsäkerhetskopiorna av dessa filer.
Google har tagit detta steg för att förhindra att dina känsliga foton och videor av misstag exponeras. Dessutom kommer företaget också automatiskt att ta bort dessa dolda media från dina befintliga minnen och kommer inte längre att visa dem på Googles smarta skärmar. Det är något du måste tänka på innan du använder låsta mappar i Google Foto.
Alternativ till Google Fotos låst mapp
Medan Pixel-telefonägare nu kan dölja foton och videor i Google Foto, vill vi inte att andra Android-användare ska utsätta sina känsliga medier för nyfikna ögon. Oroa dig inte, vi har dig täckt. Här är några populära alternativ till Google Photos Locked Folder som du kan använda för att dölja foton eller videor på vilken Android-telefon som helst:
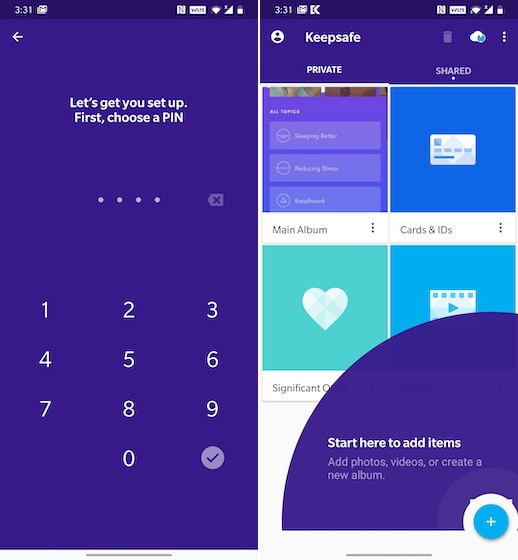
Om du är en långvarig Android-användare har du förmodligen klarat Keepsafe tidigare. Detta är en av de bästa apparna för att skydda personliga foton eller videor på Android. Det är väldigt lätt att använda, stöder mönsterautentisering, PIN-kod och fingeravtryck. Du kan sedan organisera dina media i ett rörigt mapprutnät. För säkerhetsfunktioner får du tillgång till falska inloggnings-PIN-koder, inbrottsvarningar, molnsäkerhetskopior och mer.
Ladda ner (Köp i appen, gratis från 0,99 USD)
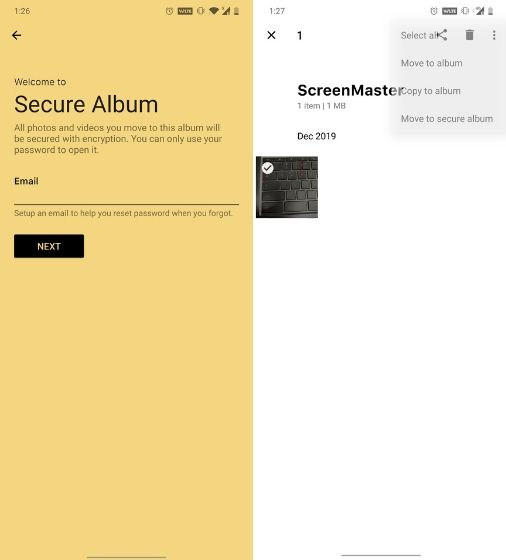
Den andra appen som jag skulle rekommendera för att dölja foton eller videor på Android är 1Gallery. Det säkrar dina privata mediefiler i en krypterad mapp istället för att bara använda tillägget .nomedia för att göra media omöjlig att skanna. Det betyder att dina media förblir säkra och dolda även på Android-telefoner med root-privilegier. Du kan använda PIN-, mönster- och fingeravtrycksautentisering för att komma åt låsta mappar. Appen har också ett minimalt och rent användargränssnitt, vilket är en bonus.
Ladda ner: (Gratis, erbjuder köp i appen)
Även om dessa förmodligen är de bästa apparna för att dölja foton och videor på Android, kan du kolla in andra appar för detta ändamål från vår länkade artikel.
Dölj känsliga foton eller videor i Google Foto
Så det är så du kan använda den nya funktionen Låsta mappar i Google Foto för att dölja dina privata foton och videor. Om du har en Pixel-telefon uppdaterar du till rullgardinsmenyn Pixel-funktion för juni för att börja använda den direkt. Under tiden, om du inte vill vänta, kan du också kontrollera den säkra mappen i Googles Filer-app för att dölja känsliga filer.
