En av de saker som Corona-låsningen har fått mig att uppskatta är fördelarna med en stor skärm på ditt skrivbord. Det och en bärbar dator har faktiskt en HDMI-port för det. Om du är en Mac-användare som jag och stannar hemma och försöker arbeta på en extern bildskärm med din bärbara dator, är chansen stor att du inte vill låta din bärbara dators skärm lysa upp din vision. Det är väldigt distraherande. Så du kanske vill stänga locket på din bärbara dator och använda den externa bildskärmen som din primära bildskärm. Dessutom vill du göra det utan att ansluta strömadaptern hela tiden. Så här är hur du kan använda din MacBook i clamshell-läge utan en strömadapter.
Använd din MacBook i Clamshell-läge utan strömadaptern
Varför stöder inte MacBook detta som standard?
Varför behöver vi en hel artikel om hur man gör detta? Tja, som det visar sig kommer Apple inte att låta dig göra det om du inte har en strömadapter ansluten till din MacBook. Ta en titt på företagets officiella hjälpdokumentation om detta. Nu när jag kommer igång med hela den här installationen låter jag Apple prata om det och fortsätter att använda min MacBook med laddaren ansluten till den hela tiden, med all vetskap om att det kommer att förstöra mitt batteris hälsa. . Det gör den bara och mitt batteri laddas inte längre. Nu har jag fastnat för att använda min bärbara dator som ett glorifierat skrivbord och med en CPU som inte går att strypa för att starta.
Lyckligtvis för dig ledde detta till att jag hittade ett sätt att använda min MacBook i clamshell-läge utan att hålla laddaren ansluten till den, och jag hittade en lösning.
MacBooks hanterar makten på inte så uppenbara sätt. Du vet, om du inte gör som jag gjorde och tappar dig själv i forumdiskussioner om kommandot “viloläge” och de olika strömtillstånden för MacBook. Jag ska ge dig det långa och korta av det.
När du stänger locket på din MacBook går den i princip i viloläge. Det betyder att den slutar ge ström till externa bildskärmar, enheter, till och med Ethernet-portar (om sådana finns). Nu förväntar sig användare i allmänhet att den bärbara datorn är smart nog att veta att en extern bildskärm är ansluten till den. Det betyder uppenbarligen att jag vill använda den som en startskärm. Men vår herre Apple vet vad vi vill bättre än vad vi gör och låter inte den här inställningen fungera.
Det finns ett gäng terminalkommandon du kan använda för att inaktivera sömn, och vi kommer att diskutera dem i ett senare avsnitt, men chansen är stor att du inte vill bråka med terminalkommandon och lösningen med ett klick. Enkelt klick är egentligen allt du är. Sök.
Spara Mac-batteriet genom att använda det i clamshell-läge utan adapter
Nu när vi vet att problemet är att MacBook går i viloläge när locket stängs även om vi har en extern bildskärm ansluten till den, är lösningen enkel. Vi måste stoppa den sömnen från att hända. Men du kan inte bara använda en enkel app av koffeintyp för att lösa detta problem. Det beror på att Hall-sensorn på din MacBook känner av när locket är stängt och bara lägger den i viloläge oavsett allt annat.
Använda appar från tredje part
Du måste ha hört talas om appen Amphetamine, en enormt populär Mac-app som styr vilolägen för Mac baserat på vad som är aktivt och vad som inte är det. Även om appen inte kunde lösa vårt problem till en början har den sedan dess uppdaterats och kan verkligen hjälpa oss ur denna situation.
- För att komma igång, gå till Mac App Store och ladda ner Amphetamine (gratis).
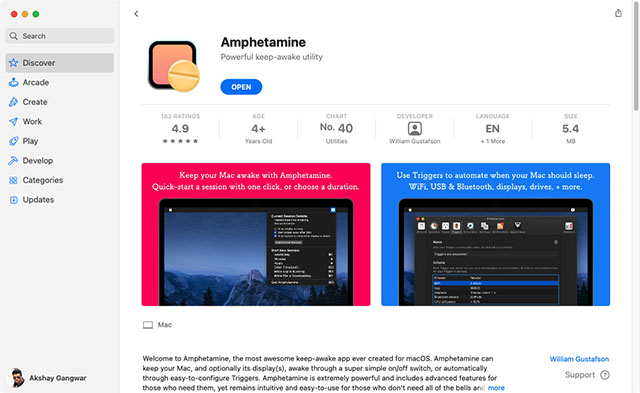
- Starta appen så möts du av en sådan här skärm. Klick ‘Nästa‘Och följ instruktionerna.
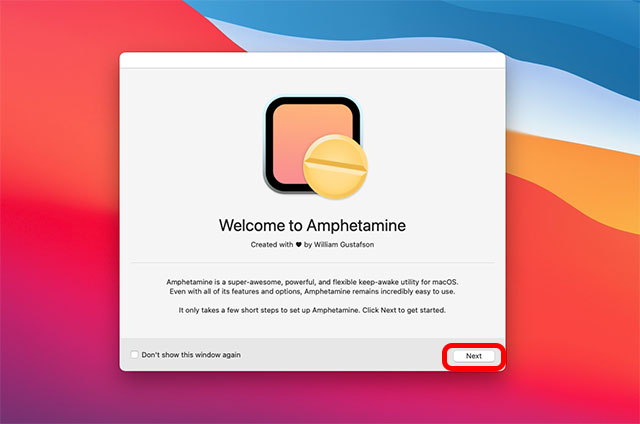
- Klicka nu på Amfetamin-ikonen i menyraden.
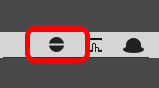
- Passera “Snabbinställningar” och avmarkera rutan bredvid “Tillåt systemet att vila när skärmen är stängd”.
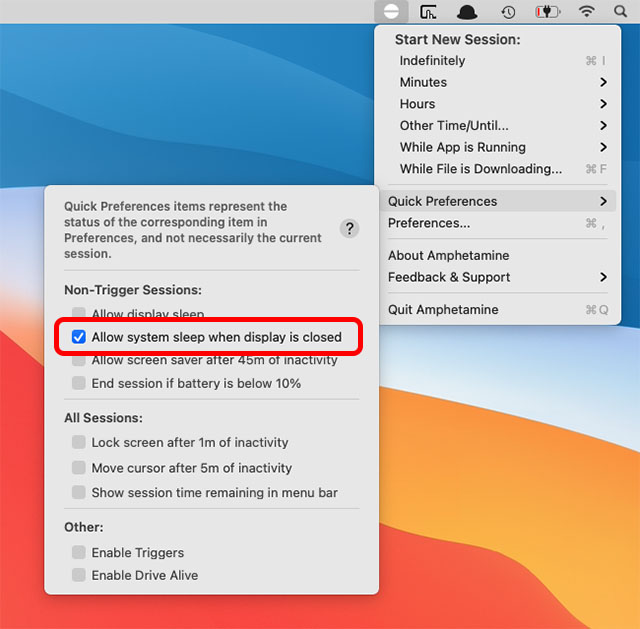
- Du kommer att se en varning som föreslår att du installerar Amphetamine Enhancer. Detta är valfritt, men rekommenderas. Du behöver bara klicka på knappen som säger ‘Get Amphetamine Enhancer’ för att gå till webbplatsen och ladda ner hjälpappen. Alternativt, klicka bara här för att ladda ner.
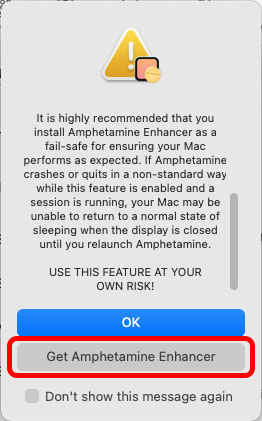
- Installera hjälparen och starta den. Alternativ “Osäkert stängt visningsläge” från sidofältet och klicka på “Inställningar”.
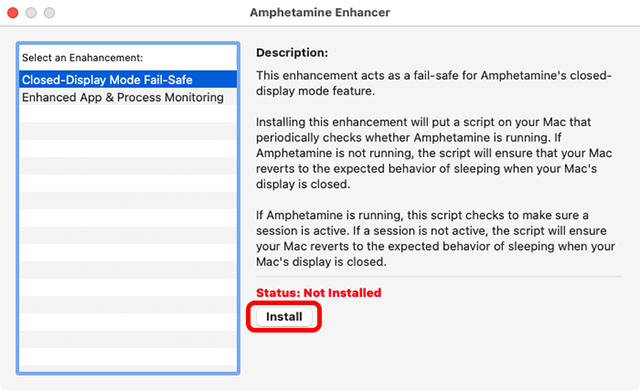
- Återigen, klicka på Amfetamin-ikonen i menyraden. Se till att du har avmarkerat rutan bredvid ‘Låt systemet vila när skärmen är stängd‘.
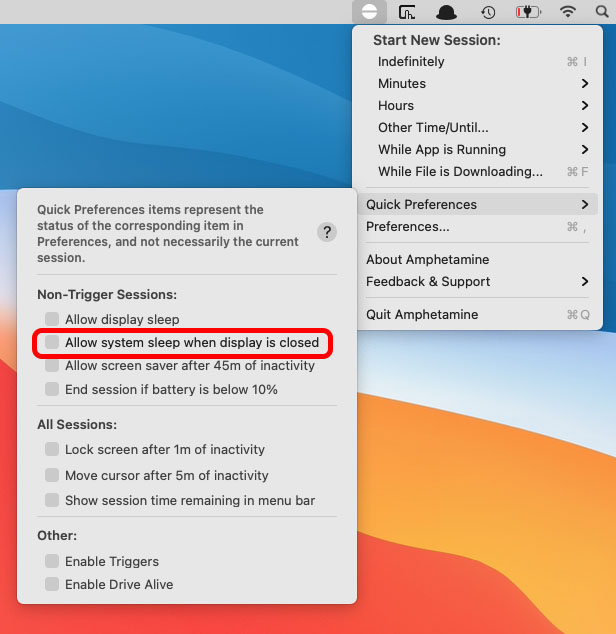
Det är allt, du kan nu använda din MacBook i clamshell-läge utan att behöva ansluta en nätadapter till den.
Använd terminalkommandot
Om du inte vill använda en tredjepartsapp för att göra detta, eller om du bara vill prova med Terminal-kommandon och ta reda på saker själv, finns det flera kommandon som kan uppnå liknande resultat.
Notera: Jag har inte testat dessa kommandon eftersom Apple rekommenderar att du inte ändrar viloläge med kommandot pmset och dessa kommandon gör just det. Dessa kommandon kommer dock att inaktivera viloläge på din bärbara dators lock-avtryckare, så de kommer också att lösa problemet med att inte kunna använda din bärbara dator i skallägesmusslor utan strömadapter. Som sagt, använd dem på egen risk.
Med den varningen, här är vad du behöver göra.
- Starta först terminalen och kör följande kommando för att se dina standardinställningar för ‘viloläge’. Se till att du noterar detta.
pmset -g | grep hibernatemode
- Kör nu följande kommandon i terminalen.
sudo pmset -a sleep 0 sudo pmset -a hibernatemode 0 sudo pmset -a disablesleep 1
Dessa kommandon inaktiverar viloläge på din MacBook och dig Ljusstake Du kan använda din Mac i clamshell-läge utan att ansluta en nätadapter.
Du kan alltid återställa ändringarna genom att köra följande kommandon i terminalen
sudo pmset -a sleep 1 sudo pmset -a hibernatemode <original hibernatemode value | usually 3 on a MacBook> sudo pmset -a disablesleep 0
Använd din MacBook i Clamshell-läge utan nätadaptern och spara ditt batteri
Jag kan medvetet ha gjort mitt MacBook Pro-batteri så totalt oanvändbart att det inte ens laddas längre, men du behöver inte följa i mina fotspår. Nu när du vet hur du använder en extern skärm med din MacBook och inte alltid behöver ansluta en adapter till den, ställ in ditt arbete hemifrån med en helt ny skärm. och njut av att arbeta på en större skärm med mer fastigheter. Åh, och vad du än gör, ta inte Apple från om saker som detta. Under tiden ska jag gå och försöka ta reda på om jag ska köpa MacBook Air M1 eller MacBook Pro M1.
