Ett doldt verktyg i Windows 10 är Microsoft Support Diagnostic Tool. Det är okänt för många människor och inte något som du verkligen behöver veta förrän du behöver det. Vad det än är, är det bra att lära sig om det här verktyget, vad det gör och när det kommer att vara användbart.
Låt oss utforska Microsofts diagnosverktyg och vad det gör.
Vad är Microsoft Support Diagnostic Tool (MSDT)?
Detta verktyg är inte som andra diagnostiska verktyg. Medan andra Windows 10-verktyg tenderar att fixa och fixa saker, rapporterar MSDT bara vad som händer på din dator. Ännu värre kan du inte ens köra det själv – om du försöker kommer du att bli ombedd en skiftnyckel som du inte kommer att ha!
Anledningen är att MSDT är en del av ett större stödsystem. Detta används endast om du upprepade gånger pratar med Microsoft-tekniker om problem med din dator och teknikern bestämmer vad loggen pågår.
När detta händer kommer teknikern att ge dig ett lösenord för att ange MSDT. Verktyget börjar sedan spåra vad du gör på datorn och skicka data till Microsoft för diagnos. En tekniker kan be dig att vidta vissa åtgärder eller köra vissa verktyg för att få en bättre uppfattning om vad din dator gör.
Så här kör du Microsoft Support Diagnostic Tool
Om teknikaren ber dig starta MSDT är det mycket enkelt. Tryck på Start-knappen längst ner till vänster och skriv sedan MSDT. Klicka på posten som visas eller tryck på Enter-tangenten.
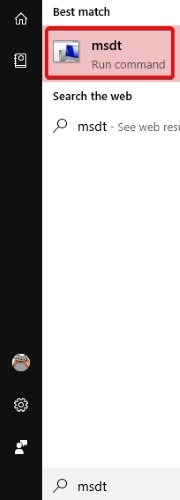
Tyvärr, så långt du kan – kommer det att be dig om ett lösenord, som du inte kommer att ha om du inte pratar med en tekniker som uttryckligen ger dig en. Det är dock bra att veta i förväg, så du är redo när en Microsoft-tekniker ber dig att öppna den under teknisk support.
Så här diagnostiserar du din egen dator
Om du föredrar att inte vänta på att en tekniker ska ange en lösenord och vill diagnostisera din PC själv, kan du göra det. Du kommer dock inte att använda MSDT; istället använder du System Diagnostic Report.
Börja enkelt: klicka på Start-knappen och skriv sedan kör. Klicka på Run-kommandot som visas eller tryck på Enter.
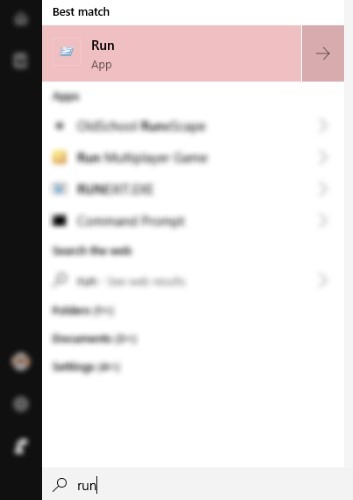
När kommandofönstret Kör öppnas skriver du perfmon / rapport i kommandoraden och trycker på Enter.

Ett fönster visas och körs i sextio sekunder. Efter avslutad kommer det att ge dig en översikt över de fel eller alarmerande tecken som uppstod. Om du bara ser för vanliga systemfel, tveka inte att vänta sextio sekunder.
Om inte, om du försöker lösa ett visst problem, vidta åtgärder under sextio sekunder fönstret och se om perfmon fångar problemet.
Utför diagnostik
Även om det är väldigt lätt att öppna MSDT, finns det ingen anledning till det om inte en tekniker ber dig göra det. Om du verkligen vill ställa en diagnos på din Windows-maskin är perfmon det bästa sättet att göra en snabb hälsokontroll.
Vilka är dina favoritverktyg och program för felsökning av en Windows 10-maskin? Låt oss veta nedan!
var den här artikeln hjälpsam? Ja Nej
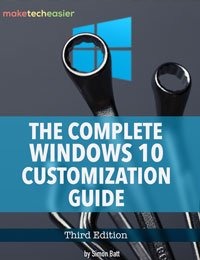
Komplett Windows 10 anpassningsguide
I den här e-boken kommer vi att utforska många alternativ för att helt anpassa Windows 10. I slutet av denna e-bok kommer du att veta hur du gör din egen Windows 10 och blir en expert Windows 10-användare.
Hämta den nu! Andra e-böcker »
