Hur man använder nya iMessage-funktioner i iOS 14
Apples meddelandeapp för iPhone fick några efterlängtade förbättringar i iOS 14. Medan vissa nya funktioner åtgärdar långvariga brister, fokuserar andra på att förbättra upplevelsen. Oavsett om du är på väg att prova alla dessa bra funktioner eller är nyfiken på hur de fungerar på din iPhone, låt mig visa dig hur du kan använda iMessages nya funktioner i iOS 14.
Lär dig hur du använder nya iMessage-funktioner i iOS 14
Funktioner som låsning av meddelanden, infogade svar och smart meddelandekategorisering kan ha funnits länge, men de var inte tillgängliga för iMessage. Tack och lov släppte Apple alla dessa funktioner och mer med iMessage-förbättringar i iOS 14.
För att hjälpa dig att snabbt navigera till det specifika ämnet har vi lagt till länkarna nedan. Klicka bara på ett specifikt ämne för att hoppa direkt till det ämnet.
Hur man fäster en konversation i meddelandeappen på iPhone
Pins är det bästa sättet att snabbt komma åt de konversationer som betyder mest för dig. Istället för att försöka hitta en specifik konversation kan du fästa ett meddelande för att hålla det högst upp i chattråden.
Intressant nog låter Apple dig fästa så många som 9 chattar. Så du behöver inte längre gräva igenom chatttrådar för att gå ner i en specifik konversation för att svara eller kontrollera meddelanden.
- Svep åt vänster från höger på chatten du vill fästa.

2. Tryck nu stiftknapp.

Det är allt! Från och med nu kommer den här chatten att visas överst i chatttråden, vilket ger dig snabb åtkomst. De senaste meddelandena visas högst upp i den fästa konversationen, vilket gör det lättare för dig att se och svara på den.
I en fäst gruppchatt visas de tre senaste deltagarna i chatten runt den fästade chatten. Därför är det mycket lättare att upprätthålla synkronisering.
Så här lossar du en konversation i Meddelanden-appen på iPhone
Om du inte vill fästa en konversation längre kan du enkelt lossa den.
1. Öppna Meddelanden-appen på din iOS 14-enhet. Efteråt, tryck och håll en Fästa chattar.

2. Välj nu Lossa “Namn” i popup-fönstret.

Hur man redigerar flera pins samtidigt i meddelanden i iOS 14
Det finns ett praktiskt sätt att redigera flera stift samtidigt. Spara det för tillfällen då du vill lossa fler fästa meddelanden snabbare.
1. Öppna Meddelanden app på din iPhone. Tryck sedan på tre horisontella prickar i det övre högra hörnet av skärmen.
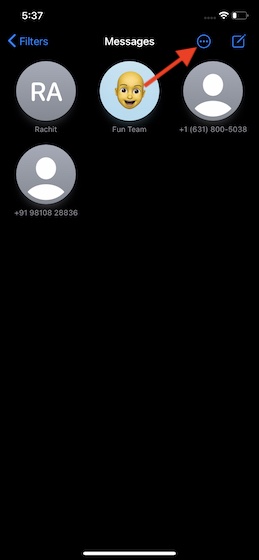
2. Välj nu Redigera pins.
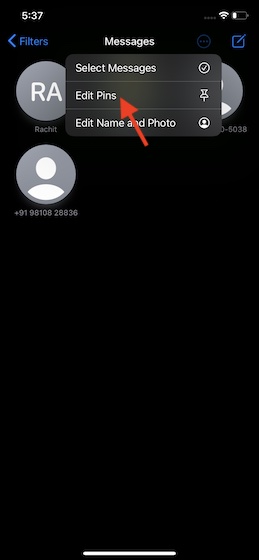
3. Alla fästa meddelanden kommer nu att börja vinkla. Klick “-“ till vänster om tråden du vill lossa. Tryck sedan på Skicklig i det övre vänstra hörnet av skärmen.
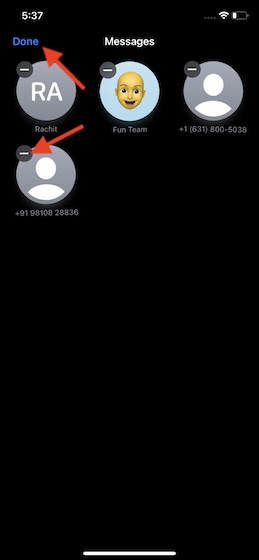
Sök efter specifika emojis i Messages-appen
Om du gillar att ikonisera dina meddelanden, kan denna fiffiga lilla funktion lätt vinna över dig. Det som gör det så användbart är dess förmåga att snabbt hitta specifika emojis. Det kan spara tid, särskilt när du använder snabba meddelanden.
1. Öppna upp Meddelande app på din iOS-enhet -> en chatt. Tryck nu på textfältet för att ta fram tangentbordet och sedan tryck på emoji placerad längst ner på tangentbordet.

2. Nu, ange namnet på emojin du letar efter i sökfältet. Den kommer automatiskt att visa relevanta uttryckssymboler.

Så här ändrar du gruppbilden i meddelandeappen
Till skillnad från tidigare kan du ställa in anpassade bilder för gruppchattar. Det är ett bra sätt att lägga till lite cool anpassning till en gruppchatt.
- Lansera Meddelanden app på din enhet -> gruppchatt.

2. Tryck nu gruppikonen högst upp och välj sedan den lilla info-knapp.

3. Tryck sedan på Ändra namn och foto.

4. Nästa, välj ett fint foto, Memoji eller till och med emoji som gruppchattbilder.

Hur man svarar på ett specifikt meddelande i en gruppchatt
Tack vare en praktisk funktion som heter “Reply Inline” kan du svara direkt på ett specifikt meddelande i en gruppchatt.
1. Starta lagermeddelandeapp och öppen gruppchatt.

2. Nu, tryck och håll ned ett specifikt meddelande i en gruppchatt och tryck på Svara. Ditt meddelande kommer nu att visas som en sträng så att du kan kommunicera med personen direkt.

Om du vill se en specifik meddelandetråd trycker du bara på den för att expandera den.
Hur man taggar en person i en gruppchatt i Meddelanden-appen på iPhone
Att tagga aka Mention är praktiskt när du vill vidarebefordra ett meddelande till någon. Om någon nämner dig kommer ditt namn att markeras.
- Öppna Meddelanden app på din enhet->gruppchatt.

2. Nu, ange en persons namn i meddelandefältet. Appen visar automatiskt förslag. Klicka på det. Skriv sedan in meddelandet och skicka det.

Få ut det mesta av smarta filter för att hålla alla dina meddelanden organiserade
En annan funktion som är värd att notera är den automatiska kategoriseringen av meddelanden som inkluderar flera filter som känd avsändare, okänd avsändare, transaktions- och reklam. Därmed blir det mycket lättare att komma åt specifika typer av meddelanden som transaktioner och okända avsändare.
1. Öppna Meddelanden app på din iOS-enhet. Tryck nu tillbaka-knapp” i det övre vänstra hörnet av skärmen.

2. På den här skärmen ser du typer:
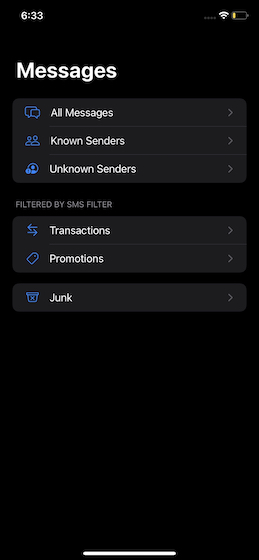
- Alla meddelanden: Den innehåller alla dina meddelanden.
- Känd avsändare: Det inkluderar meddelanden från kända avsändare.
- Okänd avsändare: Det inkluderar meddelanden från okända avsändare.
- Transaktion: Den håller reda på alla dina banktransaktioner.
- Befordran: Den innehåller alla reklammeddelanden.
- Sopor: Det inkluderar spammeddelanden.
Tips för att använda iMessage-funktioner i iOS 14 som ett proffs
Faktiskt har iOS 14 dramatiskt förbättrat Messages-appen för iPhone. Funktioner som inline-svar och omnämnanden har gjort gruppchattar mycket användarvänliga. För att inte tala om, automatisk kategorisering av meddelanden spelar en viktig roll för att ge en förenklad användarupplevelse. Förutom att förbättra appen för aktiemeddelanden har Apple också introducerat fantastiska widgets på hemskärmen och appgalleriet.
Och när du lägger till den superhändiga Back Tap-funktionen till mixen verkar iOS 14 vara den största uppgraderingen någonsin. Förresten, vilken av dessa funktioner är du mest imponerad av? Vänligen dela dina tankar i kommentarerna nedan.
