macOS 10.15.4 rullade ut ett antal anmärkningsvärda funktioner inklusive skärmtidskommunikationsgränser och möjligheten att tillåta utvecklare att skapa en enda binär innehållande kod för macOS, iOS och tvOS. . Men funktionen som får mer dragkraft är “Head Pointer”. Om du undrar vad denna nya funktion är, låt mig berätta för dig, det är en tillgänglighetsfunktion som låter användare styra pekaren på skärmen med huvudrörelser med hjälp av Mac-kameran. Här är en snabbguide för dig om hur du använder funktionen Pointer Accessibility på din Mac, om du tycker att det är värt det.
Notera: För närvarande är macOS 10.15.4 i beta. Om du använder den stabila versionen måste du vänta några veckor innan den här uppdateringen når dig.
Styr pekaren på skärmen med Head Motion på Mac
Head Pointer är designad främst för personer med motoriska problem och erbjuder fullständig anpassning. Därför kan användare anpassa den för att bättre passa deras behov. Även om tillgänglighet redan är fullspäckad med ett gäng användbara funktioner som röststyrning och färgfilter, kommer det att ytterligare förbättra tillgänglighetens rykte som en fantastisk svit för människor med olika intressen.
Att komma igång med Head Pointer på Mac är ganska enkelt. Men innan du gör det måste du skräddarsy den efter dina behov. För att avsluta, klicka Äppelmeny i det övre vänstra hörnet av skärmen -> Systeminställningar -> Tillgänglighet.
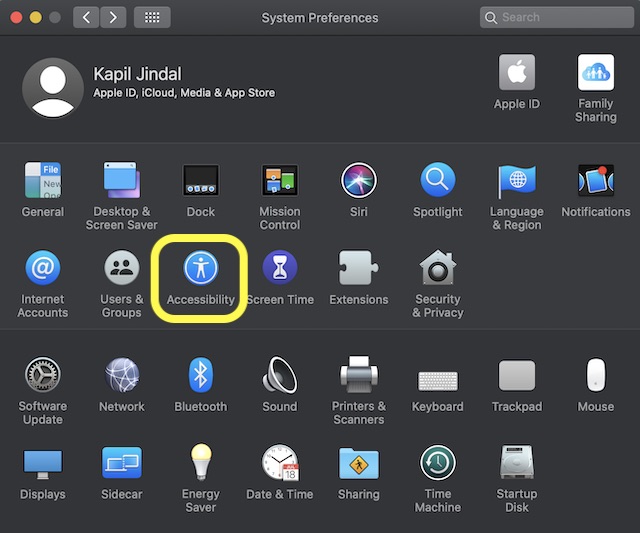
Klicka nu Hårfärgare. Här kan du finjustera hur det fungerar på Mac. Du kan till exempel justera pekarens hastighet och markörens rörelse, och mer. Ställ in inställningarna idealiskt för att säkerställa att pekaren följer din huvudrörelse oavsett var du vänder dig. Anteckna det Snabbare huvudrörelse gör att markören rör sig snabbare.
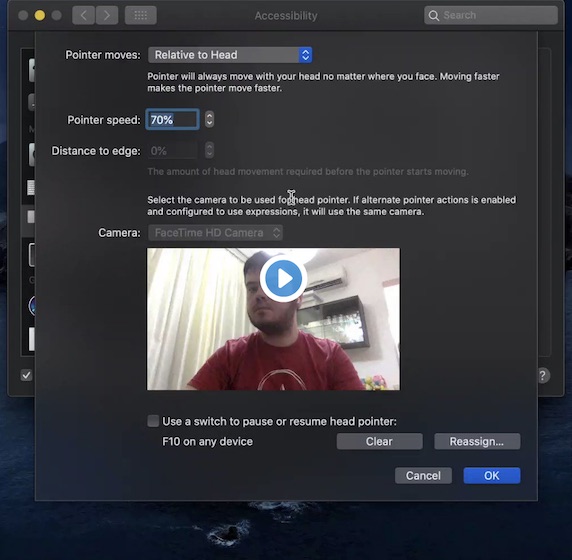
(Artig bild: Den brasilianska iOS-utvecklaren Guilherme Rambo)
En annan anmärkningsvärd inställning är “Avstånd till kant” som tillåter dig bestäm hur mycket huvudrörelse som krävs innan markören börjar arbeta. Även om Head Pointer är inställd för att ta indata från din Macs inbyggda kamera, har du fortfarande möjlighet att välja en annan enhet. För att göra det klickar du på menyn bredvid kameraalternativet och väljer sedan den externa kameran som är ansluten till din Mac.
Beroende på dina behov kan du välja skapa en anpassad tangentkombination för att pausa eller återuppta titelmarkören. När du har justerat allt, se till att klicka JA slutet. Varsågod!
Använd huvudpekaren för att styra pekaren på skärmen på Mac
Så det är så den här coola macOS-funktionen fungerar. Som någon som alltid har talat mycket om Apples mycket användbara tillgänglighetssvit välkomnar jag detta nya tillskott. Vad du ska göra med den här tillgänglighetsfunktionen. Dela din värdefulla insikt i kommentarsfältet nedan.
