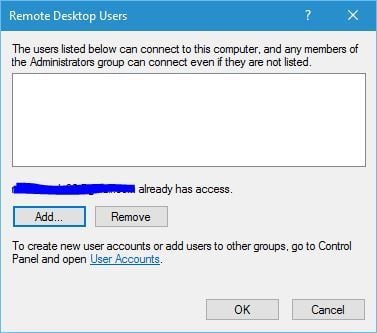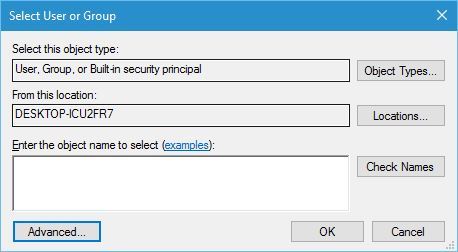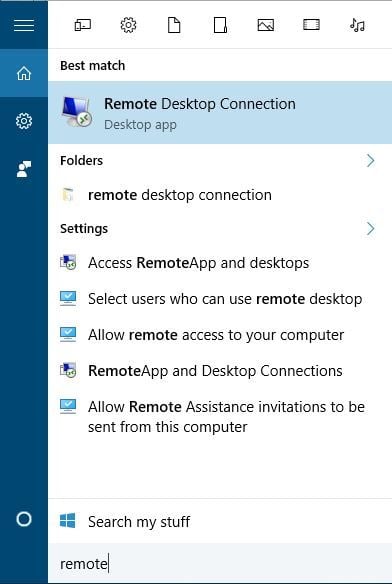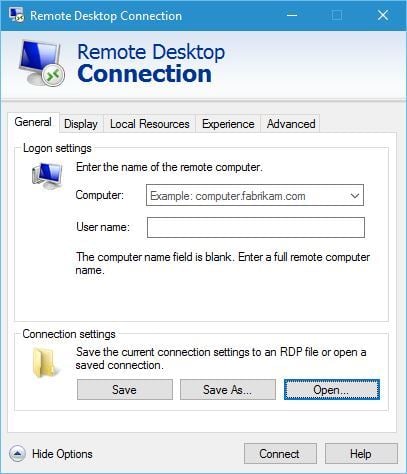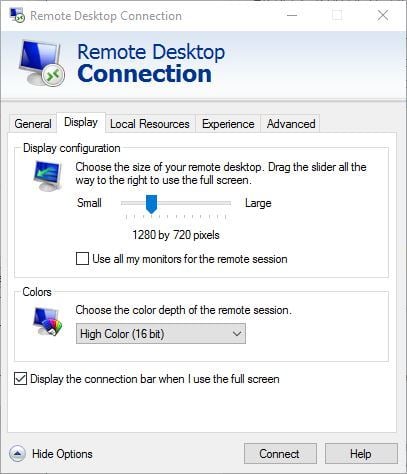Obs: I nästa ämne du kommer att läsa kommer du att lära dig om: Hur man använder Remote Desktop Connection i Windows 10

Ibland, för att åtgärda ett visst datorproblem, måste du komma åt problemdatorn på distans. Åtkomst till fjärrskrivbord är inte svårt, och idag kommer vi att visa dig hur du gör det med Remote Desktop Connection i Windows 10)
Hur kan jag använda Remote Desktop Connection och vad kan det göra?
Anslutning till fjärrskrivbord är en mycket användbar Windows-funktion som låter dig komma åt en annan dator i ett nätverk eller på Internet från din egen dator.
Den här funktionen kräver att båda datorerna är påslagna och anslutna till Internet, och om dessa villkor är uppfyllda kan du använda din dator för att felsöka vilken annan dator som helst på distans.
Genom att använda den här funktionen kommer du att ha full tillgång till alla filer som är lagrade på den datorn och till och med få ett live skrivbord så att du kan se förändringar i realtid.
Innan vi börjar förklara hur Remote Desktop Connection fungerar, låt oss bekanta oss med lite terminologi. En dator som används för att komma åt en fjärrdator kallas ofta en klient och fjärrdatorn kallas en server.
Om du vill använda den här funktionen måste klient- och serveroperativsystemen stödja den här funktionen. Observera att Home-utgåvan av Windows inte stöder den här funktionen inbyggt, så du kan behöva använda en tredjepartsapp i det här fallet.
Som nämnts kan du använda Remote Desktop Connection med datorer i samma nätverk, men du kan även ansluta till en fjärrserver så länge värddatorn har en offentlig IP-adress.
Innan du kan använda Remote Desktop Connection måste du se till att värddatorn har Remote Desktop Connection aktiverat. Gör följande för att aktivera anslutning till fjärrskrivbord på värddatorn:
- Tryck Windows-tangent + VILLA och skriv tillåt fjärrkontroll. Gör ett val Tillåt fjärråtkomst till din dator från resultatlistan.
-
Fönstret Systemegenskaper. Se till att på fliken Fjärrkontroll Tillåt Remote Assistance-anslutning till den här datorn aktiveras. Om du vill kan du ändra Avancerade alternativ och ställa in hur länge inbjudan till fjärrhjälp kan pågå.
- Gör ett val Tillåt fjärranslutning till den här datorn. Om du vill ha extra säkerhet, se till att checka ut Tillåt endast anslutningar från datorer som kör Remote Desktop med autentisering på nätverksnivå (rekommenderas).
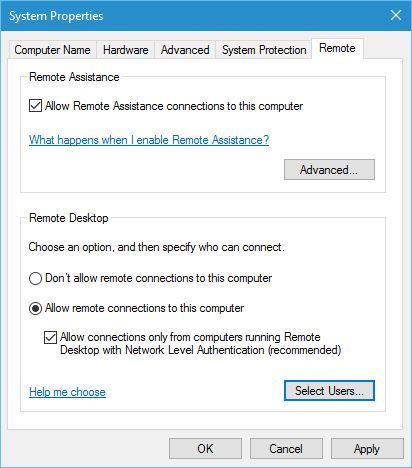
Observera att du också kan ställa in vilka användare som kan komma åt din dator, och för att göra detta måste du följa dessa steg:
- I fönstret Systemegenskaper, gå till fliken Fjärrkontroll och klicka Välj användare knapp.
- Klick Lägg till knappen för att lägga till användare.
- Ange nu användarnamn i Ange objektnamn för att välja och klicka Namnverifiering. Om den användaren finns i ditt nätverk kan du också behöva ange din dators namn. Alternativt kan du klicka Avancerad knappen och manuellt söka efter användare. Om användaren har ett Microsoft-konto kan de använda sin e-postadress.
- Klicka på när du är klar hålla med.
- Den användaren kommer nu att läggas till i listan med användare av fjärrskrivbord. Klick hålla med ännu en gång
När värddatorn har aktiverat Remote Desktop Connection kan du komma åt den från klientdatorn genom att följa dessa steg:
- Tryck Windows-tangent + VILLA och fjärringång. Välja Anslutning till fjärrskrivbord från menyn
- Klick Visa alternativ för att visa avancerade inställningar.
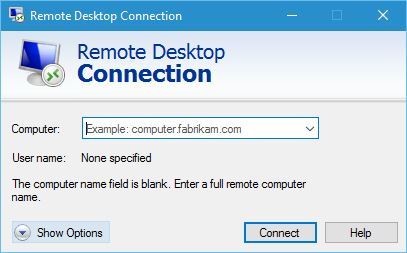
- På fliken Allmänt kan du ange namnet eller IP-adressen för den dator du vill ansluta till. Alternativt kan du också ange namnet på det användarkonto du vill komma åt.
- Med sektionen Display kan du ändra storleken på fjärrskrivbordsfönstret och färgdjupet.
- I avsnittet Lokala resurser kan du ändra hur fjärrljudinspelning och uppspelning fungerar. Du kan också ändra när och hur kortkommandon ska fungera på värddatorn. Slutligen kan du konfigurera vilken enhet du vill använda från din klient.
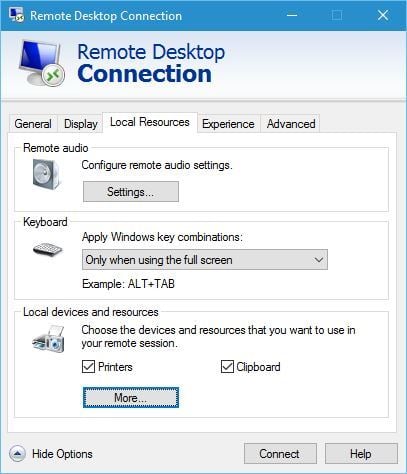
-
Avsnittet Experience låter dig välja mellan olika nätverkskonfigurationer för bästa prestanda, men du kan också anpassa bilden du vill använda i fjärrsessionen.
- Slutligen finns det en avancerad sektion. Här kan du ändra hur din dator reagerar om serverautentiseringen misslyckas.
- När allt är inställt kan du klicka Förbindelse knapp. Observera att det inte är nödvändigt att ändra något av dessa alternativ, men om du är en avancerad användare kanske du vill justera dessa inställningar för maximalt resultat.
Vi måste nämna att Remote Desktop Connection inte är begränsad till endast Windows-plattformen och du kan ansluta till Windows-värden med Linux eller Mac OS. Faktum är att du till och med kan fjärrstyra Windows med UWP-appen för fjärrskrivbord.
Remote Desktop Connection är ett användbart verktyg för systemadministratörer som behöver fjärrfelsökning, men funktionen kan även användas av mindre erfarna användare.
Om du tycker att den här funktionen är lite besvärlig, eller om din server eller klientdator inte stöder den, kan du använda tredjepartslösningar som Teamviewer eller LogMeIn.
Vanliga frågor: Läs mer om fjärrskrivbordsanslutning
Genom att använda kan du använda Remote Desktop på din Windows 10-dator eller på din Windows-, Android- eller iOS-enhet för att ansluta till en fjärrdator. Konfigurera först den dator du vill ansluta till för att tillåta fjärranslutningar. Välj Start > Inställningar > System > Fjärrskrivbord och markera Aktivera fjärrskrivbord. På en annan dator, skriv Remote Desktop Connection och välj det från resultaten. Ange sedan namnet på den dator du vill ansluta till och välj Anslut.
Remote Desktop är en klientapplikation som låter användare komma åt fjärrdatorer eller servrar via Internet. Användaren kan kontrollera och använda resurserna på den datorn. En fjärrskrivbordsserver tillåter användare att arbeta från vilken plats som helst så länge de har en Internetanslutning.
Remote Desktop är en mycket grundläggande applikation och skapades för att underlätta dess användning. Det är också därför det är allmänt implementerat. Appen kommer till och med med de flesta versioner av Microsoft Windows. Tyvärr är det inte tillräckligt säkert för att på ett säkert sätt exponera Internet.
Från anteckningsredigeraren: Det här inlägget publicerades ursprungligen i juli 2016 och har sedan dess förnyats och uppdaterats i mars 2020 för dess fräschör, noggrannhet och omfattande.