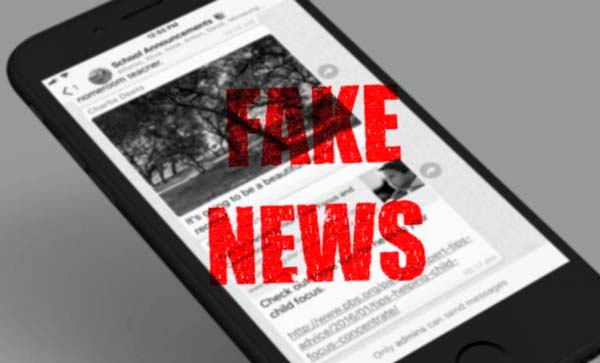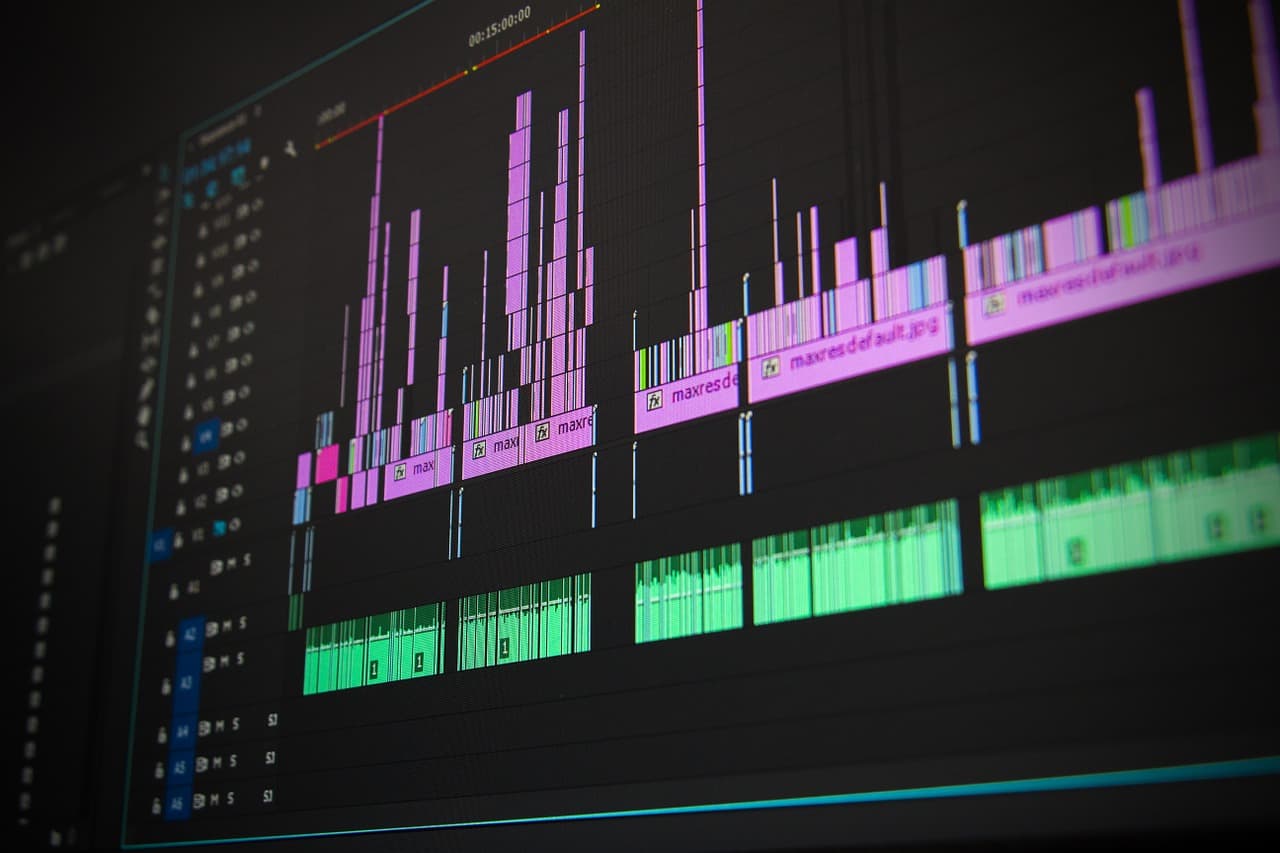Hur man använder röstkontroll för att navigera på din Mac

Med MacOS Catalina-uppdateringen introducerade Apple en användbar funktion som heter Voice Control. Med röstkontroll kan du navigera på Mac med bara din röst. Detta är en förbättring från den tidigare dikteringsfunktionen som finns tillgänglig på macOS och ganska användbar för många människor i olika situationer.
Du kan enkelt aktivera röststyrning och använda den på samma sätt som någon annan inmatningsenhet, till exempel tangentbordet eller musen. Men med Voice Control kommer en liten inlärningskurva. Detta inkluderar att känna till och till och med komma ihåg navigeringskommandon och grundläggande applikationer.
För att hjälpa dig komma igång visar denna handledning hur du använder röstkontroll för att navigera på din Mac.
Slå på röstkontroll på Mac
För att aktivera röstkontroll för första gången måste du använda ett tangentbord eller en mus. Men efter det kan de flesta saker bara göras med din röst.
1) Öppna den Systeminställningar använd ikonen på Dock eller Apple-ikonen > Systeminställningar från menyraden.
2) Välj Tillgänglighet.
3) Bläddra till vänster till vänster Motorcykel och välj Röst kontroll.
4) Markera rutan för Slå på röstkontroll. Alternativt kan du välja språk, mikrofon och aktivera röstuppspelning när ett kommando känns igen.
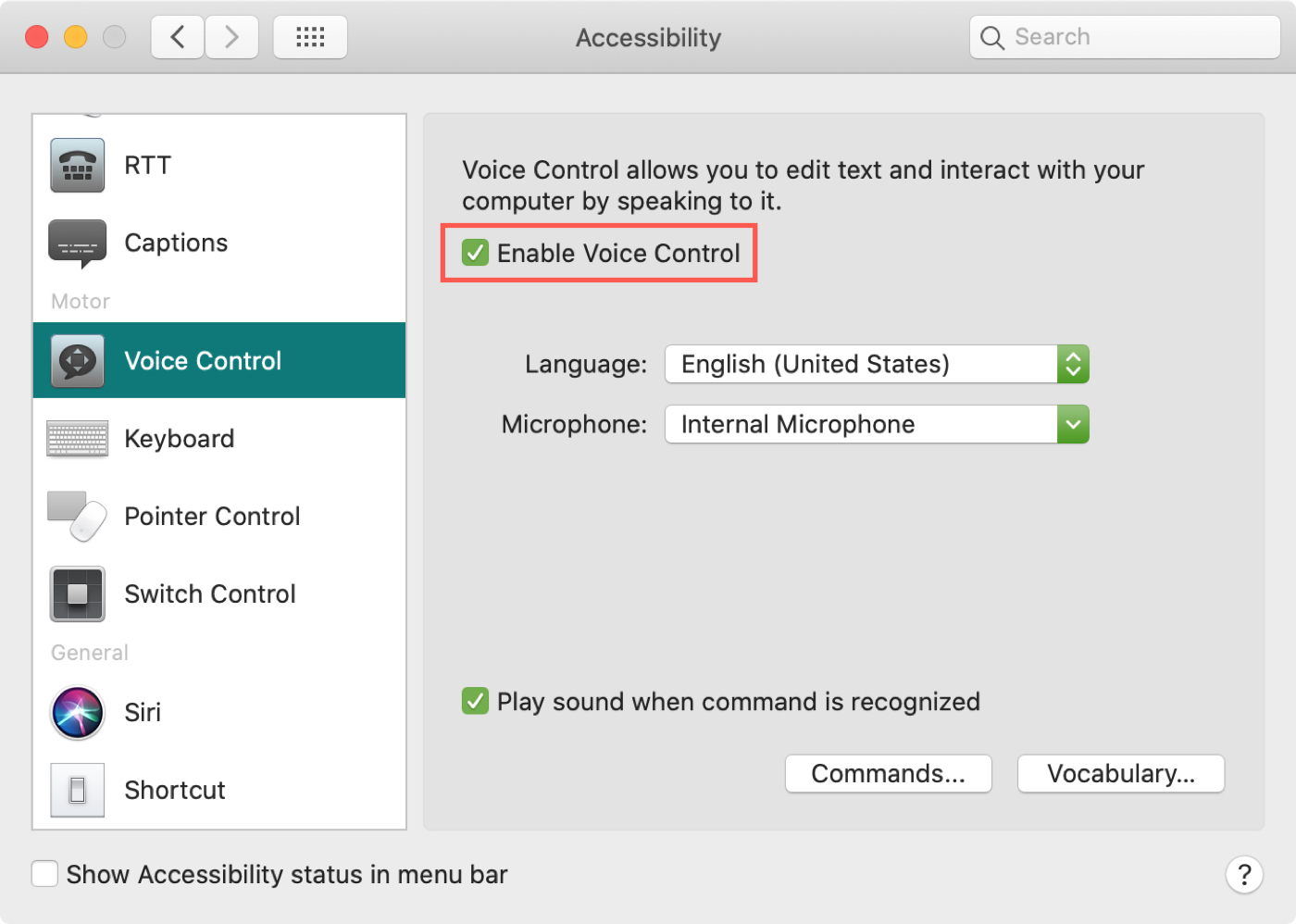
Du ser en liten mikrofonikon visas på skärmen. Detta låter dig veta att röststyrning är aktiv. Du kan dra ikonen vart du vill, men ikonen kommer att förbli ovanför de andra fönsterikonerna.
För att pausa röstkontroll, säg “Sleep” eller klicka Sömn -knappen på ikonen. För att fortsätta använda röstkontroll klicka eller säga “Vakna upp.” Om du vill stänga av röstkontroll helt, följ bara stegen ovan för att avmarkera rutan.
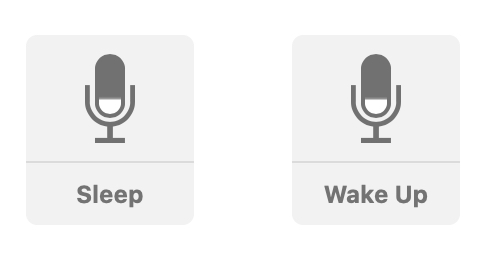
För att prova röstkontroll och stänga fönstret Systeminställningar, säg bara “Stäng fönster.” Observera att när röstkontroll känner igen kommandot, kommer det att visas ovanför ikonen.
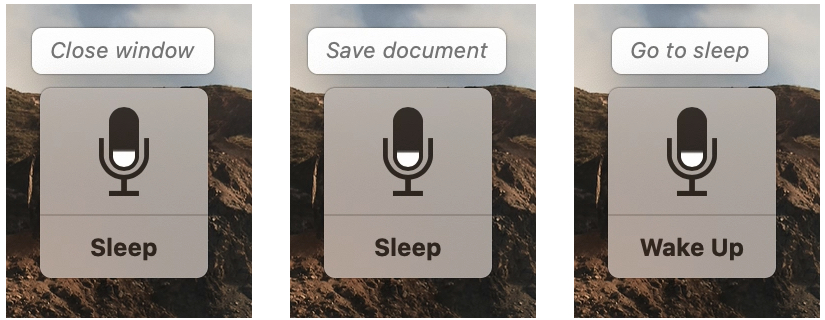
Grundläggande röstkontrollkommandon
Att lära sig och komma ihåg kommandon som används med röstkontroll kräver lite tid. Men efter ett tag kommer de naturligt till dig, särskilt för dem du använder mest.
Du kan använda grundläggande navigering, överlägg och mus, kommandon och textkommandon för att välja, navigera, redigera och radera.
Det bästa sättet att se och lära sig de kommandon du behöver är att säga “Visa beställningar.” Ett litet fönster med en lista med kommandon visas och du kan stänga eller utöka de kategorier du behöver.

Det trevliga med kommandofönstret är att det anpassar sig till det du gör. Till exempel ser du inte mycket under kommandot Text borttagning till en början, men om du öppnar en Apple-sida som fungerar på dokument, kommer du att se en uppdaterad lista omedelbart för att erbjuda många kommandon för att radera text.
Så när du börjar använda röstkontroll, försök att hålla kommandofönstret öppet. Placera den någonstans på skärmen där du kan titta på den för att se den utan att bli distraherad.
Överlagringar av nummer och rutnät
En annan stor del av funktionen för röstkontroll som hjälper dig att navigera enkelt på din Mac är överlägg. Du kan använda både eller överlägg nummer eller rutnät för ett snabbare sätt att flytta.
Antal överlägg
Nummeröverlägg är platsnummer förutom saker som menyfält och genvägsmenyobjekt. För att välja det objektet kan du säga “Klicka (nummer)”. Detta är ett snabbt sätt att vidta åtgärder.
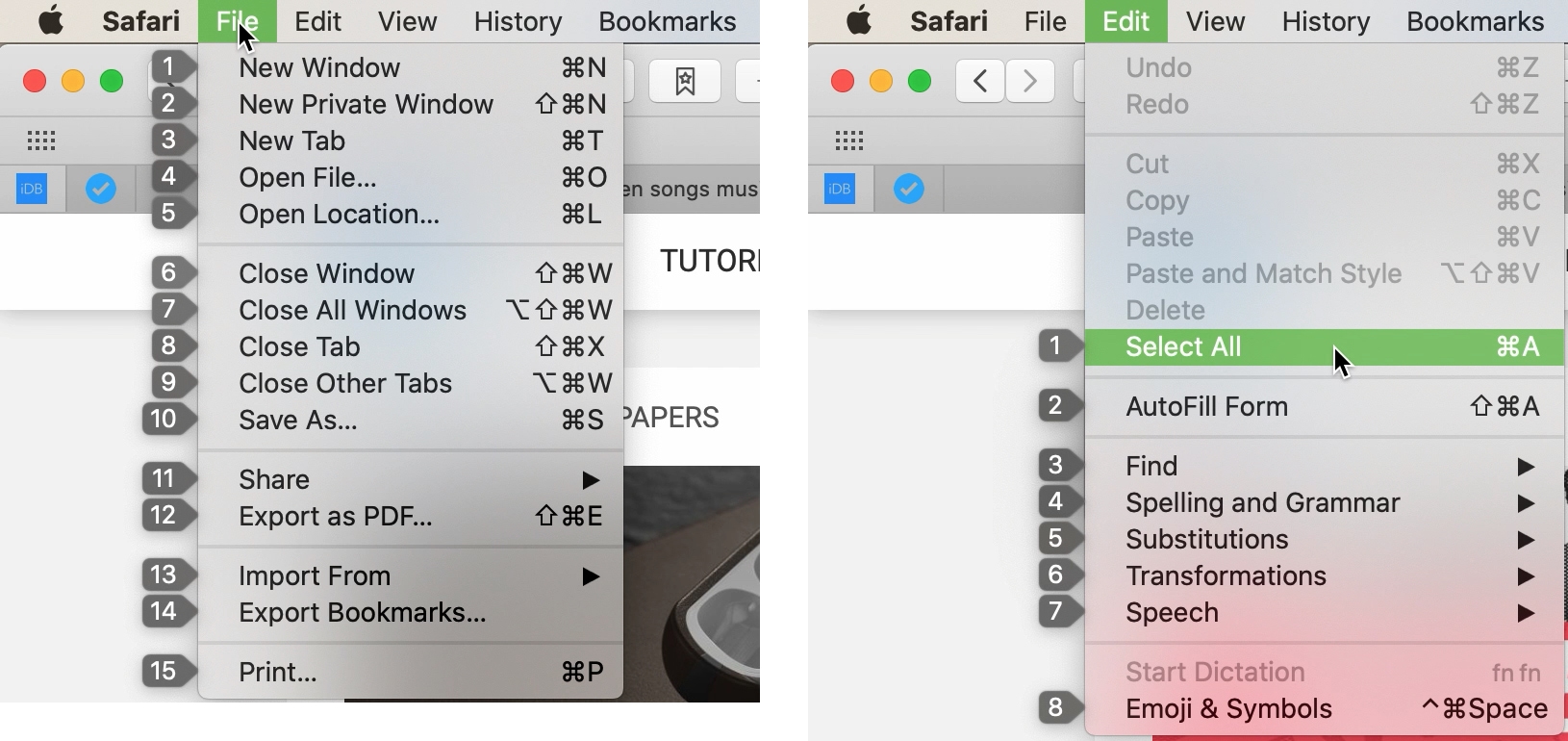
För att visa ett nummeröverlägg, säg “Visa nummer.” Om du vill sluta använda nummeröverlägg, säg “Dölj siffror.”
Raster överlägg
I likhet med nummeröverlagringar använder rasteröverlägg siffror för att dela skärmen i rutor. Detta är användbart för objekt på skärmen som inte har kontroller för funktionen för röststyrning.
För att visa det, säg “Visa rutnät” och för att använda det, säg “Klicka (nummer).” När du gör åtgärder på skärmen kommer rutnätet att försvinna så att du kan göra vad du behöver. Men du kan visa det när som helst med kommandot.
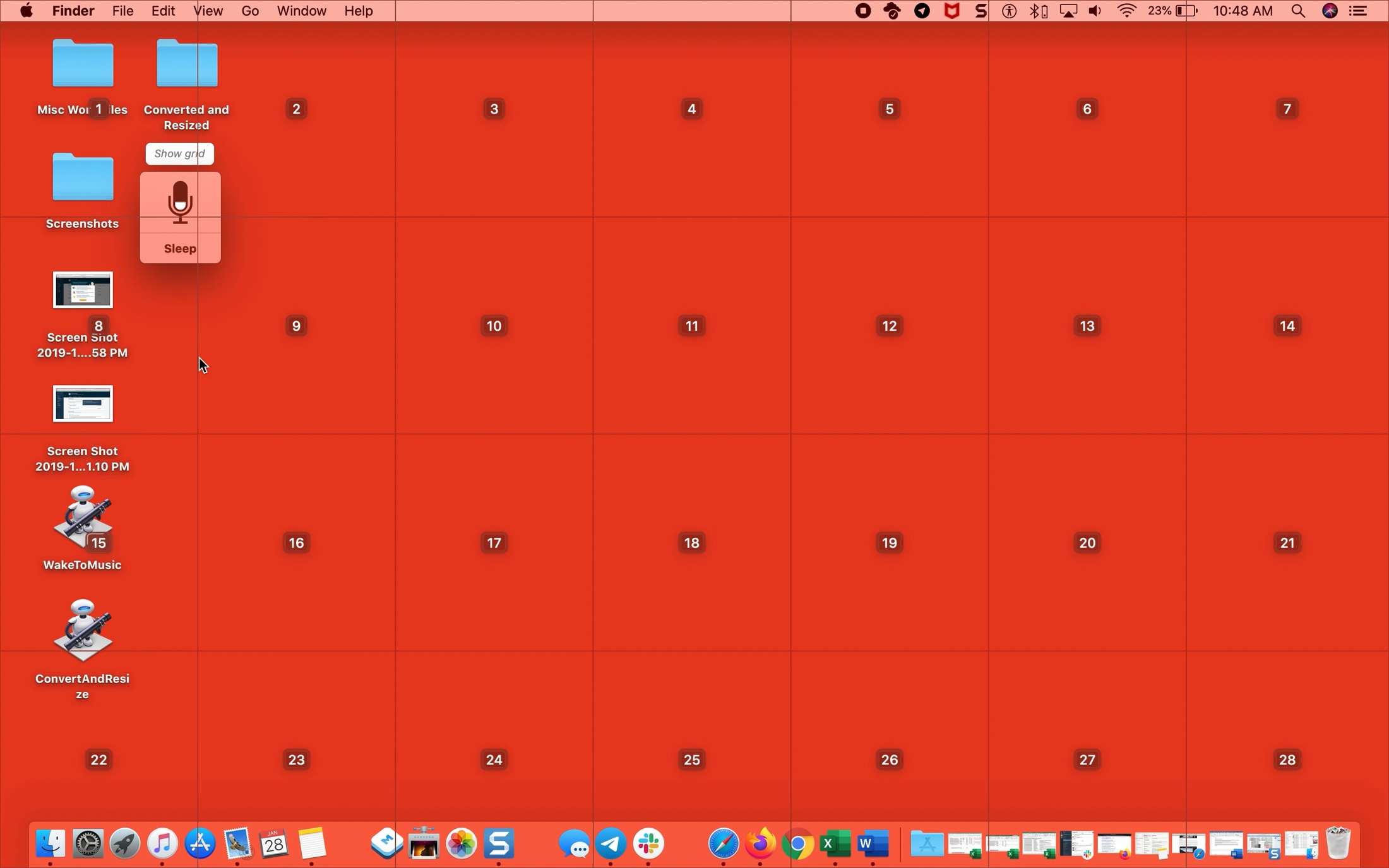
För att gå närmare, säg “Zoom (nummer)”. Du kan sedan säga “Visa rutnät” igen och använda Zoom-kommandot igen för att fortsätta zooma ytterligare och längre.
Du kan också använda rutnätet för det aktiva fönstret med kommandot “Visa fönstergitter.”
Om du vill ta bort rutnätet innan du vidtar åtgärder, bara säga “Dölj rutnät.”
Linda upp det
Att använda röstkontroll för att navigera på din Mac är bara början på hur du styr dina datorer, applikationer och mer med diktering. För dig som inte kan använda ett tangentbord eller en mus kan du fortfarande njuta av den fantastiska MacOS-upplevelsen med hjälp av röstkontroll.
Behöver du tid för att lära dig röstkontroll för att navigera på din Mac? Eller har du provat det och haft de tankar du vill dela med dig? Lämna en kommentar nedan eller slå oss Twitter!
Och kom ihåg att du också kan använda röstkontroll på iPhone!