Hur man använder Screencastify med Google Slides
Obs: I nästa ämne du kommer att läsa kommer du att lära dig om: Hur man använder Screencastify med Google Slides
Programvara för skärminspelning finns i alla former och storlekar. Men när du behöver något superenkelt och effektivt är Screencastify här för dig. Det är enkelt att installera ett Chrome-tillägg som låter dig lägga till lite stil till din onlinepresentation.
Screencastify är ett utmärkt verktyg för personer som använder Google Slides för företag eller onlineutbildning. Du kan glömma långa e-postmeddelanden och konferenssamtal. Om du måste hålla en presentation spelar du bara in den med Screencastify.
Den här artikeln visar hur du spelar in, sparar och delar en Google Slides-presentation med Screencastify.
Spela in din presentation
Google Slides har ett enkelt användargränssnitt och är väldigt lätt att använda. Det betyder att det är en perfekt match för Screencastify.
När du har installerat Screencastify Chrome-tillägget och förberett din Google Slides-presentation kan du starta en inspelningssession. Så här bör du göra:
- Öppna ditt Google Slide-kort.
- Välj pilen bredvid knappen “Aktuellt”.
- Välj alternativet “Presentatorvy”.
- Klicka på Screencastify-ikonen i din Chrome-webbläsare och välj “spela in webbläsare med flik”.
- Om du vill ha ljud, aktivera mikrofonen Mikrofon. Och för video, aktivera alternativet Bädda in webbkamera bädda in.
- Klicka slutligen på Screencastify-ikonen igen och tryck på “Stopp”.
Du kommer att se och höra en kort nedräkning på tre. Screencastify börjar sedan spela in din Google Slides-presentation.
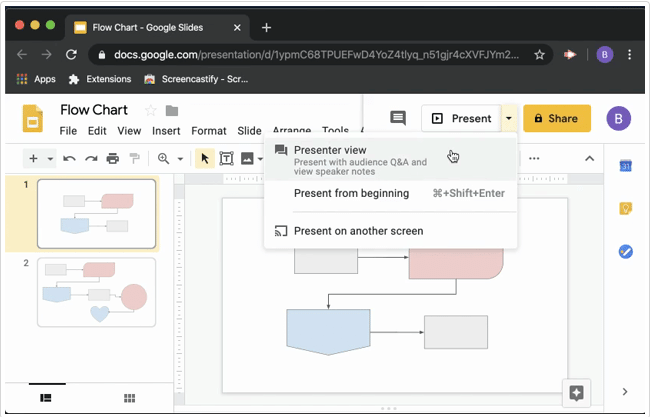
Webbkamera funktioner
När du spelar in din Google Slides-presentation kanske du märker att kamerafönstret är för litet eller för stort. Eller så är det helt enkelt på fel sätt.
Du kan utöka eller minska webbkamerafönstret med markören. Det kan vara kvadratiskt eller rektangulärt. Eller så kan du gå till helskärm. Det senare kanske inte fungerar bättre för att presentera Google Slides.
Webbkamerafönstret visas som standard i det nedre högra hörnet av fliken. Men du är fri att flytta den runt på skärmen och hitta den bästa platsen som erbjuder minsta möjliga distraktioner.
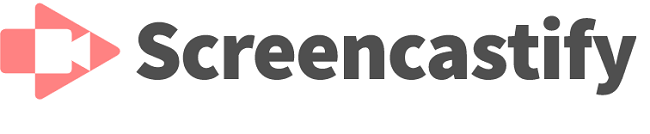
Ytterligare egenskaper
När du väljer “Tabbed Recording” på Screencastify, som du ska när du spelar in Google Slides, får du även några extra funktioner. Till exempel, i det nedre vänstra hörnet kan du välja en markerad markör som gör att du kan peka på relevanta delar av presentationen.
Det ser ut som ett litet vitt ljus och kan vara användbart när du försöker skriva något. Om du vill inaktivera den klickar du igen.
Flikarinspelning låter dig också pausa och återuppta när som helst. Så om du skulle göra eller säga något någonstans i din Google Slide-presentation som du inte vill ska visas i inspelningen, gör den här funktionen det enkelt.
Om din presentation kräver kommentarer, har Screencastify det alternativet också. I verktygsfältet i det nedre vänstra hörnet väljer du en ikon som ser ut som en pensel.
Det finns flera färger att välja mellan och sedan är det bara att kommentera på din Google Slide. Om du gör fel kan du använda raderingsfunktionen.
Det finns också en knapp för att stänga av webbkameran om dina tittare inte längre behöver se den. Och precis bredvid den finns en ikon som ser ut som en klocka. Den talar om hur länge du har spelat in presentationen.

Spara och dela Google-bilder med Screencastify
När du har slutfört din Google Slides-presentation behöver du bara trycka på “Stopp”-knappen. Om du inte har ändrat standardinställningarna kommer dina inspelningar att överföras direkt till Google Drive.
Men du får också ett antal andra alternativ tillgängliga direkt ur lådan. Du kan kopiera länken och skicka den via en tredjepartsapp. Eller så kan du klicka på Dela-ikonen direkt från fliken och dela inspelningen till din YouTube-kanal eller Google Drive.
Om du vill dela det på YouTube måste du ange kanalens e-postadress. Fördelen med alternativet Google Drive är att du även får delningslänken här. Dessutom kan du ställa in sekretessinställningar i båda fallen.
Om du använder de kombinerade funktionerna Google Slides och Google Classroom kan Screencastify komma väl till pass. När du är klar med din presentation är det enkelt att ladda upp inspelningen till Google Classroom.
Du kan släppa länken eller ladda ner videon direkt. Fördelen är att filerna inte är enorma, men kvaliteten är ganska bra.
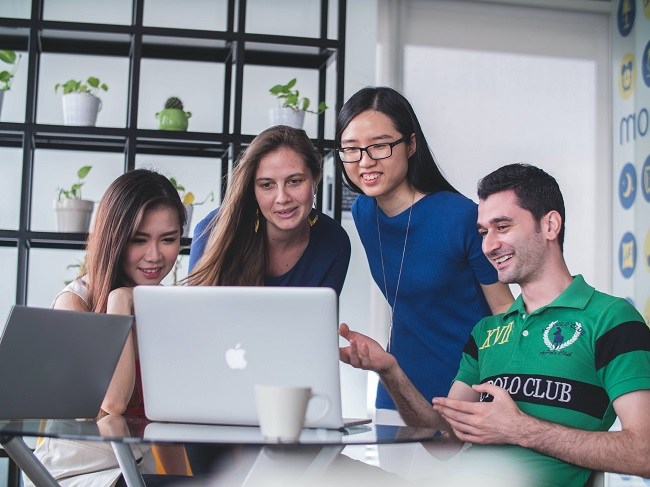
Ta Google-bilder till nästa nivå med Screencastify
Screencastify är populärt eftersom det fungerar utmärkt och är lätt att använda. Och din dator och Google Slides släpar inte efter eller känns överväldigade.
Du får också några extra funktioner som gör hela upplevelsen mer interaktiv. Om du vill lyfta fram viktiga punkter i din presentation kommer Screencastifys flikar för inspelning att låta dig göra det.
Har du använt Screencastify och Google Slides tidigare? Låt oss veta i kommentarsfältet nedan.
