Hur man använder Signal på skrivbordet (Windows och Mac)
Den krypterade meddelandeappen, Signal, blev populär nyligen efter några rekommendationer från kändisar och en osannolik sekretesspolicyuppdatering från WhatsApp. Faktum är att Signal iOS-appen nyligen toppade App Stores nedladdningslistor i olika länder, inklusive Österrike, Frankrike, Finland, Tyskland, Hongkong, Indien och Schweiz. Men visste du att det också kan användas på stationära datorer som WhatsApp och Telegram? Idag kommer vi att visa dig hur du använder Signal Messenger på dina Windows 10 och Mac-datorer (stationära och bärbara datorer).
Använd Messenger-signaler på ditt skrivbord (Windows och Mac)
Till skillnad från WhatsApp har Signal ingen webbapp men erbjuder skrivbordsappar på Windows, Mac och Linux. Men precis som WhatsApp måste du ha Signal-mobilappen installerad och aktiv på din telefon (Android eller iPhone) för att den ska fungera på din PC. Så utan ytterligare dröjsmål, låt oss se hur du kan använda Signal Messenger på dina Windows 10- och Mac-datorer (stationära och bärbara datorer).
Notera: Jag använder Windows 10 för denna demo, men processen är identisk på Mac. Processen är liknande för Android- och iPhone-användare, men det finns en liten skillnad som vi kommer att täcka tydligt i vår guide..
Länka och använd signalen på din PC
- För att komma igång, ladda ner och installera Signal Desktop på din dator (Windows/Mac). När du har öppnat appen ser du en QR-kod. Den måste skannas av Signal-mobilappen för att synkronisera chattar och meddelanden.
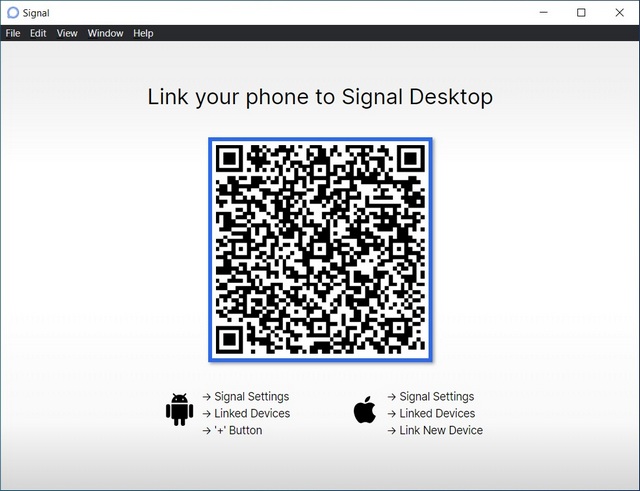
- Öppna nu Signal Messenger på din telefon och tryck på menyknappen (tre punkter) i det övre högra hörnet. Välj sedan “Inställningar” från popup-menyn.
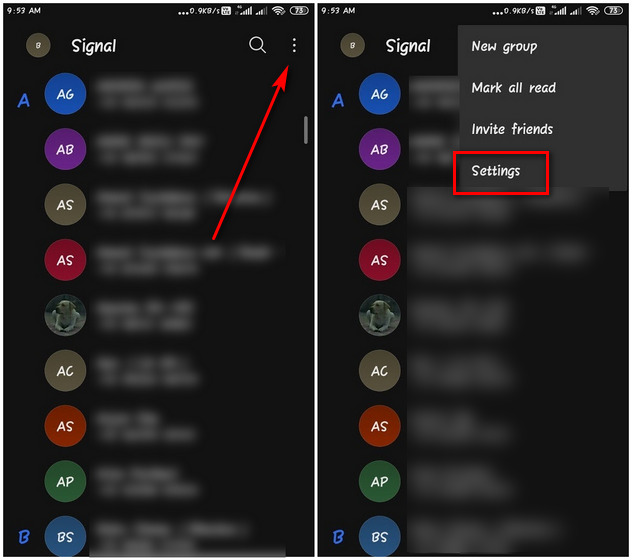
- På sidan Inställningar trycker du på “Länkade enheter”. Tryck sedan på “+” -knappen längst ner till höger på Android. På iOS, gå till Inställningar > Länkade enheter > Länka ny enhet.
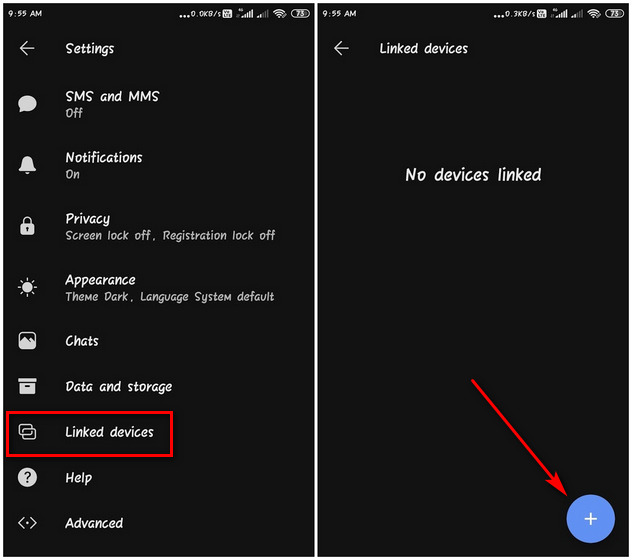
- Skanna QR-koden på din datorskärm och de två apparna synkroniseras på ett ögonblick. När de har synkroniserats, tryck på “Länkade enheter” som visas i den andra skärmdumpen nedan.
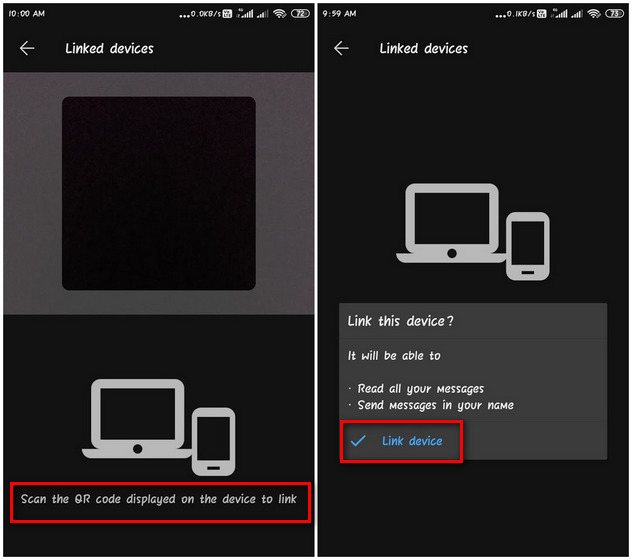
- På skrivbordsappen väljer du ett namn för dina länkade enheter och trycker på “Slutför telefonlänkning”.
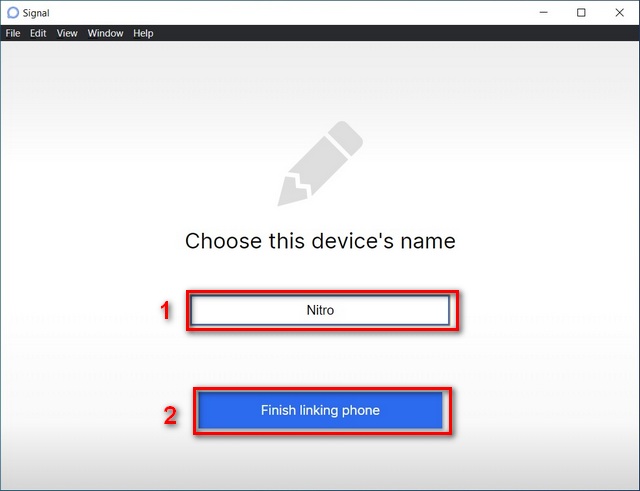
Din skrivbordsapp synkroniserar automatiskt dina kontakter till din telefon och du kommer att kunna skicka och ta emot meddelanden på Signal Desktop. Det kan ta några minuter för alla dina chattar, meddelanden och kontakter att synkroniseras mellan de två enheterna.
Ta bort länken mellan signalskrivbordet och din telefon
- Du kan ta bort länken mellan de två enheterna genom att gå till Inställningar > Länkade enheter på din telefon. Klicka bara på namnet på enheten du vill ta bort länken och bekräfta genom att välja “OK”.
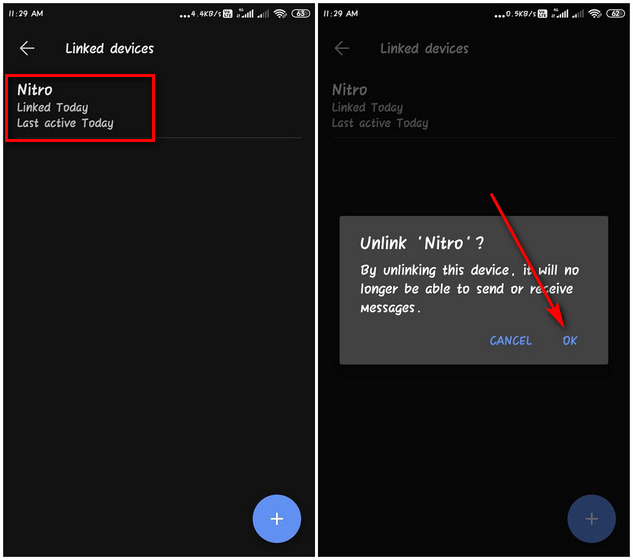
Signal Desktop är nu bortkopplat från din Signal-mobilapp. Du måste länka de två igen nästa gång du startar appen på din dator.
Använd den bästa krypterade meddelandeappen på din dator
Ett av de bästa alternativen till WhatsApp och Telegram, Signal Messenger har godkänts av flera teknikföretag, inklusive Twitters vd Jack Dorsey, den amerikanske whistlebloweren Edward Snowden och världens rikaste mansvärld, Elon Musk. Medan du nu vet hur du använder Signal på dina stationära och bärbara datorer (Windows och Mac) kommer du förmodligen fortfarande att använda den på din telefon oftare än inte. Så kolla in Signals bästa tips och tricks för att få ut det mesta av mobilappen. Om du fortfarande använder WhatsApp, se hur du kan byta till Signal från den Facebook-ägda tjänsten.
