PlayStation 5 kommer med en helt ny handkontroll som heter DualSense. Det är en uppgradering jämfört med den senaste generationens DualShock 4-kontroller som kom med PS4 och PS4 Pro, och den medför några förändringar. En av de saker du kommer att märka är att knappen ‘Dela’ nu heter ‘Skapa’. Med den här knappen kan du ta skärmdumpar, spela in klipp och till och med spela upp innehåll. Så om du undrar hur du kommer igång med att skapa spelmedia, så här använder du knappen “Skapa” på din PS5 DualSense-kontroll.
Hur man använder skapa-knappen i DualSense-kontrollenheten
Det finns flera saker du kan göra med “Skapa”-knappen på din PS5-kontroller. Om du inte är en streamer använder du ofta den här knappen för att ta en skärmdump eller spela in ett videoklipp om du har gjort något coolt i ett spel och vill visa upp det.
Oavsett användningsfall är att lära sig “Skapa”-knappen en viktig del av att bli bekant med den nya DualSense-kontrollern.
I den här artikeln kommer jag att berätta hur du kan använda knappen “Skapa”, hur du kan mappa om den och mer. Som alltid kan du använda innehållsförteckningen nedan för att hoppa till någon del av den här artikeln.
Använd skapa-knappen för att ta skärmdumpar och spela in klipp
Som jag sa ovan använder du oftast knappen “Skapa” för att ta en skärmdump eller spela in ett klipp. Så här kan du göra det.
Skärminspelning
För att ta en skärmdump med din DualSense-kontroll, tryck bara på och håll ned knappen “Skapa” på din handkontroll. Du kommer snart att se en skärmdumpsikon i det övre högra hörnet av skärmen med en bock.
Alternativt kan du trycka på “Skapa”-knappen och sedan välja alternativet “Ta skärmdump” för att klicka på skärmdumpen.
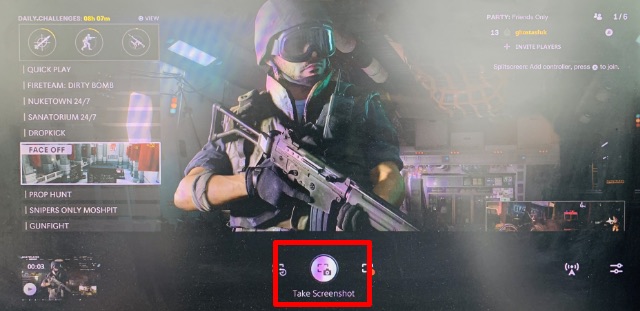
Spela in klipp
För att spela in en video av ditt senaste spel, dubbelklicka helt enkelt på “Skapa”-knappen på din DualSense-kontroll.
Alternativt kan du trycka på “Skapa”-knappen och sedan välja “Spara senaste spel”. Detta ger dig förresten också två alternativ. Du kan välja att spara ett kort klipp från 15 sekunder, upp till 30 minuter; eller så kan du spara hela videon (upp till 60 minuter).
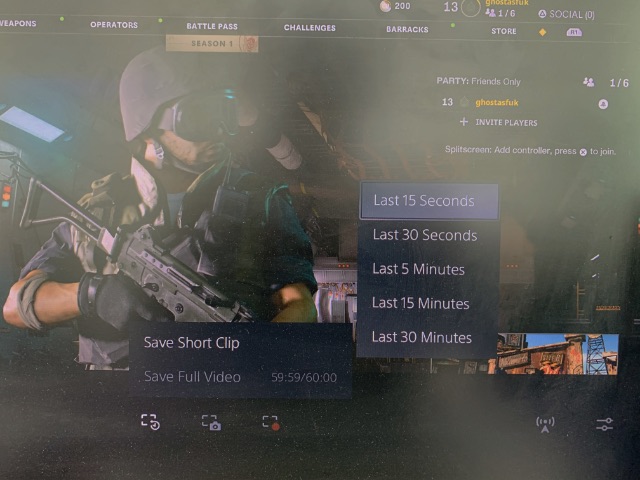
Ändra standardtid för klippinspelning
Om du är som jag kan du oftast spela in videoklipp genom att dubbelklicka på “Skapa”-knappen på din DualSense-kontroll. I så fall kanske du vill justera inspelningstiden så att du kan säkerställa att spelet du vill spela in faktiskt sparas. Så här gör du.
- Gå till Inställningar -> Fånga och spela.
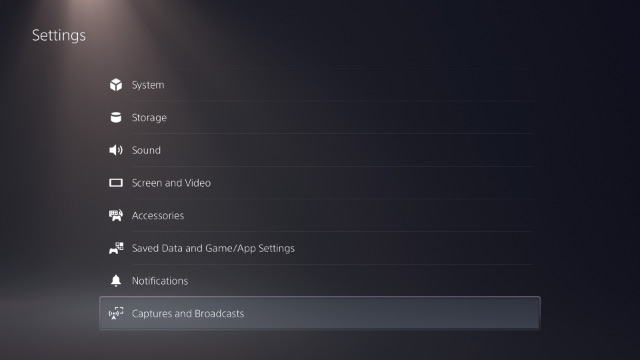
- Här, gå till “Genvägar för Skapa-knapp” under kategorin “Snapshot”.
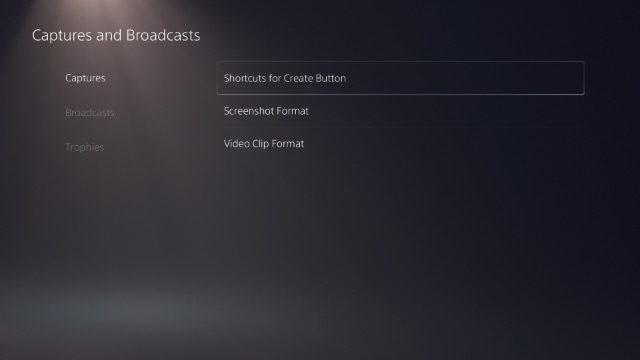
- Välj “Längd på senaste spelvideoklipp” och ändra det till önskat värde. Du kan välja mellan 15 sekunder till 1 timme.
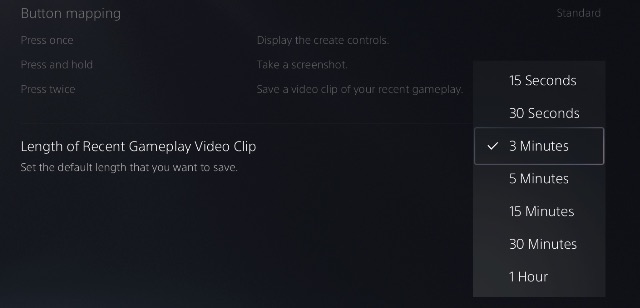
Ändra skärmbildsformat
Som standard tar PlayStation 5 skärmdumpar i JPEG-format. Men om du vill kan du ändra skärmbildsformatet på PS5 ganska enkelt. Följ bara stegen nedan:
- Gå till Inställningar -> Fånga och spela.
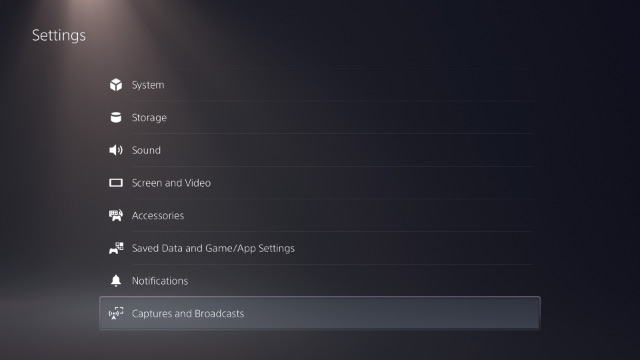
- Välj här “Skärmbildsformat” och välj önskat format. Du kan välja mellan JPG och PNG.
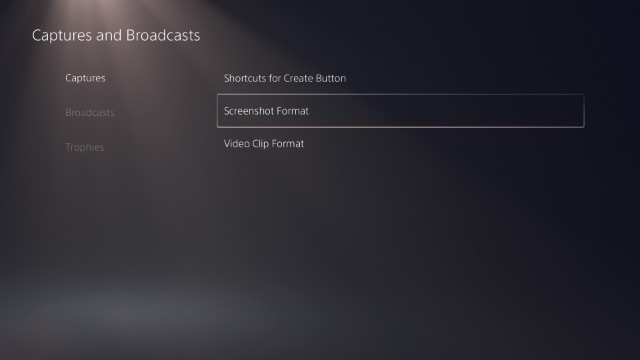
Använd skapa-knappen för att spela spelet
Med PS5 kan du också streama dina spel så att alla kan se dem. Det här är bra om du funderar på att komma igång med lite PS5-strömning. Observera att PS5 har inbyggt stöd för streaming till Twitch och YouTube.
Tryck bara på “Skapa”-knappen för att få fram skapa-menyn. Klicka på sändningsikonen (ikonen som ser ut som ett sändningstorn längst till höger på menyn.
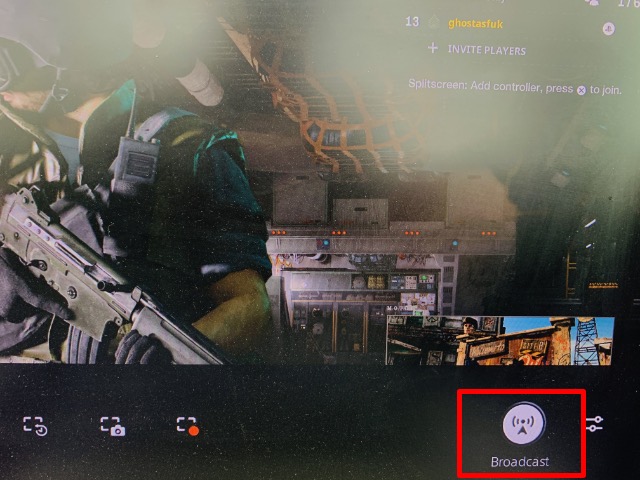
Du kan sedan välja mellan Twitch och YouTube för att streama ditt PS5-spel. Första gången du gör detta måste du logga in med Twitch eller YouTube för att börja streama på dessa plattformar.
Anpassa nyckelmappning skapa knappar
För det mesta fungerar standardknappmappningen för “Skapa”-knappen perfekt för mig. Men om du inte känner så och du vill ändra hur “Skapa”-knappen fungerar på DualSense-kontrollen, kan du göra det också.
- Gå till Inställningar -> Fånga och spela.
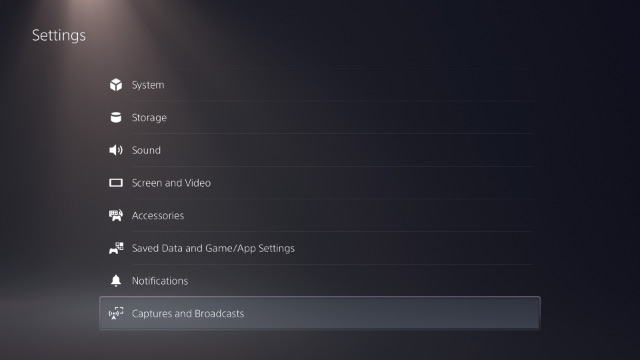
- Välj här ‘Genväg för Skapa-knapp’.
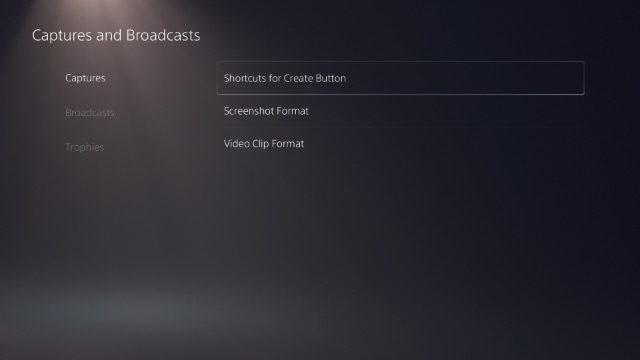
- Välj “Button Mapping” och välj mellan “Standard”, “Easy Screenshot” eller “Easy Video” baserat på dina önskemål.
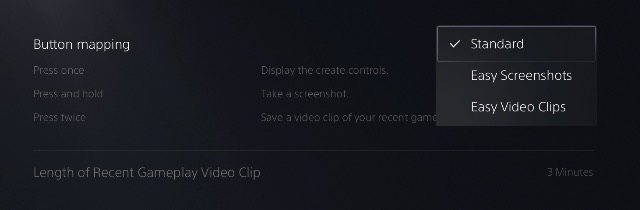
Använd knappen Skapa för att spela in videor och streama PS5-spel
Allt handlar om att använda knappen Skapa på PlayStation 5:s DualSense-kontroll. Även om jag personligen inte streamar spel till en publik, är det trevligt att veta att funktionen är inbyggd på PS5. Som sagt, jag tar många skärmdumpar och videoklipp av mitt spelande för att dela med vänner, särskilt när jag gör något som till och med är väldigt roligt i Call of Duty: Black Ops Cold War.
Som du kan se i den här artikeln är det enkelt att använda “Skapa”-knappen på PS5 DualSense-kontrollern. Men om du stöter på några problem, låt oss veta i kommentarerna.
