Obs: I nästa ämne du kommer att läsa kommer du att lära dig om: Hur man använder Snap Camera Filter på Zoom, Skype och Google Meet Video Chat
Videosamtal på din dator behöver inte vara tråkigt. Oavsett om du chattar med vänner eller interagerar med dina kollegor, kan roliga filter förgylla hela videosamtalsupplevelsen. För att inte tala om, iögonfallande linser kan till och med ge många skratt till showen. Om det är ditt videosamtal som saknas, läs vidare för att lära dig hur du kan använda Snap Camera-filter på Zoom, Skype och Google Meet-videochatt.
Använd Snap Camera Filter på Zoom, Skype och Videochatt på Google Meet
Snap Camera fungerar som en praktisk tredjepartsapplikation för webbkameror. Så du kan också använda den med många andra videochattappar. Det enda villkoret är att programmet måste köras i bakgrunden. Redo att ge det ett försök? Se till att din dator uppfyller kraven innan du börjar.
Vilka är kraven?
- Snap Camera är kompatibel med Windows och macOS. Om du använder en dator (64 bitar), se till att den kör Windows 10 eller senare. Din Mac måste köra macOS 10.13 eller senare.
- Det kräver minst Intel Core i3 2.5Ghz eller AMD FX 4300 2.6Ghz tillsammans med 4 GB RAM.
- Se dessutom till att din dator har Intel HD Graphics 4000 / Nvidia GeForce 710 / AMD Radeon HD 6450-grafik med skärmupplösning på 1280 × 768 eller högre.
- Tyvärr stöder Snap Camera inte Linux, iOS eller Android.
Ladda ner Snap Camera på din dator.
1. För att komma igång, besök snapcamera.snapchat.com. Klicka nu Ladda ner-knappen.
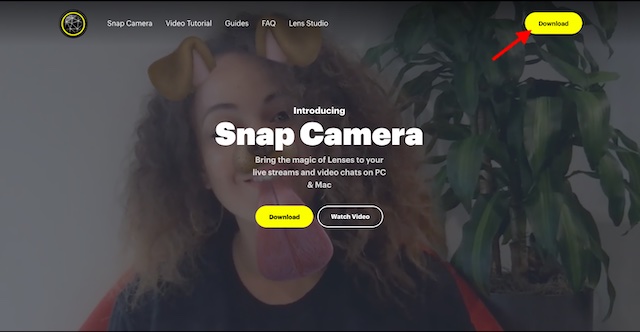
2. På nästa skärm, Godkänn villkoren och ange din e-postadress. Klicka sedan på välj macOS- eller Windows-versionen av appen.
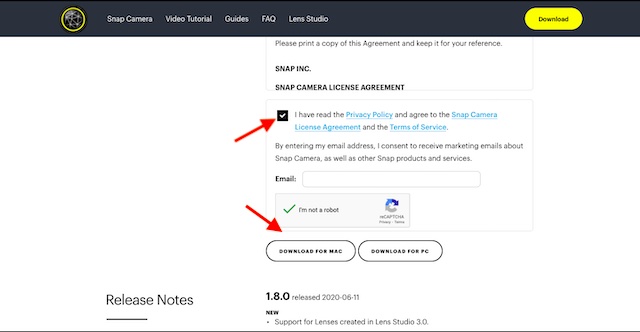
3. När du har installerat Snap Camera på din dator startar du den. Nu, välj önskat objektiv/filter du vill använda.
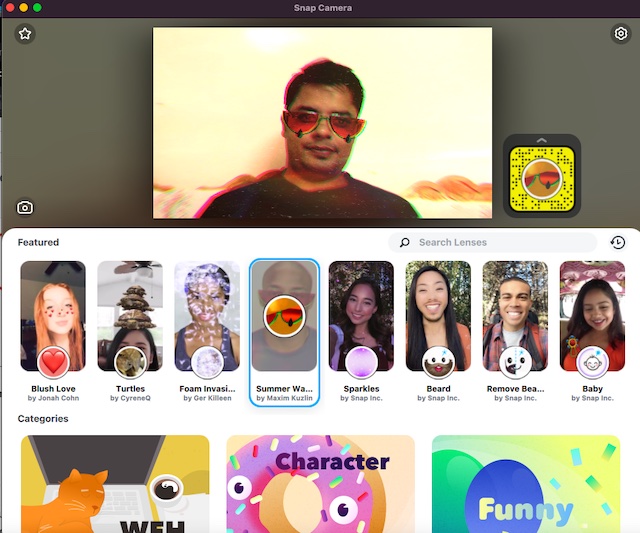
Använd Snap-kamerafilter när du zoomar
När du har laddat ner Snap Camera är det enkelt att använda den i zoomläge.
1. Se till att Snap Camera körs i bakgrunden. Om Zoom-appen inte är installerad på din dator, navigera till zoom.us och ladda ner den. Om det redan är installerat på din dator, starta det. Börja sedan a nytt möte.
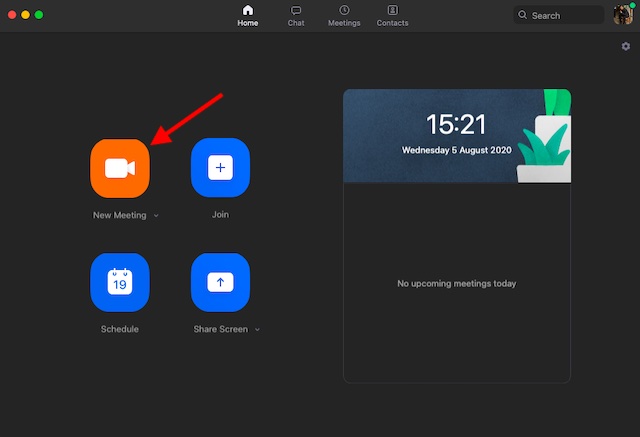
2. Klicka sedan på liten pil till höger om alternativet för start/stopp för videosamtal och välj Att ta ett foto som önskad webbkamera.

Varsågod! Snapchat-filtret kommer omedelbart att tillämpas på din Zoom-video.
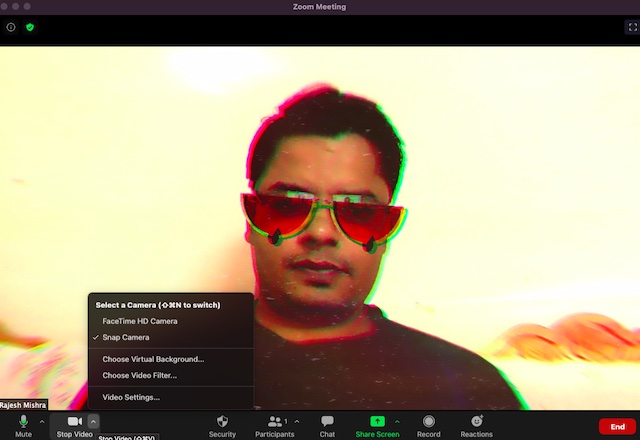
Om du någonsin vill ta bort Snap Camera-filtret klickar du bara på pilen igen och ändrar kameran tillbaka till standardkällan. Om du gillade det här tipset, kolla in vår artikel om de bästa zoomtipsen för att lära dig fler tips och tricks.
Använd Snap-kamerafilter på Google Meet
Att aktivera Snap Camera-filtret på Google Meet är lika enkelt. Låt mig visa dig hur det fungerar.
1. Navigera till Google.meet.com och starta ett videosamtal.
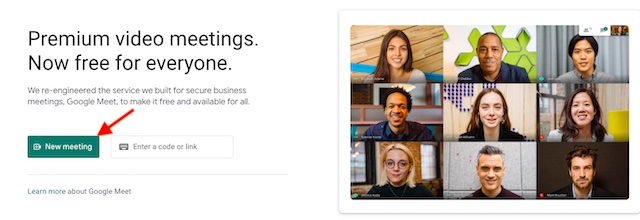
2. Klicka nu menyknappen (tre horisontella prickar).
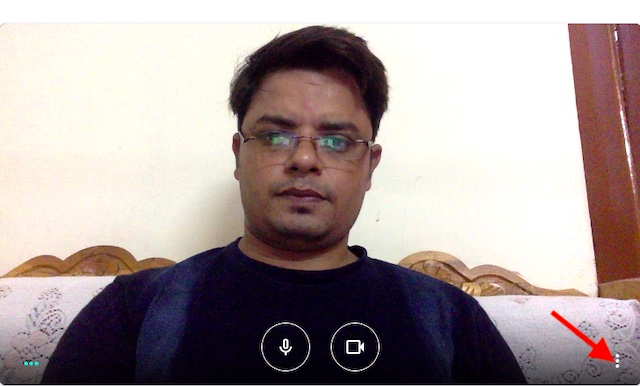
3. Välj sedan Miljö i menyn.
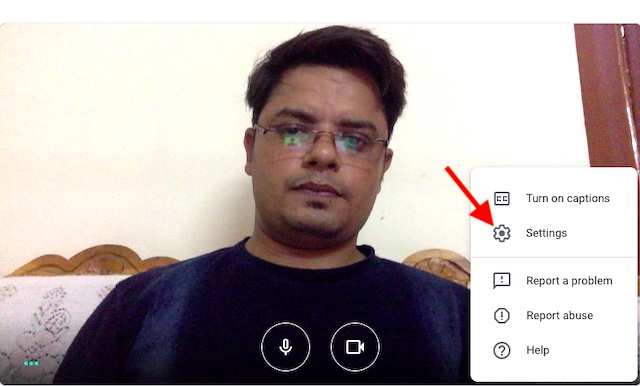
4. Klicka sedan på Fliken Videor och välj Snapshot kamera.
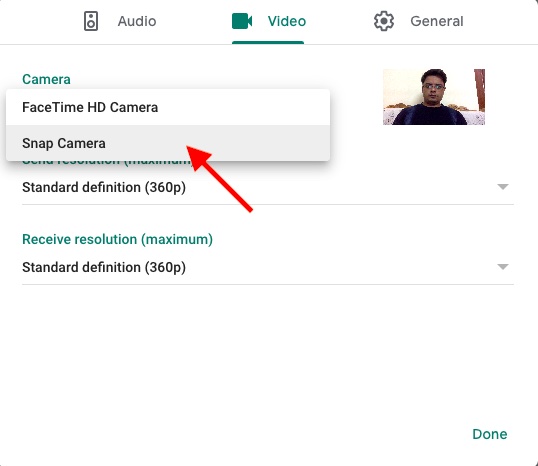
Notera: Om Snap Camera inte visas, starta om den.
Använda Snap Camera Filter på Skype
Om du använder Skype för att chatta med dina vänner eller kollegor kan du använda Snap Camera för att ge mycket roligt till konversationen.
- Ladda ner Skype på din dator, om du inte redan har gjort det, och starta det sedan. Klicka sedan tre horisontella prickar finns precis bredvid din profil och välj Miljö.
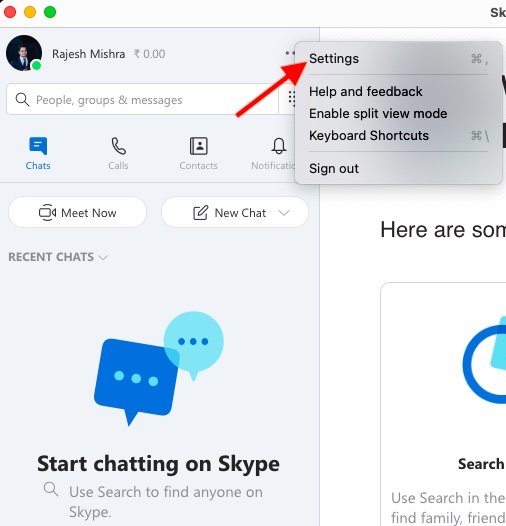
2. Klicka nu Ljud och video Alternativ.
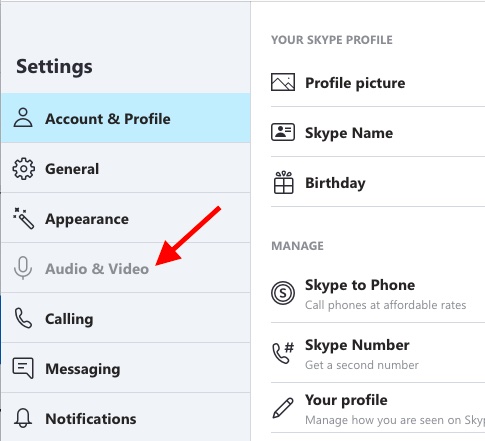
3. Välj sedan Att ta ett foto. Nu börjar vi med videosamtalet som vanligt. Ditt favoritfilter kommer att tillämpas omedelbart.
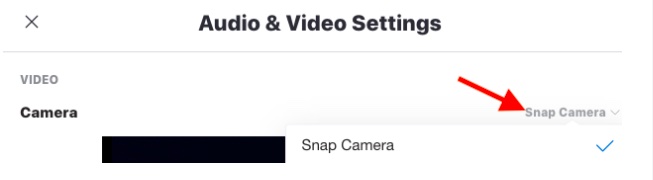
Notera: Alternativt kan du klicka på de tre prickarna i det nedre högra hörnet av skärmen under ett videosamtal. Klicka sedan på alternativet Audio & Video och välj Snap Camera.
Få ut det mesta av Snap-kamerafilter på zoom, Skype och Google Meet
Så det är så du kan använda Snap Camera-filter för att förbättra din videosamtalsupplevelse. Eftersom Snapchats tjänst kommer med massor av filter, välj dem baserat på stämningen och ämnet för samtalet för att hålla dina chattar roliga. Har några frågor? Skriv gärna ner dina värdefulla tankar i kommentarsfältet nedan.
