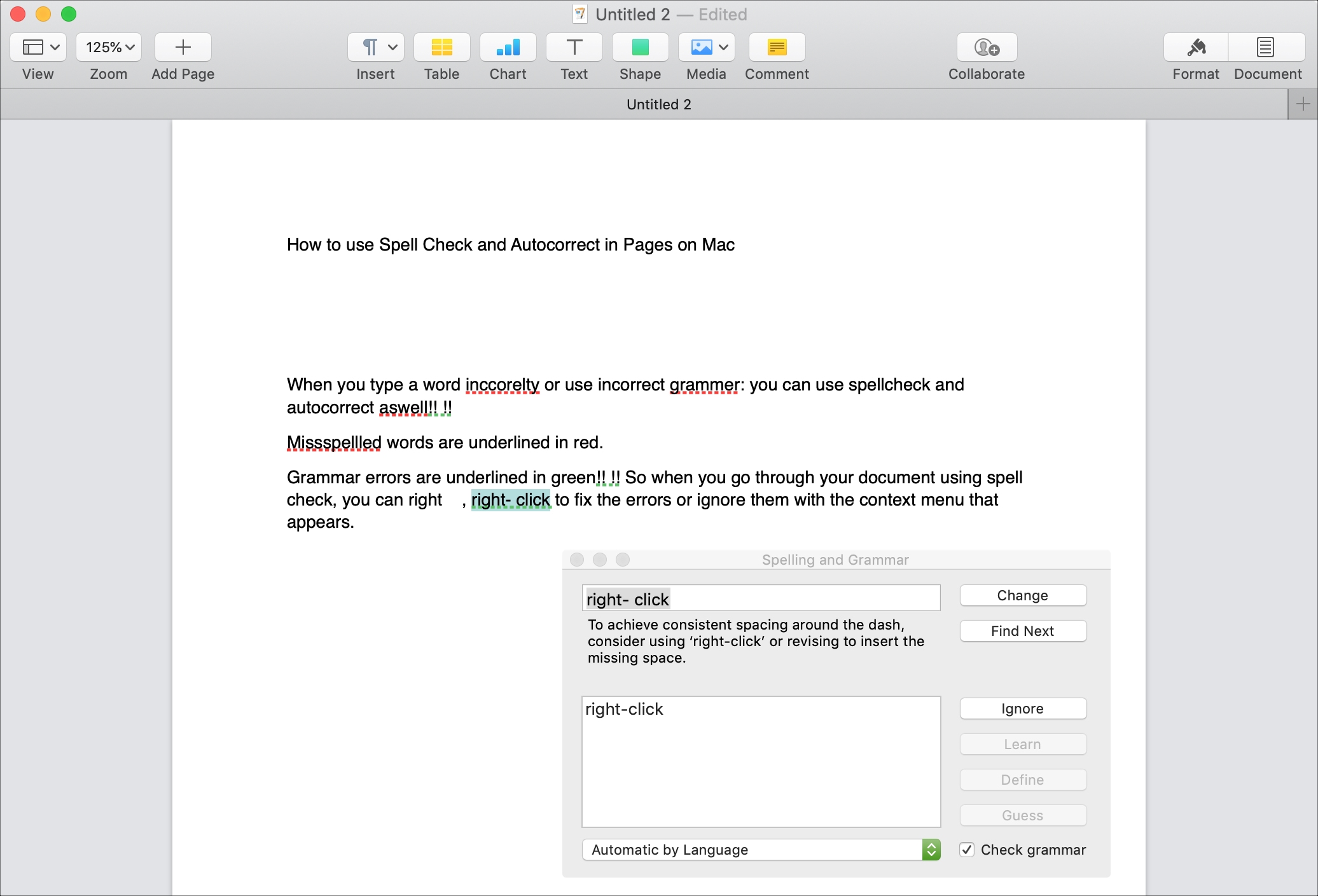
När du sammanställer dokument på sidor på en Mac är stavning och grammatik viktigt, särskilt för affärs- eller skolpapper. Att veta hur man använder stavning och grammatik tillsammans med automatisk korrigering kan rädda dig från enkla misstag som kan göra att dina dokument ser oprofessionella eller värre ut.
Om du inte har tagit dig tid att kolla in det här verktyget är den här självstudien för dig. Så här använder du stavnings- och grammatikontroller och automatisk korrigering på sidor på din Mac.
Stava och grammatik på sidan
Även om du kan låta sidor kontrollera stavningen när du skriver, kan du också läsa dokument med din egen stavning och grammatik. Detta gör att du kan se fel, lägga till ord i listan över Ignorerade ord som kan visas som felstavningar och ignorera saker om du vill.
Kortkommandon för stavning och grammatik
Ett snabbt sätt att öppna och kontrollera dokumenten för stavnings- och grammatikfel är med kortkommandon.
Håll den när din dokumentsida är öppen Kommando och tryck på knappen Kolon (;) nyckel. Detta markerar det första misstaget. Om du fortsätter att hålla Kommando varje gång du trycker på knappen Kolon , kommer du att gå till nästa fel.
- För att korrigera de fel du ser, Högerklicka eller håll den Kontrollera och klicka. Välj sedan en korrigering från snabbmenyn.
- För att ignorera det för resten av dokumentet väljer du Ignorera stavning.
- För att lägga till ord i listan över Ignorerade ord väljer du Lär dig stavning.
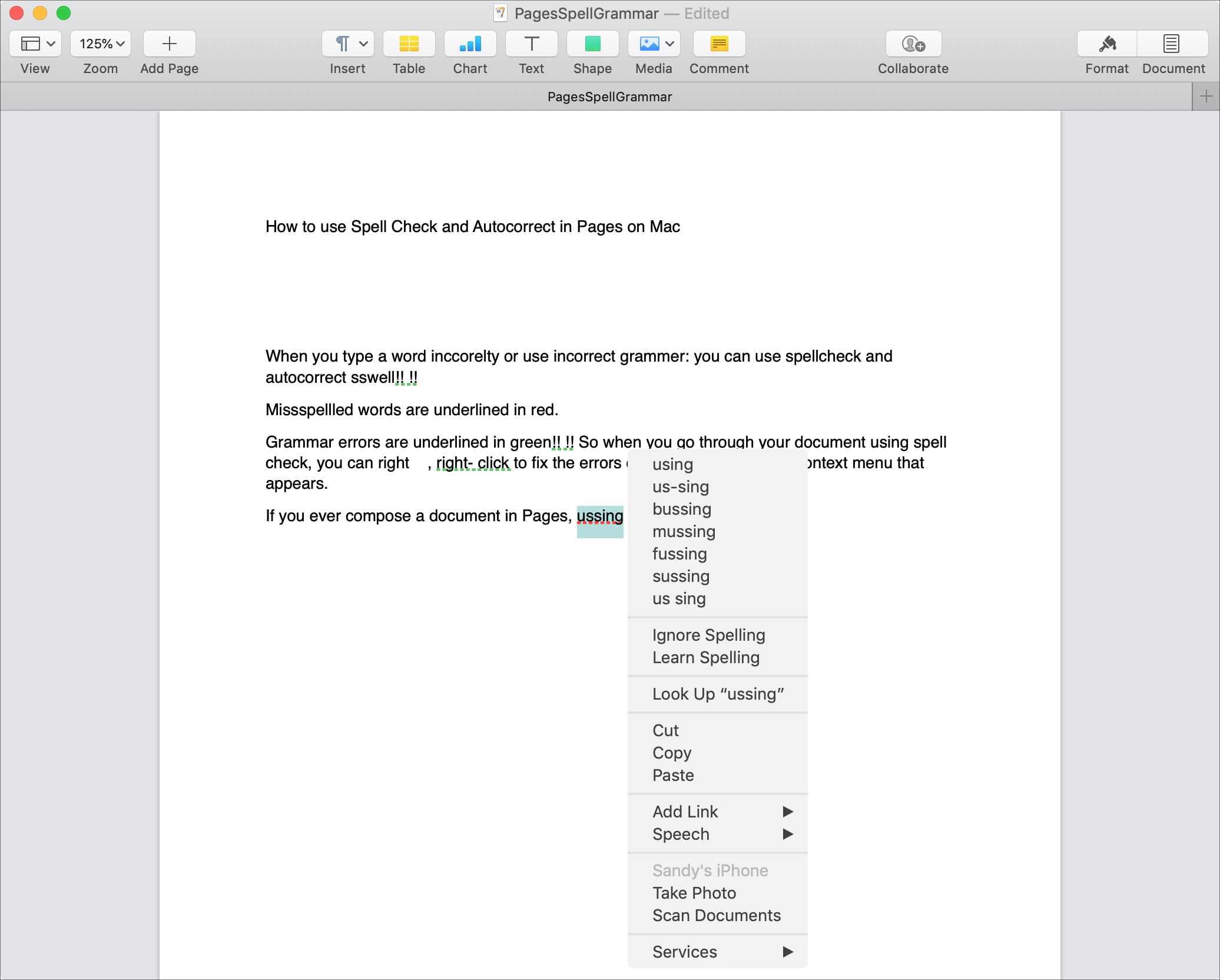
Handlingsfältmeny för stavning och grammatik
Du kan använda åtgärder i menyraden med sidan öppen för stavning och grammatikkontroller.
1) Klick Redigera > Stavning och grammatik > Stavekontrollgrammatik.
2) Klicka sedan Redigera > Stavning och grammatik > Kontrollera dokument nu.
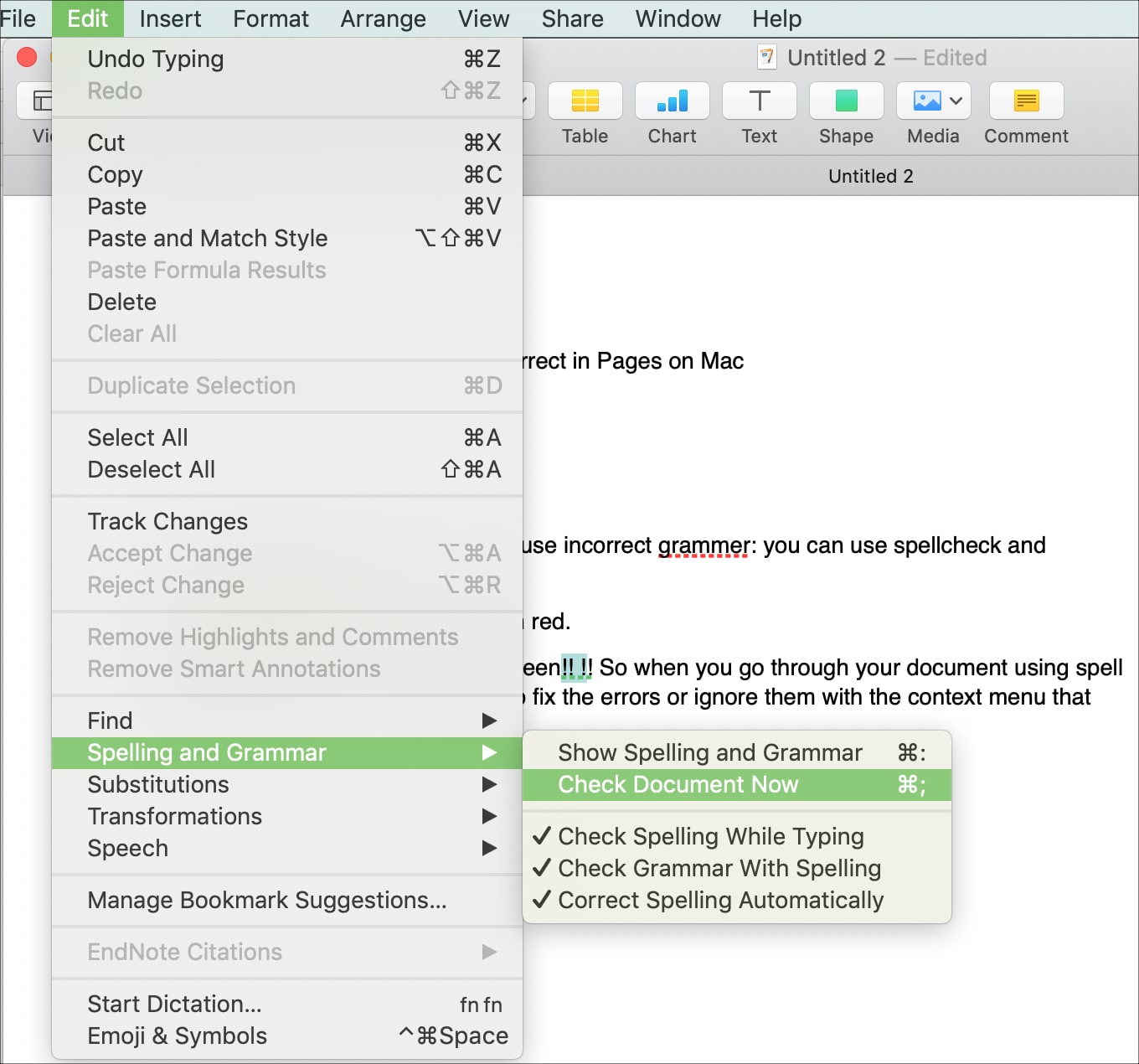
3) Det första felet kommer att markeras och du kan använda det Kommando + Kolon kortkommandona som beskrivs ovan för att markera nästa fel.
Stavnings- och grammatikontrollfönster
För att göra det lättare kan du öppna kontrollfönstret Stava och grammatik. Klick Redigera > Stavning och grammatik > Visa grammatik med stavning. När fönstret visas kan du hoppa över alla fel i dokumentet med Hitta nästa knapp.
Om korrigeringen upptäcks ser du den i rutan nedan.
- Klicka på om du vill använda det Förändra.
- Klicka på om du vill ignorera det för resten av dokumentet Strunta i.
- Klicka på om du vill lägga till den i listan över ignorerade ord Lära sig.
Och om du bara vill kontrollera stavningen i popup-fönstret, avmarkera rutan i det nedre högra hörnet Kontrollera grammatiken.

Automatisk förbättring på sidan
Om du föredrar att fortsätta använda automatisk korrigering på sidan och inte kontrollera din stavning själv, är detta enkelt.
Aktivera och justera inställningarna för automatisk korrigering
Gör följande för att aktivera automatisk korrigering.
1) Öppna sida och klicka på från menyraden Sida > Preferens.
2) Välj meny Automatisk korrigering fliken.
3) Markera rutan längst upp för Rätt stavning automatiskt.
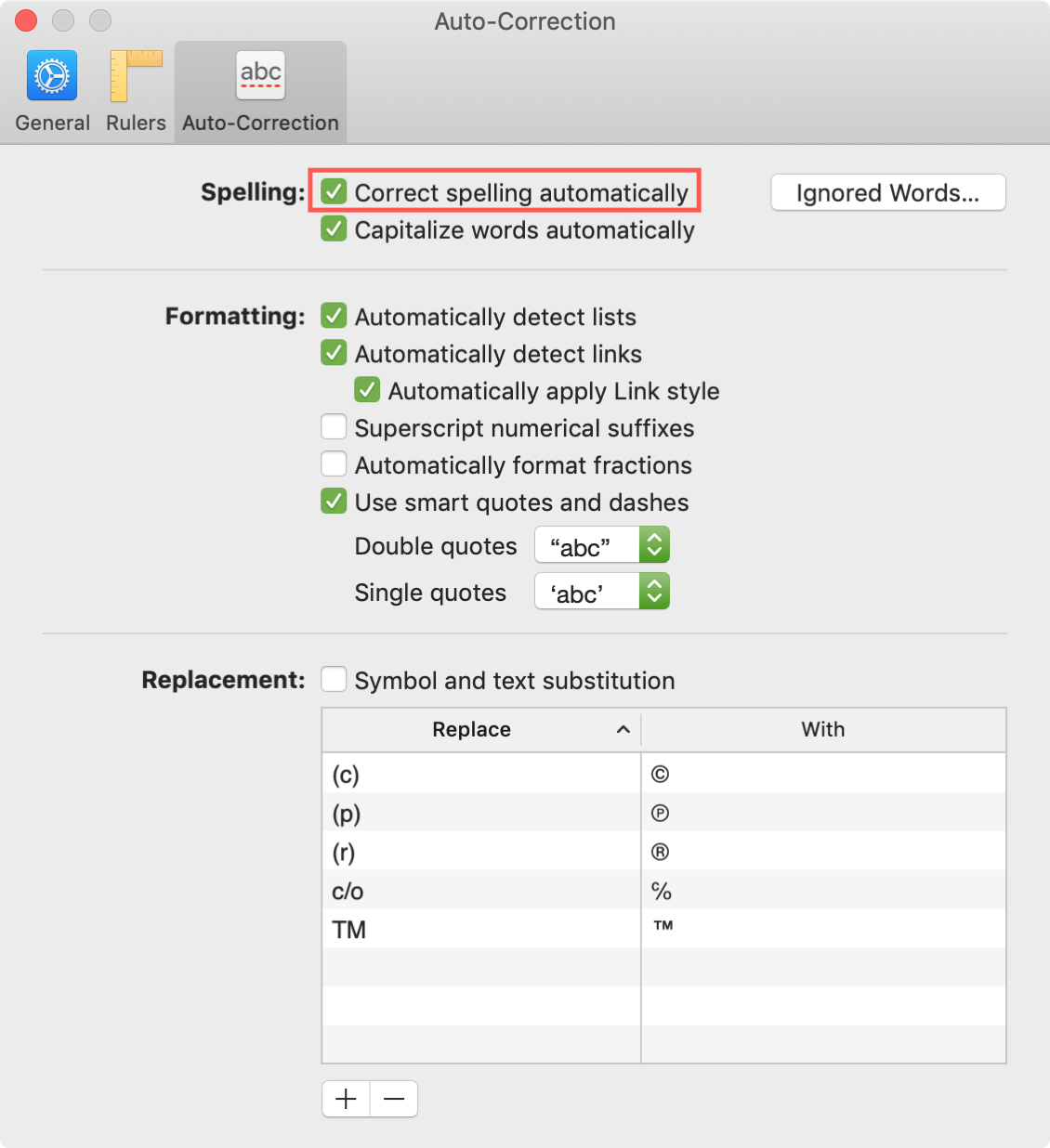
Spara det för att justera inställningarna Preferens fönster öppnas till fönster Automatisk korrigering fliken. Du kan sedan aktivera eller inaktivera inställningarna för att använda versaler automatiskt, upptäcka listor och länkar, använda citat och smarta bindestreck och ersätta text med symboler.
Markera eller avmarkera det här alternativet och stäng sedan fönstret när du är klar.
Använd automatisk korrigering i sidor
När automatisk korrigering är aktiverad kommer felstavade ord att betonas med rött och ord med förslag till dig kommer att betonas i blått.
- För att tillämpa ändringar när det bara finns ett förslag, fortsätt att skriva och ordet korrigeras automatiskt.
- För att tillämpa ändringar när det finns fler än ett, välj bara ett av de visade alternativen.
- För att avvisa förslaget, tryck på Fly nyckel.
- Om du vill avbryta automatisk korrigering placerar du markören på ordet och högerklickar eller håller ner Kontroll och klickar och väljer din ursprungliga stavning från snabbmenyn.
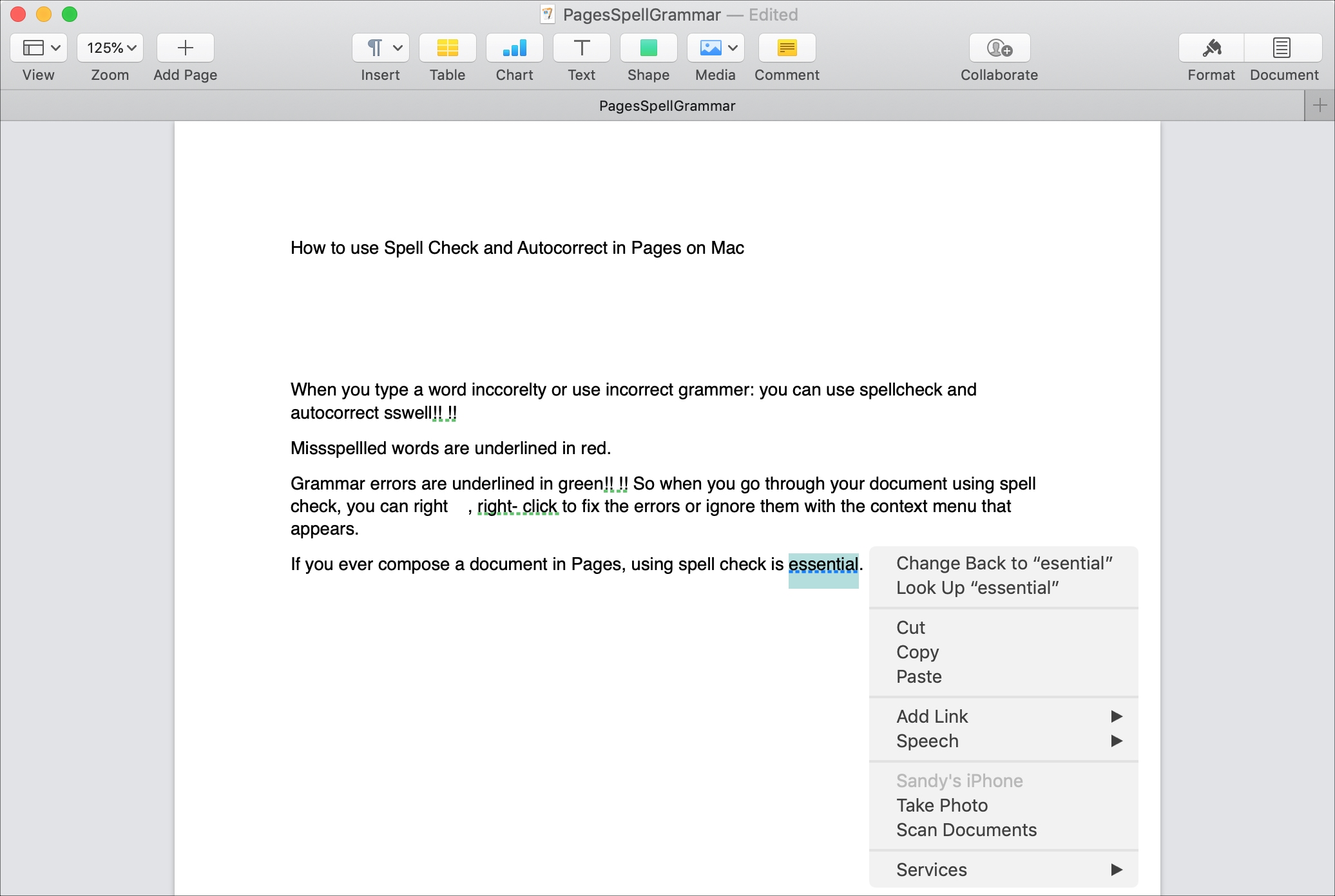
Se en lista över dina ignorerade ord
Om du tror att du av misstag har ignorerat ett ord eller vill lägga till ett ord som du stavade felaktigt i listan klickar du på Sida > Preferens och gå till Automatisk korrigering fliken en gång till. Klicka på länken Ignorerade ord knapp.
Här ser du en lista med ord som du ignorerar i alla siddokument. För att radera en, markera den och klicka på minustecken och för att lägga till det klickar du på plustecken. Klick Bra när du är klar och stänger fönstret.
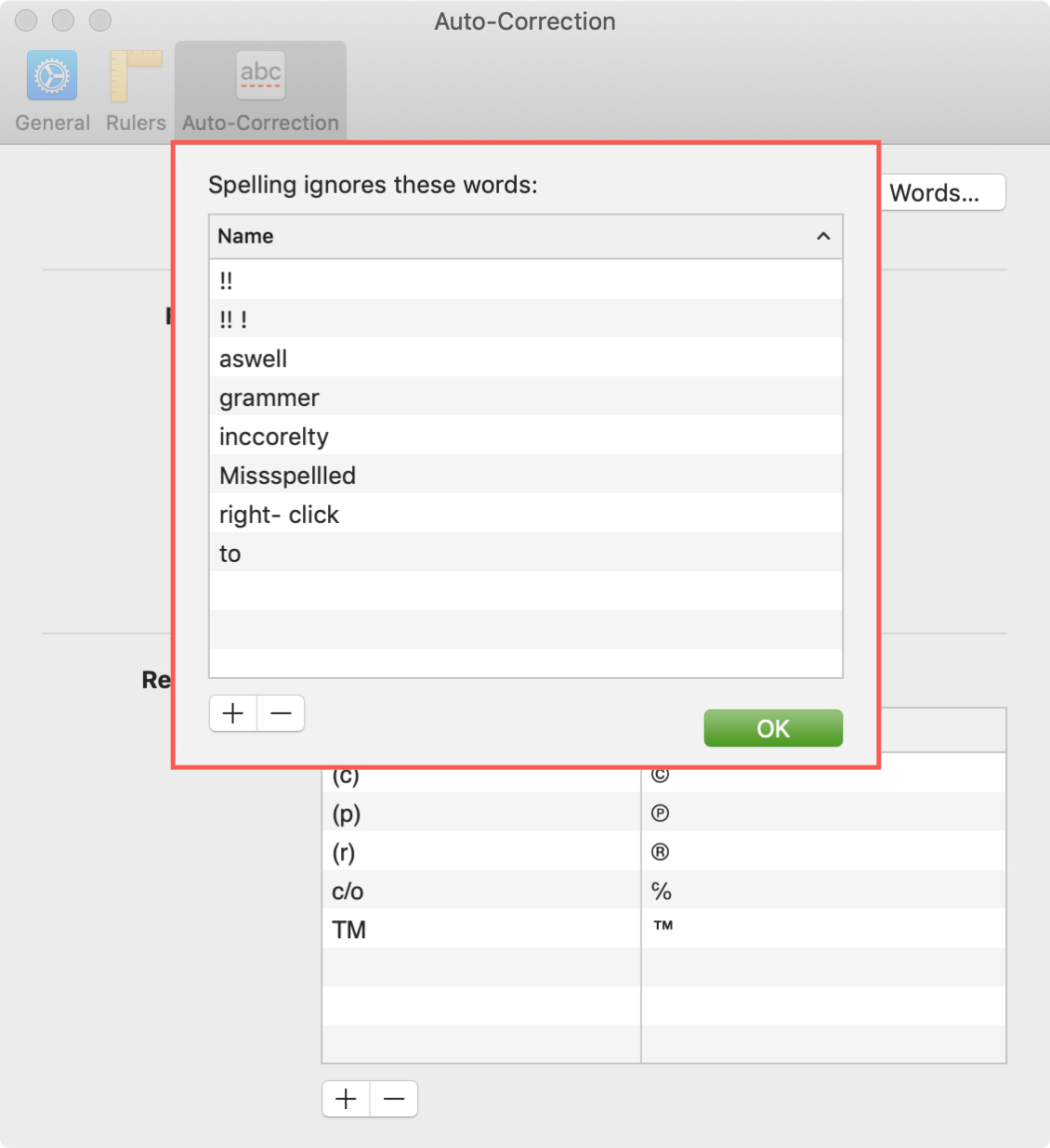
Linda upp det
Om du använder Pages på din Mac för alla dina dokumentskapningar, vare sig det gäller kontor eller personliga dokument, är det viktigt att veta hur man använder stavning och grammatikkontroll tillsammans med automatisk korrigering.
Har du tips för andra sidanvändare som du vill dela? Tveka inte att kommentera nedan eller i så fall ping oss Twitter!
