Obs: I nästa ämne du kommer att läsa kommer du att lära dig om: Hur man använder Touch Interface för att se bättre ut när man zoomar in
Mitt i covid-19-utbrottet har videokonferenser ledda av Zoom blivit ett viktigt verktyg för att inte bara hålla kontakten med vänner och nära och kära, utan också samarbeta med kollegor. Zoom-appen har en mängd mycket användarvänliga funktioner som sätter den lite före toppkonkurrenter som Microsoft Teams och Hangouts Meet. Bland dess många funktioner är den som fångade min uppmärksamhet verktyget “Edit My Look” som hjälper till att redigera dina videor med lätt fokus. Med andra ord hjälper det till att jämna ut huden i ansiktet så att du ser bättre ut under videokonferenser. Om du tycker att det är intressant, låt mig visa dig hur du kan använda Tap My Look för att se bättre ut i Magnify på iPhone/iPad, Mac och Windows DATOR.
Använd pekgränssnittet när du zoomar på iOS, macOS och Windows
De gånger du känner dig lite trött men inte vill att det ska dyka upp i ansiktet under ett videosamtal, eller bara vill släta ut ansiktet för en fräsch look, kan Zooms bildfilter spela en roll. Tack vare möjligheten att förbättra visuella bilder i realtid, ser det ut lämpligt för Snapchat- eller Instagram-filter. Detta är ett bra tips för Zoom-användare som vill se bra ut under onlinemöten.
Notera: Den här funktionen är för närvarande inte tillgänglig på Android.
Använda Touch Up Interface på iOS
1. Starta på din iPhone eller iPad Lansera app och tryck sedan på Miljö ikonen i det nedre högra hörnet.
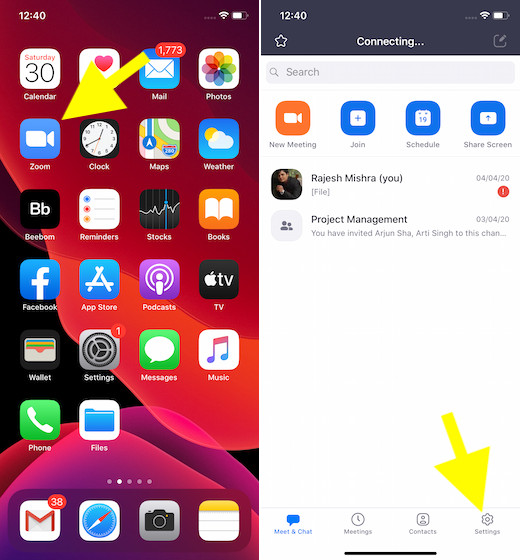
2. Tryck nu Mötet.
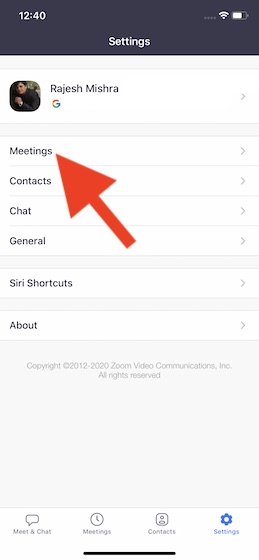
3. Tryck sedan på Tryck på Mitt utseende.
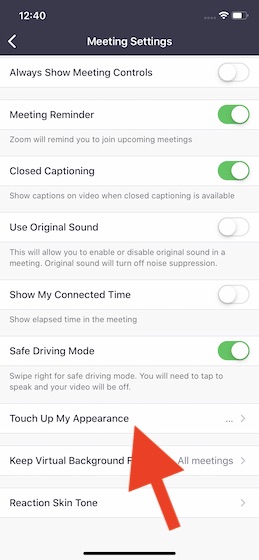
4. Slå sedan på sidoströmställaren “Redigerar mitt utseende” för att jämna ut hudtonen i ansiktet.
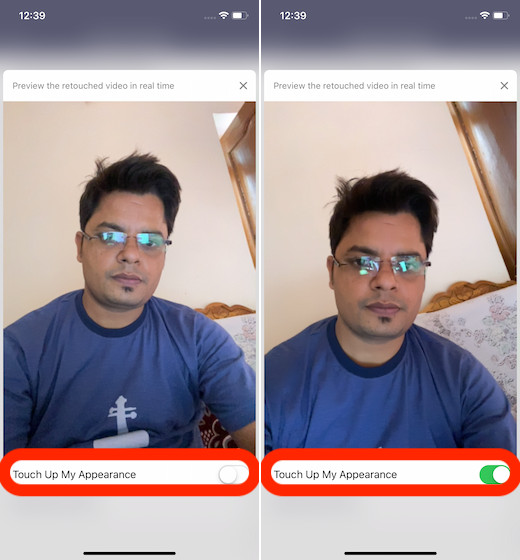
Använd Touch Up Interface på macOS eller Windows
Stegen är desamma för både macOS och Windows-program. Det är därför vi bara visar macOS-skärmdumpar.
1. Öppna på skärmen Zoomapplikation.
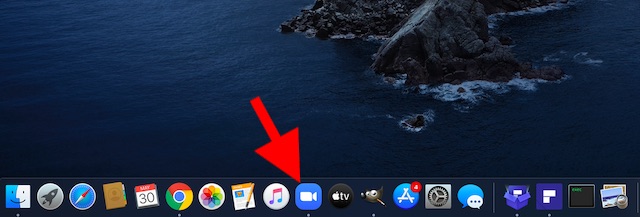
2. Klicka nu Inställningsikon i det övre högra hörnet.
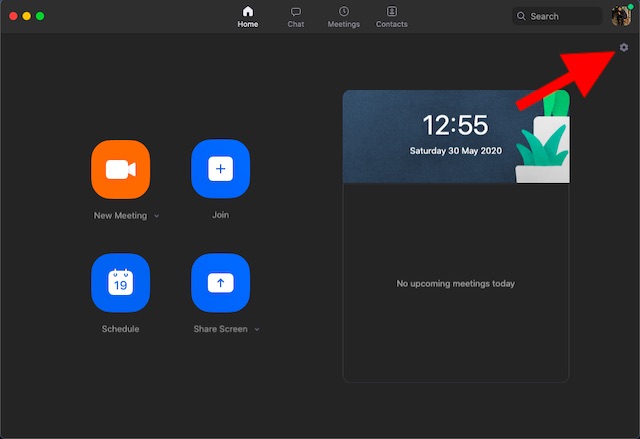
3. Klicka sedan på Videoband i sidofältet.
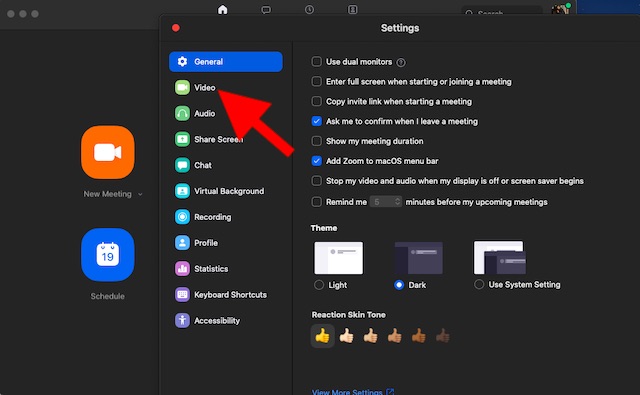
Notera: Istället, starta eller gå med i ett möte och klicka sedan pil visas bredvid videoikonen. Sedan Välj Videoinställningar.
4. Slutligen, markera rutan till vänster om Redigera mitt utseende i dialogrutan för videoinställningar.

Det är allt! Framöver kommer Zoom-appen att visa din video när du trycker på den. Den kommer ihåg alternativet och använder det automatiskt när du startar ett möte eller går med i ett möte. Om du bestämmer dig för att inaktivera min skärm i Zoom på din mobila eller stationära enhet, följ samma steg som nämnts ovan och avmarkera sedan den sista rutan.
Använd Magnify My Look i zoomläge för att se bättre ut
Så det är så du kan använda Zooms dolda bildfilter för att piffa upp ditt utseende under en videokonferens. Tja, detta är bara toppen av isberget eftersom det populära videokonferensverktyget har några coola tips och tricks som möjligheten att skapa en virtuell bakgrund och dela din datorskärm i rockärmen. . Så om du vill få ut det mesta av dem, kolla in dem. Förresten, vad gillar du med Zoom? Vänligen dela dina tankar i kommentarsfältet nedan.
