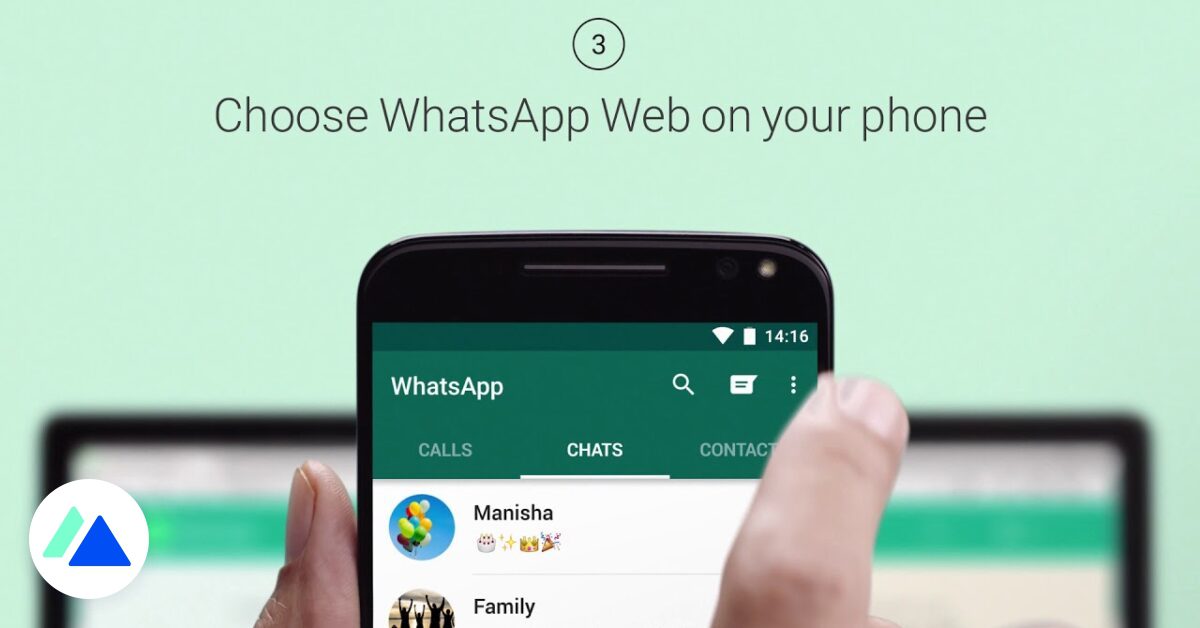
Facebook Messages, som nyligen nådde 2 miljarder användare över hela världen, kan användas på datorer på två sätt: genom att logga in på ditt konto från en webbläsare eller genom att ladda ner appen för stationära datorer. Meddelanden skickas och tas emot synkroniserat mellan mobil- och skrivbordsappen eller webbversionen av WhatsApp. På så sätt missar du inga nya meddelanden om du byter från ett meddelande till ett annat.
Använd WhatsApp på din PC eller Mac
För att komma åt WhatsApp på din dator har du ett val mellan: använda en vanlig webbläsare (enklast) eller ladda ner appen för PC/Mac.
Använd WhatsApp från webbläsaren
Detta är det snabbaste sättet att komma åt ditt WhatsApp-konto från datorn. Klicka på den här länken och få tillgång till WhatsApp-webben från webbläsaren Chrome, Firefox, Opera, Safari eller Edge. Öppna WhatsApp-mobilappen på din telefon och tryck på Inställningar. Tryck sedan på WhatsApp Web/Desktop i appinställningarna, skanna sedan QR-koden som visas på webbplatsen med din smartphone.

Använd WhatsApp för skrivbordet
Besök den här sidan för att ladda ner WhatsApp-skrivbordsappen. Denna app är tillgänglig för Mac (Mac OS X version 10.10 eller senare) och PC under Windows (Windows 8 eller senare). När filen har körts på din dator kommer WhatsApp att be dig öppna mobilappen, och precis som onlineversionen måste du skanna QR-koden som visas på din telefon.
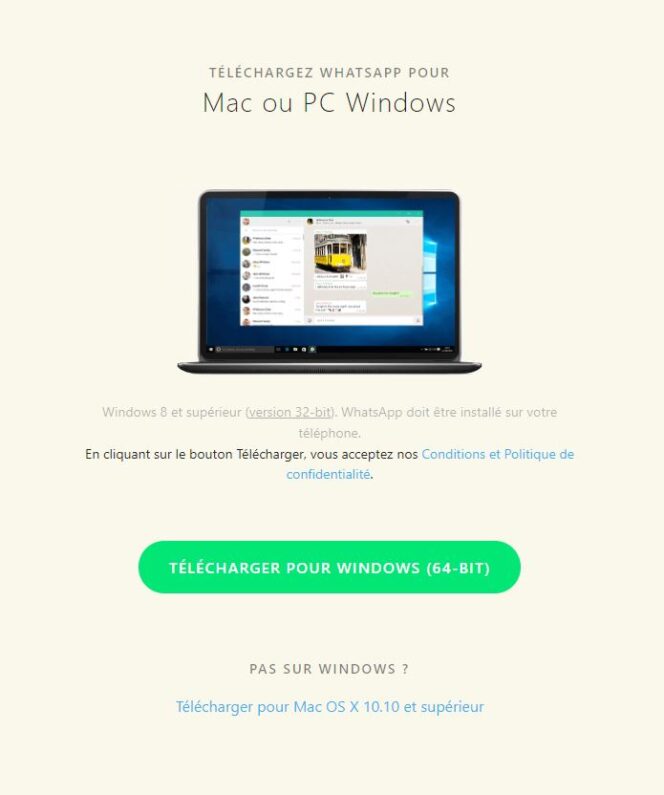
Funktioner i WhatsApp på PC
Oavsett om du använder skrivbordsappen eller WhatsApp på webben kan du hitta alla dina chattar på din dator. Genom att klicka på bubbelikonen kan du skapa en ny diskussion. Det är också möjligt:
Starta en ny grupp med dina mobilkontakter, Ändra din profil, Hitta dina arkiverade chattar, Visa dina viktiga meddelanden, Åtkomstinställningar.
För att göra detta klickar du helt enkelt på de tre prickarna i menyn till vänster.
Dela foton eller videor i dina WhatsApp-chattar på datorn
Om du vill dela en bild, video, dokument, kontakt eller ta ett foto från din webbkamera, dra ner menyn genom att klicka på gem-ikonen, precis i bannern ovanför den aktiva chattrörelsen. Genom de tre prickarna till höger om den här ikonen hittar du andra inställningar: gruppinformation, meddelandeval, tysta meddelanden, radera meddelanden eller till och med lämna gruppen.
Slå på WhatsApp-aviseringar på ditt skrivbord
För att få aviseringar på ditt skrivbord, bekräfta deras aktivering från meddelandet som visas ovanför din lista med diskussioner.
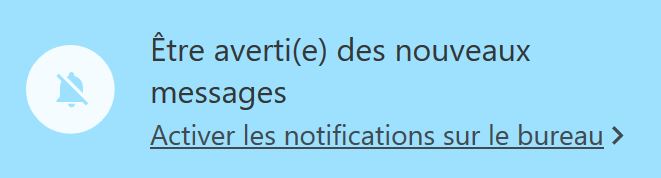
Andra funktioner som erbjuds av WhatsApp på PC
När du håller muspekaren över ett meddelande visas en nedåtpil. Genom att klicka på det, scrolla ner i menyn och få tillgång till andra funktioner som erbjuds av WhatsApp på webben eller via skrivbordsapplikationen: svara genom att nämna detta meddelande, vidarebefordra, bokmärke är viktigt, radera det eller dela det i en privat chatt med en av dina kontakter.
Observera att du inte kommer att kunna svara på samtal från WhatsApp-skrivbordsappen eller via onlineversionen.
