Obs: I nästa ämne du kommer att läsa kommer du att lära dig om: Hur man använder YouTube Picture-in-Picture (PiP) på iPhone
Låt oss erkänna det! Att titta på YouTube-videor i PiP-läge på iPhone är något de flesta av oss har velat ha länge. Tyvärr har Google hållit denna populära funktion utom räckhåll för iOS-användare, inklusive betalda prenumeranter, av de mest kända skälen. Den långa väntan är dock över för alla YouTube Premium-användare eftersom de nu kan använda YouTube bild-i-bild-läge (PiP) på iPhone. Men hur är det med icke-avancerade iOS-användare? YouTube-prenumeranter? Oroa dig inte, för det finns några pålitliga hacks för att aktivera YouTube PiP Mode på din iPhone gratis. Så låt oss kolla upp dem.
Titta på YouTube-video i bild-i-bild-läge (PiP) på iPhone (2021)
Tillbaka i juni tidigare i år meddelade Google att de skulle lansera PiP-stöd för YouTube-betalda medlemmar på iOS. Tja, istället för att fördröja releasen är bild-i-bild-läge nu tillgängligt för att testa för Premium-prenumeranter på iPhone. Det finns dock en svår punkt. iOS-användare kan prova endast experimentell bild-i-bild-funktion (PiP) fram till 31 oktober. Så om du har en YouTube Premium-prenumeration kan du använda YouTube PiP Mode på din iOS-enhet nu.
Tyvärr har freemium YouTube-användare diskvalificerats. Men oroa dig inte, det finns två användbara lösningar som du kan använda för att titta på YouTube-videor i PiP-läge på din iPhone. Jag har använt Safari-tricket och Siri-genvägarna för att använda YouTube PiP-läge på min iOS-enhet under lång tid. De har (mer eller mindre) följt mig, så att jag kan titta på YouTube i bild-i-bild-läge på min iPhone utan problem. Och de kommer inte att svika dig heller. Med det i åtanke, låt oss hoppa in direkt.
Aktivera och använd YouTube Picture-in-Picture (PiP) på iPhone
1. Öppna a valfri webbläsare och gå till youtube.com/new. Se till att du är en betalprenumerant på YouTube och inloggad på ditt Google-konto.
2. Leta nu efter “Bild i bild på iOS“Och klicka” i blåttTesta” knapp. Den här funktionen kommer att aktiveras i YouTube iOS-appen.
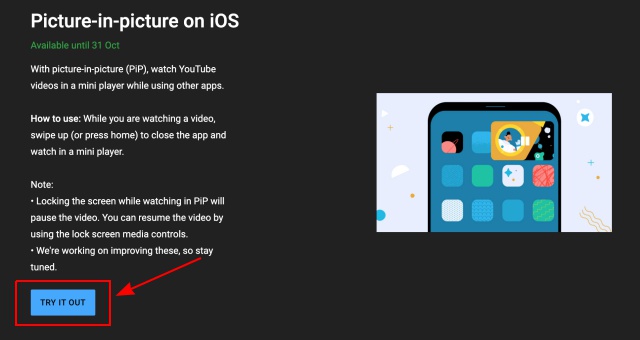
3. Gå sedan till din iPhone, öppna YouTube-appen och börja titta på video.
4. Tryck sedan på startskärmsknappen (på iPhone SE2 eller tidigare iPhones) eller svep uppåt från botten (iPhone stöder Face ID) för att gå till startskärmen och aktivera YouTube PiP på din enhet. Du kommer att se att YouTube-videon fortsätter att spelas i minispelaren (i bild-i-bild-läge) på din iPhones startskärm.
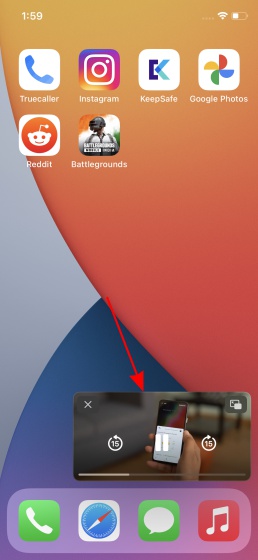
Nu kan du nypa PiP-fönstret för att göra det större eller mindre och till och med skicka det till vilket hörn av skärmen som helst. Alternativt kan du svepa överlägget på kanten av skärmen för att bara höra ljudet som spelas upp i bakgrunden medan du rullar Twitter eller gör anteckningar. Så här fungerar det:

Notera: Från YouTube PiP Mode är för närvarande en experimentell funktion, förvänta dig inte att den ska fungera smidigt. Också, Kom ihåg att om du låser din iPhone-skärm medan du tittar på en YouTube-video i PiP-läge kommer videon att pausas. Därför måste du fortsätta med videon med hjälp av mediakontrollerna på låsskärmen. Google har bekräftat att de arbetar på en lösning för detta problem.
Titta på YouTube-video i PiP-läge via Safari på iPhone
Nu, om du inte vill köpa en YouTube Premium-prenumeration, kan du titta på YouTube-videor i bild-i-bild-läge (PiP) via Safari på din iPhone. Jag försökte den här smarta lösningen på min iPhone som kör iOS 15, och det fungerade ganska bra för mig. Följ stegen nedan för att lära dig hur det fungerar:
- Lansera Safari på din iPhone och gå till youtube.com (webbplatslänk).
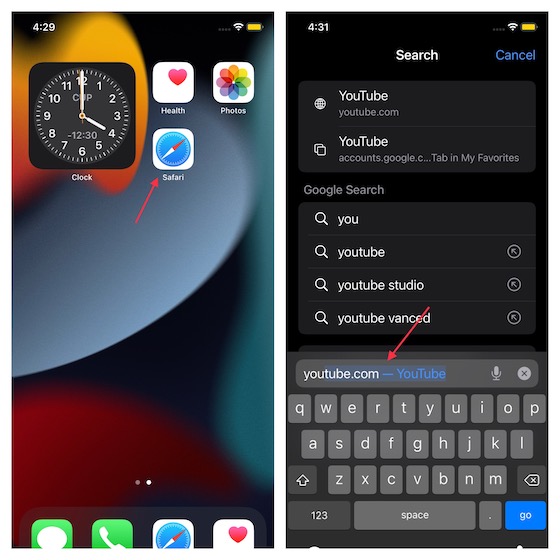
2. Tryck nu textikon (aA) i adressfältet och välj Begär en skrivbordswebbplats alternativ från snabbmenyn.
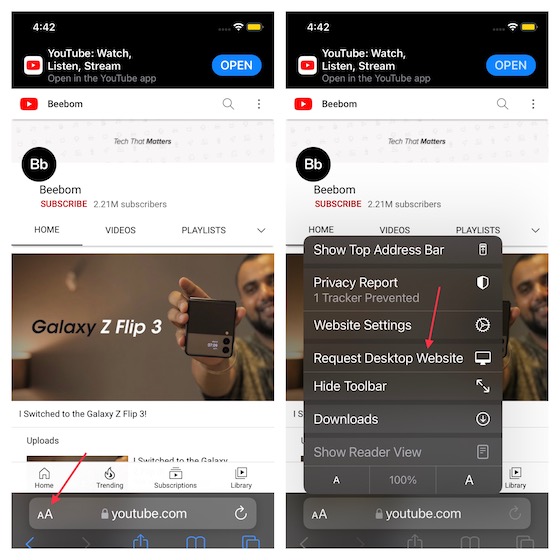
3. Välj sedan en video för att börja spela och gå sedan till helskärmsläge. Efteråt, tryck på ikonen för PiP-läge i det övre vänstra hörnet av skärmen.
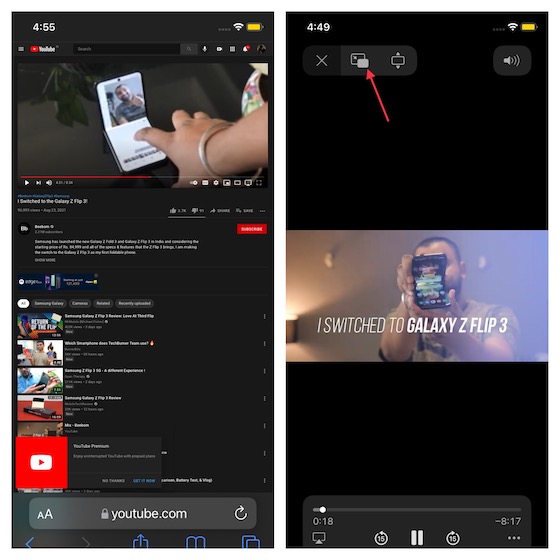
4. Nu börjar videon spelas upp i minispelaren. Nu kan du svep uppåt från botten eller tryck på hemknappen för att minimera Safari och fortsätta titta på dina favoritvideor på YouTube i PiP-läge på din iPhone.
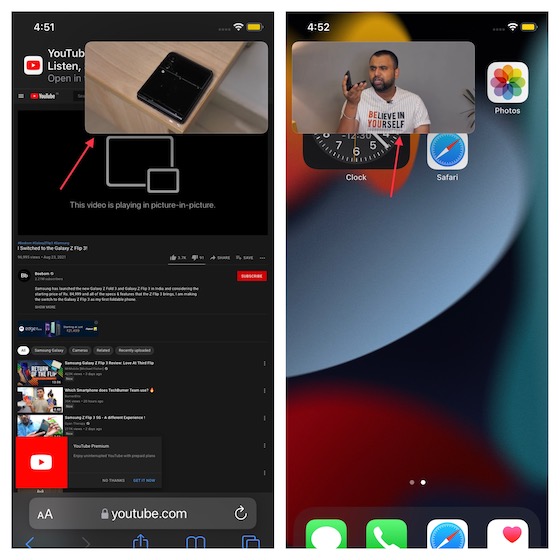
Ibland är det bättre att presentera allt i videoformat för bättre förståelse. Det är därför jag har inkluderat den här demon för att visa upp YouTube PiP Mode i aktion. Det bästa med den här lösningen är att den fungerar på både iPhone och iPad. YouTube Picture-in-Picture (PiP)-lägen som testas är för närvarande ganska svåra och fungerar inte bra på iPads.
YouTube-klocka i bild-i-bild-läge med Siri-genvägar
Även om processen att skapa en Siri-genväg för YouTube PiP-läge är lite tråkig, är slutresultatet ganska sött. När du har gjort YouTube PiP Mode Shortcut kan du enkelt spela upp vilken video som helst i bild-i-bild-läge på din iPhone.
- Lansera Genvägar app på din iPhone och tryck på “+”-knappen i det övre högra hörnet av skärmen.
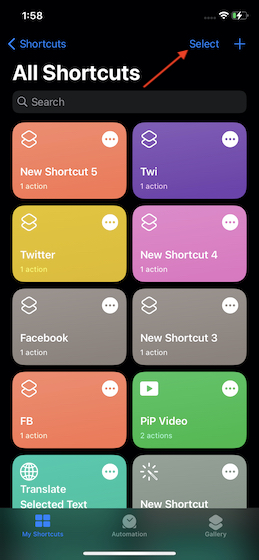
2. Tryck nu Mer action och välj alternativet “Webb”.
3. Välj sedan “Kör JavaScript på webbsidansom finns i avsnittet Safari.
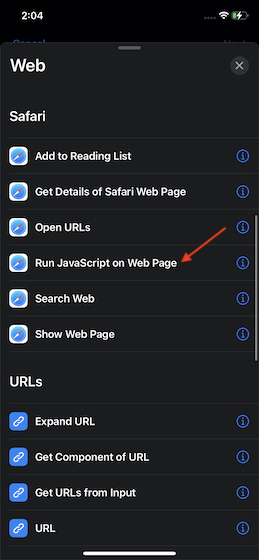 4. Tryck sedan på Webbsida sidoalternativ Kör JavaScript, och välj Gå in med kortkommandon i popup-menyn längst ner.
4. Tryck sedan på Webbsida sidoalternativ Kör JavaScript, och välj Gå in med kortkommandon i popup-menyn längst ner.
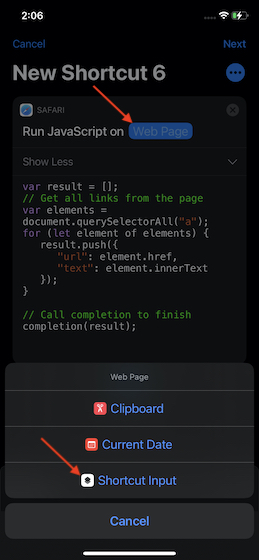
5. Nu behöver du ta bort JavaScript visas i genvägsfönstret och klistra in det som anges nedan. Efteråt, tryck på ellipsikonen (tre punkter) i det övre högra hörnet av skärmen.
let v = document.querySelector(‘video’); v.addEventListener(‘webkitpresentationmodechanged’, (e) => e.stopPropagation(), true); setTimeout (() => v.webkitSetPresentationMode(‘bild i bild’), 3000); komplett()
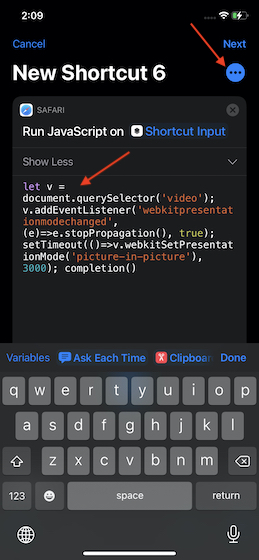
6. Namnge din genväg. För att göra det enkelt kommer jag att döpa det till “YouTube PiP” på min iPhone.
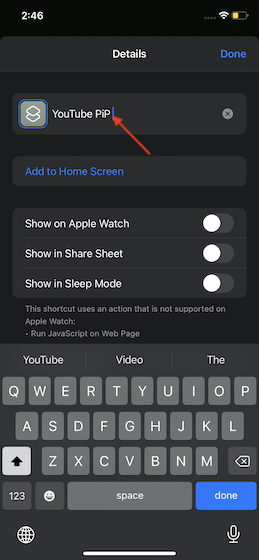
7. Slå också på “Visa i delningsarket” växla och tryck sedan på “Dela arktyper”.
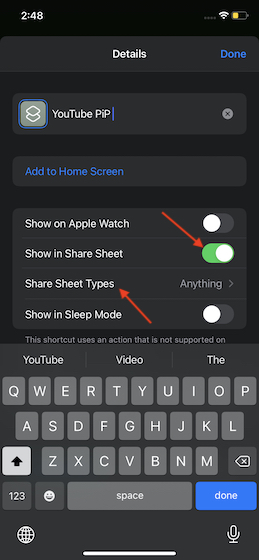
8. Skriv in “Avmarkera alla“I det övre högra hörnet och välj bara Safari-webbplatser.
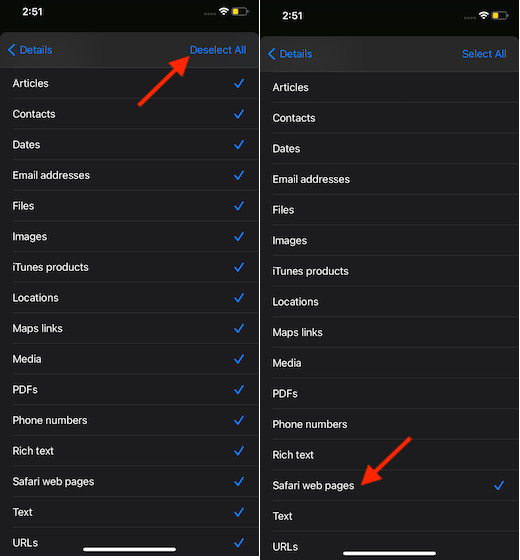
9. Tryck slutligen på tillbakaknapp i det övre vänstra hörnet av skärmen. Tryck sedan på Skicklig i det övre högra hörnet. Se till att klicka på “Skicklig“Återigen för att spara den nya genvägen.

10. När du har skapat genvägen, öppna Safari och gå till youtube.com (webbplatslänk). Spela sedan upp valfritt YouTube-videoband. Och tryck på medan videon spelas upp Posta om knapp.
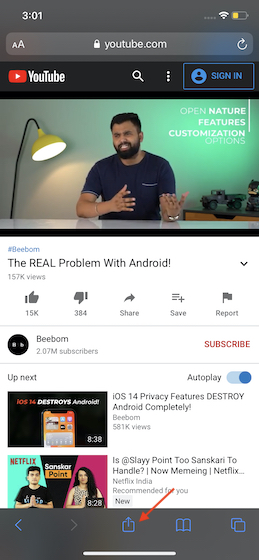
11. Välj nu YouTube Genväg PiP i aktiebladet. Du kan få ett popup-fönster som ber dig att tillhandahålla YouTube PiP för att besöka youtube.com. Se till att trycka Tillåta Fortsätt med.
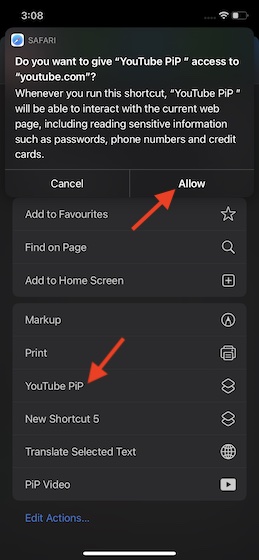
Det är allt! Din YouTube-video börjar spelas upp i PiP-läge på din iPhone. Gå nu vidare och njut av videon medan du rullar på Twitter eller chattar med dina vänner.
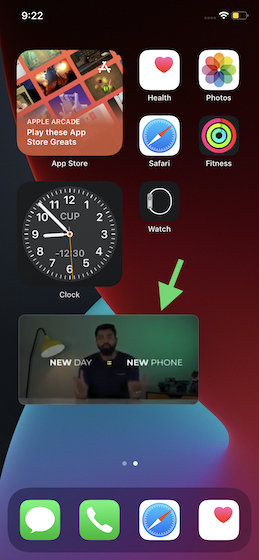
Spela YouTube-videor i PiP-läge på iPhone gratis
Varsågod! Så det är så du kan få YouTube PiP-läge på din iPhone och iPad även om du inte är en betalprenumerant på YouTube. Som jag sa ovan fungerade både Safari-tricket och Siri-genvägshacket utan problem. Men om du är en YouTube Premium-prenumerant behöver du inte oroa dig för någonting. Gå bara med i testet och kolla in YouTube PiP Mode på din iPhone fram till dess officiella lansering under de kommande månaderna. Som sagt, har du några frågor eller feedback att dela med dig av? Om så är fallet, låt oss veta i kommentarsfältet nedan.
