Hur man använder zoom för videokonferenser som ett proffs
Med framväxten av videokonferenser har Zoom blivit ett känt namn och det med rätta. Företaget är redan ganska välkänt inom sin domän, men utöver det har den allmänna användaren inte mycket av en uppfattning om dess existens. Så om du är ny på Zoom och vill lära dig mer om installationsprocessen så har du kommit till rätt plats. I den här artikeln ger vi dig steg-för-steg-instruktioner om hur du installerar och använder Zoom för videokonferenser som ett proffs. Vi har också täckt några grundläggande tips och tricks i slutet så att du får en bra uppfattning om hur du navigerar i Zoom för att skapa och gå med i möten. Så utan ytterligare dröjsmål, låt oss gå vidare och lära oss mer om installationsprocessen.
Använd Zoom för videokonferenser som ett proffs
1. Det finns två sätt att använda Zoom: via en webbläsare eller en dedikerad Zoom-applikation. I allmänhet använder människor Zoom i webbläsare eftersom det är snabbt och lätt. Du kan dock installera Zoom Client om du vill ha fler funktioner. Det här är nedladdningslänkarna för de stora operativsystemen.
2. I denna handledning, I Windows-förstoringsinställningar för att visa dig hela installationsprocessen. Efter att ha laddat ner klienten från ovanstående länkar, öppna appen och klicka på knappen “Installera”. Klicka sedan på knappen “Logga in”.
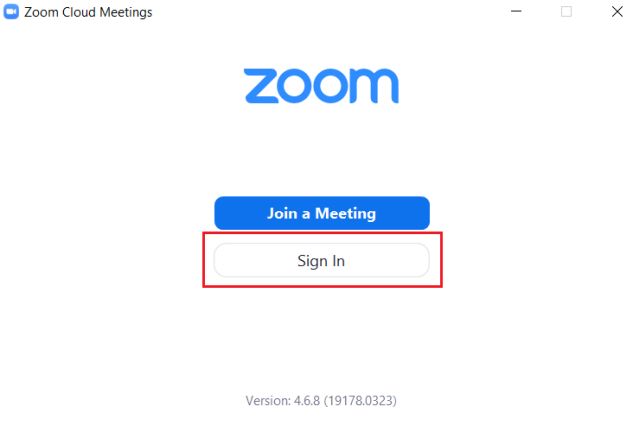
3. Här, Klicka på “Registrera dig gratis” för att skapa ett Zoom-konto. Du kan också logga in med din Google eller Facebook men jag rekommenderar att du skapar ett separat Zoom-konto för bättre integritet.
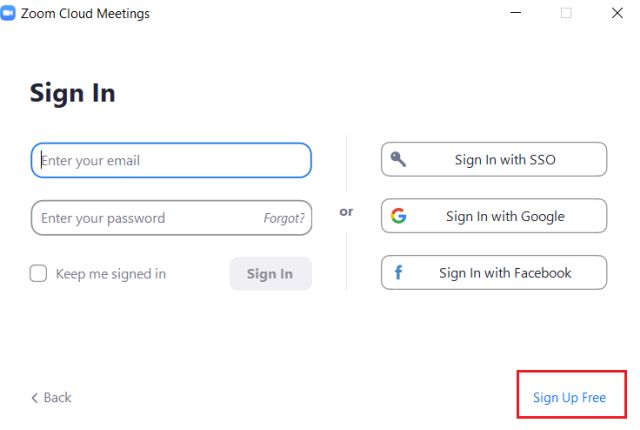
4. När du har skapat ditt konto kommer du att se Zoom-instrumentpanelen. Härifrån kan du enkelt starta en videokonferens genom att helt enkelt klicka Alternativ “Nytt möte”.
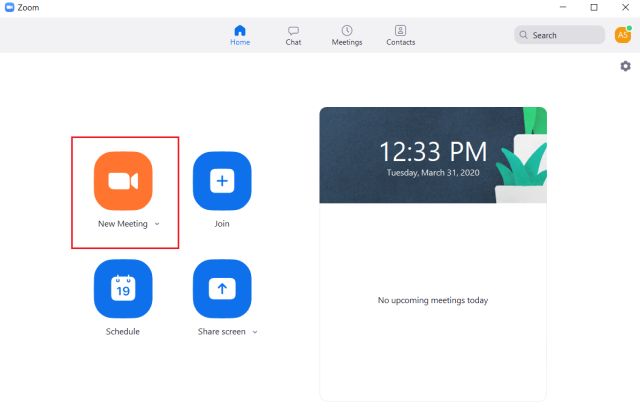
5. Du går direkt live och du kan bjuda in användare genom att klicka på knappen “Bjud in”.. Här, kopiera URL:en och dela den med dina lagkamrater som redan är på Zoom. Men om du vill bjuda in någon som inte är på Zoom klickar du bara på “Kopiera inbjudan” och delar den med den personen. Den kommer att ha ett mötes-ID och lösenord så att användare sömlöst kan autentisera och gå med i en webbkonferens via en webbläsare.
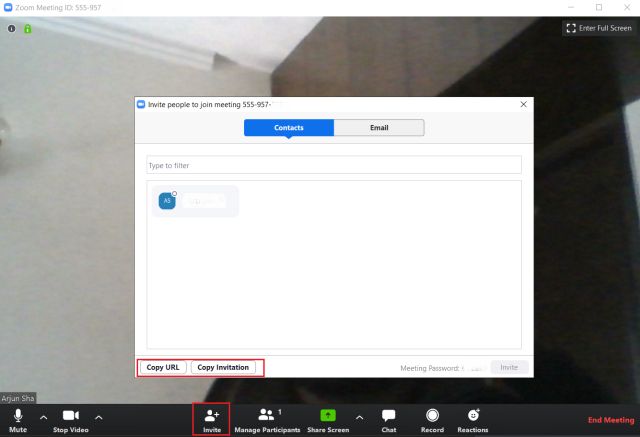
6. På samma sätt kan du gå med i mötet genom att klicka på knappen “Gå med”. Här, ange “Möte-ID” och du är med. Om servern inte har ställt in något lösenord för mötet kommer servern inte att be om något lösenord.
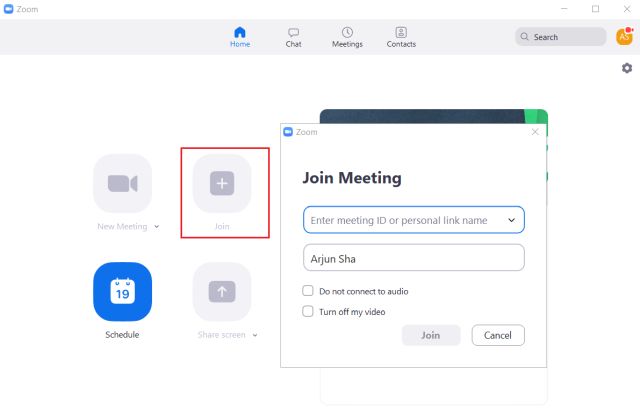
7. Det är de grundläggande förslagen på hur man använder Zoom. Du måste dock kunna några tips och tricks för att enkelt kunna glida igenom applikationen. Till exempel, du kan ställa in virtuell bakgrund för videokonferenser. Klicka bara på “kugghjulet” och växla till fliken “Virtuell bakgrund”. Här kan du välja en bakgrundsbild från de givna alternativen eller lägga till din egen anpassade bild eller video.
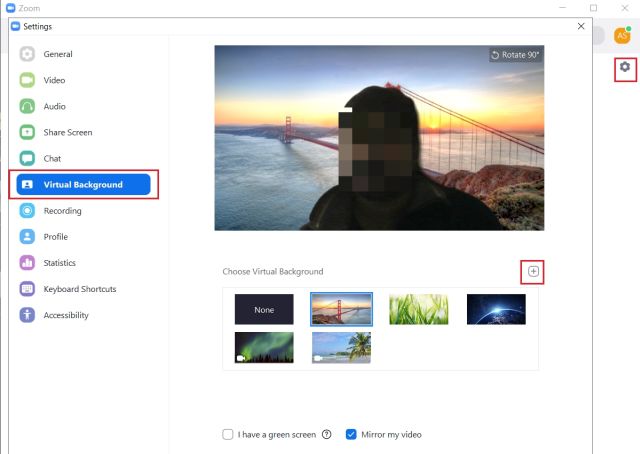
8. Du måste också känna till några kortkommandon. Tryck på “Alt + A” för att snabbt stänga av och stänga av ljudet. Tryck sedan på “Alt + S” för att starta och stoppa skärmdelning. Dessutom, tryck på “Alt + Shift + T” för att ta en skärmdump. Utöver dessa genvägar måste du veta hur du snabbt stänger av/på din video under en webbkonferens. Tryck bara på “Alt + V” och du är klar.
9. Du kan aktivera massor av tredjeparts plugins inklusive Google Calendar, Office 365, Slack och mer. Byt bara till “Chatt”-menyn och klicka på “+”-knappen i “Appar”-menyn. Härifrån kan du sömlöst integrera ditt schema, aviseringar, kontorsdokument och mer.
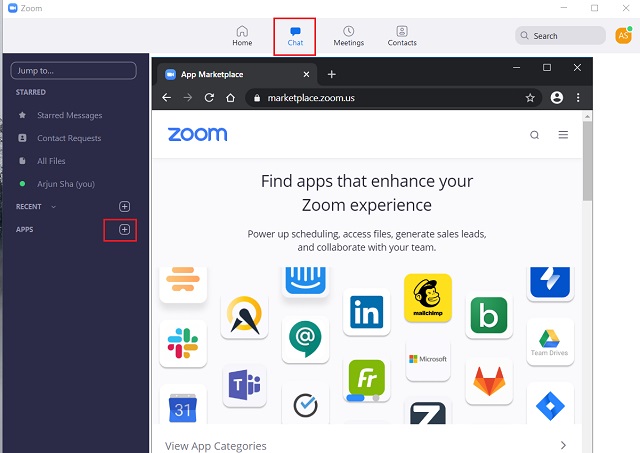
11. Zoom har en funktion för att förbättra ditt utseende i livevideo och det fungerar ganska bra. Öppna bara Inställningar från kugghjulsikonen och gå till fliken “Videor”. Aktivera här “Edit My Look” och zoomfunktionen mjukar upp din hud och minimerar även dina ansiktsfel.
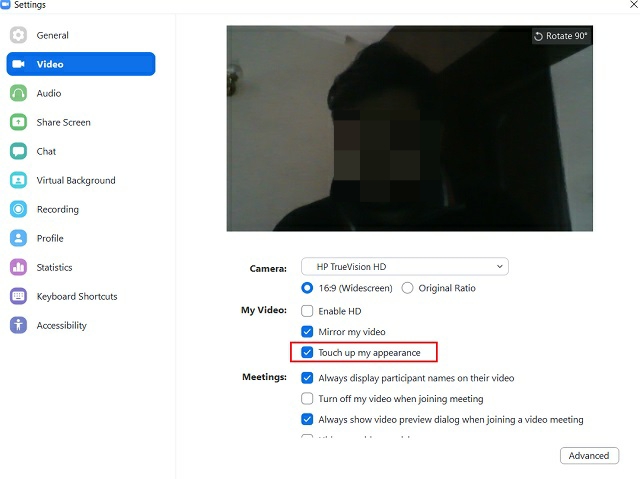
Installera Zoom och väck den virtuella världen till liv
Så det är så du kan installera och ställa in Zoom på din dator och smartphone. I den här handledningen har jag visat stegen för Windows, men stegen är också ungefär desamma för andra plattformar. Om du är en stor användare av Zoom rekommenderar jag dig att ladda ner Zoom-klienten för bättre kontroller och funktioner. Om du är besviken på den här appen kan du ta en titt på Zoom-alternativen. Hur som helst, det är allt från oss. Om du har några problem när du installerar Zoom, låt oss veta i kommentarsfältet nedan. Vi kommer definitivt att försöka hjälpa dig.
