Zoom har börjat rulla ut Immersive View, motsvarigheten till Together i Microsoft Teams, och grupperar deltagare i en enda virtuell plattform. Medan Together-läget stöder upp till 49 deltagare, Zooms rika vy når upp till 25 deltagare. Du måste använda andra vyer för stora möten. I den här artikeln får du lära dig hur du aktiverar och använder rika vyer i ett Zoom-möte.
Använd Zooms uppslukande vy
Förutsättningar
Enligt företaget behöver du skrivbordsklientversionen av Zoom 5.6.3 eller högre på Windows eller macOS för att använda den här funktionen. Dessutom måste macOS-versionen vara High Sierra eller senare. Om du inte har Zoom kan du ladda ner det från företagets nedladdningsportal.
Hur man aktiverar Immersive View
För andra krav, låt oss gå till stegen för att se hur du aktiverar och använder rika vyer.
1. Immersive View är aktiverat som standard för alla gratis och exklusiva Pro-konton. Om du är administratör kan du aktivera den här funktionen från Kontohantering -> Kontoinställningar -> Möten (avancerat) -> Uppslukande vy.
2. Mötesarrangören kan välja att aktivera rik vy på Zoom. För att använda den rika vyn i ett möte, klicka på knappen “Visa” i det övre högra hörnet.
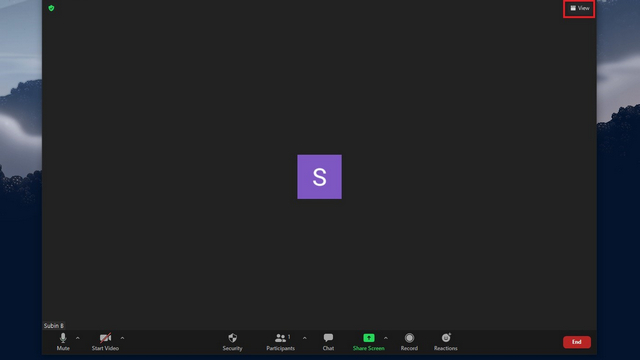
3. Från listan med alternativ som visas, Klicka på Uppslukande scener.
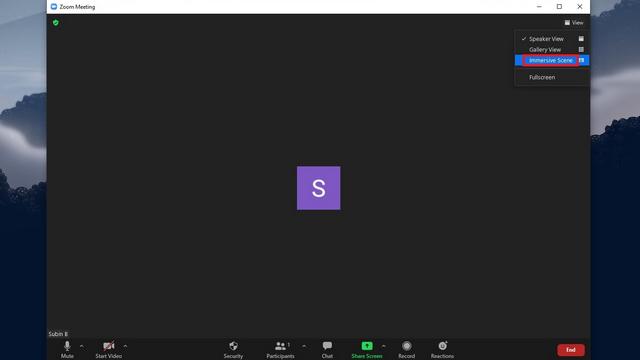
4. Du kan nu välja att manuellt eller automatiskt ta med deltagare till utrymmet. Värden kan dra och släppa för att ändra ordning på deltagare. Välj ett av dessa alternativ baserat på dina preferenser, välj en bakgrund och klicka på Kom igång.
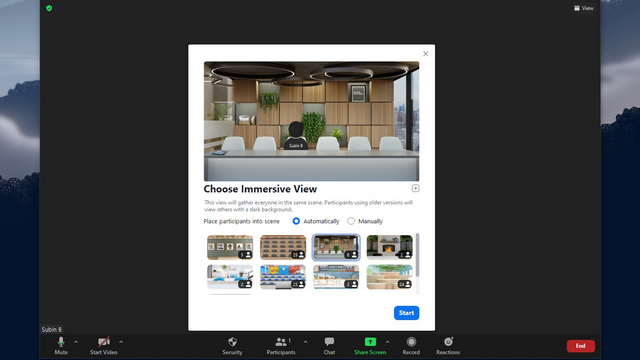
5. Det finns 8 fördefinierade scener, inklusive konstgalleri, auditorium, mötesrum, öppen spischatt, café, klassrum, kök och studieområde. Här är några exempel:
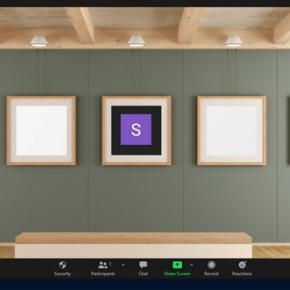
Konstgalleri
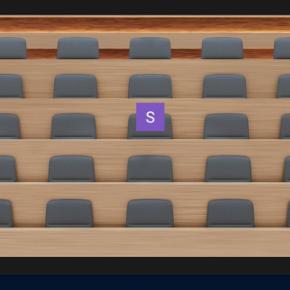
Hörsal

Klass
Använd 25-personersläge i uppslukande förstorad vy
Så det är så du kan använda Zooms rika vy. Om du undrar, kommer deltagare som använder äldre versioner av Zoom att fortsätta se galleri- eller talarvyer istället för en snygg klassrumsliknande vy. Om du tyckte att detta var användbart, glöm inte att kolla in våra artiklar om hur du använder Zoom som ett proffs samt de bästa Zoom-tipsen och tricken för att använda videokonferensplattformen till fullo.
