Att försöka återställa felaktigt raderade filer, foton och videor på din Android-smarttelefon kan vara en skrämmande uppgift, men det kan ändå göras. Beroende på vilken app du använde för att radera bilderna kan metoden variera från enhet till enhet. Du kan dock återställa den om det inte har gått för länge sedan raderingen. I den här artikeln kommer vi att titta på hur vi kan återställa raderade foton i Android-smarttelefoner och surfplattor med hjälp av standardgalleriappen, Google Foton och tredjepartsappar. Vi kommer också att berätta hur du återställer permanent raderade bilder i Android.
Återställ raderade foton i Android-smarttelefoner och surfplattor
Standardgalleriappen i de flesta Android-enheter har ett inbyggt återställningsalternativ. Så om du använder den förinstallerade Galleri-appen som standardfotovisare i din enhet (som de flesta andra), kommer du att kunna återställa dina raderade bilder oftare än inte? . Du kan också återställa raderade foton om du använder Google Foto som standardbildvisare. Så idag kommer vi att visa dig hur du återställer raderade bilder i Android med båda dessa metoder. Vi kommer också att visa dig hur du får tillbaka raderade foton i Android med hjälp av en tredjepartsapp.
Metod 1: Återställ raderade foton med standardgalleriappen
Notera: Som med allt på Android kan den exakta proceduren variera från enhet till enhet, men guiden nedan bör ge dig en uppfattning om vad du ska leta efter i din enhet..
- Öppna standardappen “Galleri” eller “Foton” på din Android-telefon. Sök nu efter mappen “Trash” genom att trycka på hamburgermenyn [1] eller “Lägg till”. [2].
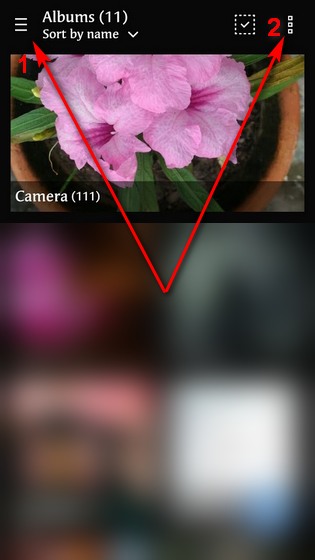
- På den här enheten kan du komma åt papperskorgen via hamburgermenyn uppe till vänster. Tryck på “Papperskorgen” för att se om dina raderade bilder fortfarande finns där.
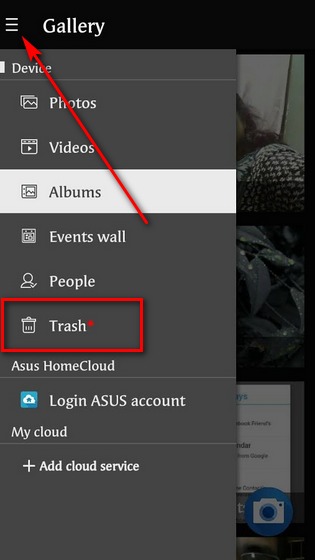
- Om du hittar din målbild där, tryck på den för att välja, eller tryck och håll ned för att välja flera bilder. Välj nu knappen “Återställ” för att återställa eller “Radera”-knappen (papperskorgen) för permanent radering.
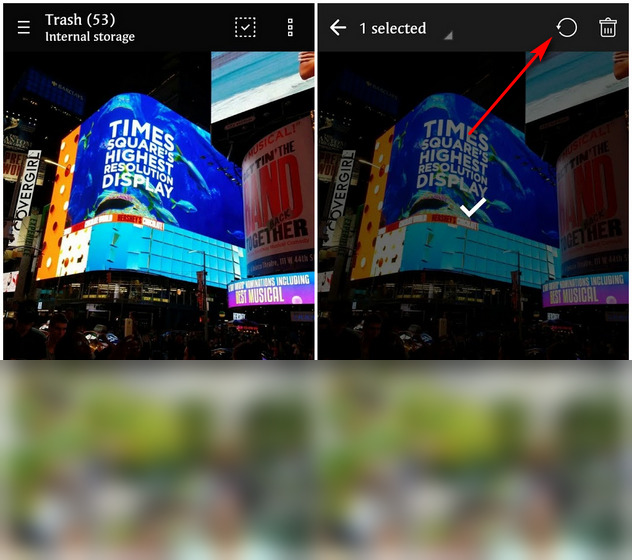
Det är allt. Du har lyckats återställa raderade bilder på din Android-enhet med hjälp av standardappen Galleri.
Metod 2: Återställ raderade foton med Google Photos
Notera: Dina raderade foton och videor i Google Foto förblir i papperskorgen i 60 dagar innan de raderas permanent. Så för att få den här metoden att fungera måste du återställa dina raderade filer inom den tidsramen.
Om du har tagit bort foton från Google Foto-appen och vill ha tillbaka dem, så här kan du återställa raderade foton med Google Foto-appen på Android:
- Öppna Google Foto och tryck på fliken “Galleri” längst ned. Välj nu mappen “Papperskorgen” på nästa sida.
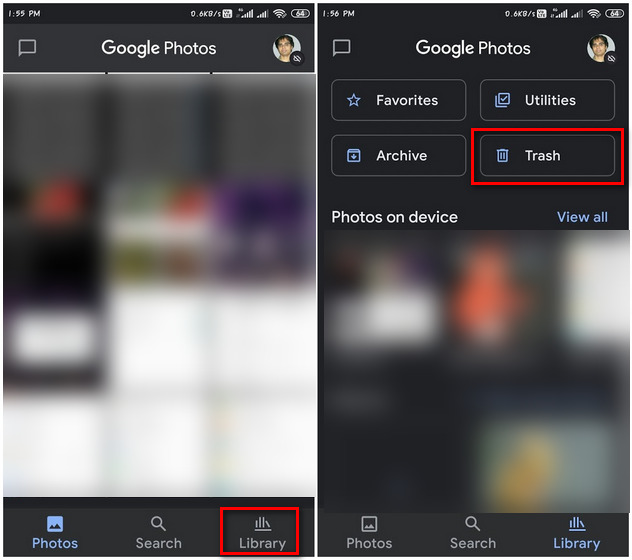
Notera: På vissa enheter kan du behöva trycka på hamburgermenyn längst upp till vänster för att välja papperskorgen.
- Hitta fotot du vill återställa och tryck på det. Om du vill återställa flera bilder trycker du länge på en bild och trycker sedan på de andra bilderna du vill ha tillbaka. Tryck slutligen på knappen “Återställ” längst ned. Bekräfta om du tillfrågas.
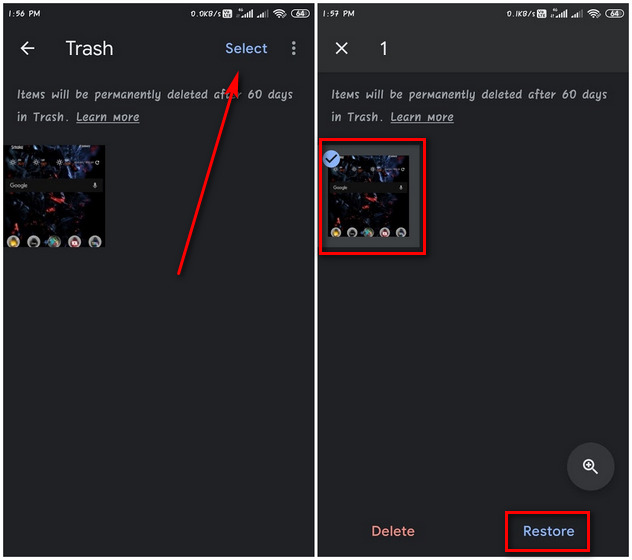
Det är allt. Nu vet du hur du återställer raderade foton med Google Photos på Android. Observera att det kommer att gå tillbaka till där det kom ifrån, så om det är ett gammalt foto måste du scrolla ner lite för att se det.
Metod 3: Återställ raderade foton med appar från tredje part
Många tredjepartsappar kan återställa raderade filer (inklusive foton och videor) på rotade Android-enheter, och de flesta av dem tar en hel del för detta. Så om du har en rotad enhet och är villig att betala kan du prova EaseUS MobiSaver (nedladdning). Det kan också återställa bilder från enheter som inte är rotade, men det finns en gräns för hur mycket du kan hämta om du inte har root-privilegier.
En annan anmärkningsvärd fotoåterställningsapp är Disk Digger (gratis). Det kan återställa förlorade foton och bilder från minneskort eller intern lagring på enheter som inte är rotade. Återigen, du behöver root för att kunna återställa enskilda bilder, men det finns ett “Basic Scan”-alternativ som lovar att återställa åtminstone några av de raderade filerna. Idag ska vi använda den för att försöka återställa raderade bilder på min enhet.
- Installera Disk Digger på din Android-enhet. Slå på den och tryck på alternativet “Starta Basic Photo Scan” på hemsidan. När skanningen är klar låter appen dig veta hur många återställningsbara foton den har hittat. Klicka på “OK” för att se de faktiska filerna.
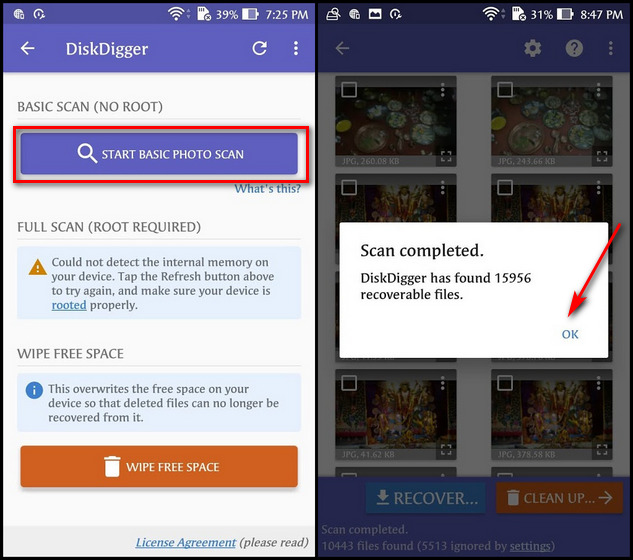
- När du har fått listan med återställningsbara filer, bläddra genom listan för att välja målbild(er) en gång, eller tryck på menyknappen (tre punkter) uppe till höger och tryck sedan på gå till “Välj alla”. Tryck nu på “Återställ” längst ner för att återställa alla valda filer.
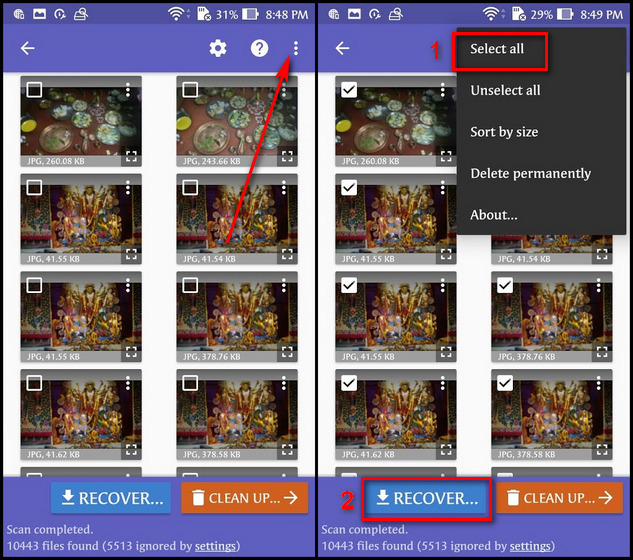
- Du kan spara återställda filer i molnet, på din enhet eller på en FTP-server. Om du väljer lokal enhet får du alternativ för att välja den exakta mappen. När du har gjort ditt val kommer dina återställda bilder att sparas på den plats du väljer.
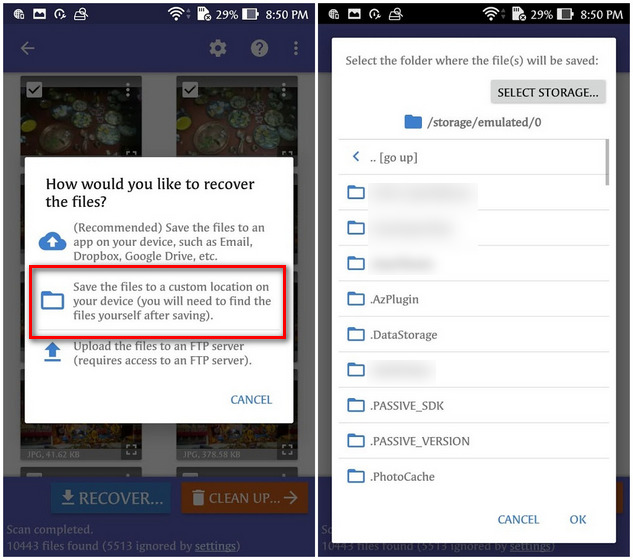
Du kan återställa så många bilder du vill, men gratisversionen kommer bara att skanna cachen och miniatyrerna. Du måste betala $3,99 för premiumversionen som skannar alla platser och låter dig återställa bilder av hög kvalitet.
Kan jag återställa raderade bilder “permanent” i Android?
Ja, du kan återställa raderade bilder “permanent” i Android och andra plattformar. Det beror på att det viktigaste att komma ihåg om digital fillagring är att även om du “permanent tar bort” en fil, kommer den inte att raderas permanent från din disk. Istället tar operativsystemet bara bort referenserna för den filen och markerar utrymmet som upptas av filen som tomt, vilket gör att andra program kan skriva på den. Den faktiska data som tillhör den raderade filen finns kvar på din enhet om den inte skrivs över. Detta innebär att även filer som har raderats “permanent” ofta kan återställas med rätt verktyg.
Som sagt, du kan knappast få tillbaka dina raderade filer permanent om du raderade dem för länge sedan. Det beror på att när du fortsätter att använda enheten skrivs de områden som används för att lagra “borttagna” filer sakta men säkert över, vilket minskar dina chanser att återställa filer. Så om du av misstag raderar en fil, sluta använda din enhet omedelbart för att öka dina chanser att återställa den. Det betyder att du slipper installera appar, uppdateringar, spela spel, streama, etc. Stäng av din internetanslutning, anslut din telefon, Bluetooth och bli jailbreakad när du försöker återställa filer.
Om du bara tar bort det från en foto- eller filvisningsapp, kommer det fortfarande att finnas i papperskorgen i den appen i de flesta fall, så du kan återställa det om det är inom tidsramen som permanent raderats. Men om det raderades permanent på grund av utgångstiden eller om du raderade det manuellt, behöver du ett dataåterställningsprogram, oavsett om det är på Android, Windows eller andra plattformar. Många sådana verktyg finns tillgängliga för olika plattformar och till olika prisklasser.
Hur fungerar programvara för dataåterställning?
Dataåterställningsprogram fungerar genom att skanna filer som har markerats som raderade av systemet. Eftersom utrymme frigörs per byte, snarare än per fil, kan detta ibland orsaka ofullständig dataåterställning om vissa delar som innehåller “borttagna” filer skrivs över av nya program eller filsystem.
Om du har raderat en fil och nu vill återställa den, är tiden av avgörande betydelse. Om du lämnar dem för länge kommer inte ens den bästa programvaran för dataåterställning av konsumentkvalitet att kunna återställa dem åt dig. Naturligtvis kan du prova programvara för rättsmedicinsk dataåterställning, men det skulle kosta dig en arm och ett ben och kanske fortfarande inte får tillbaka alla dina älskade foton eller videor.
Finns det ett bra sätt att radera konfidentiell data?
Jaja. Till att börja med kan du alltid använda alternativet “permanent radering” i din app för att permanent ta bort filer från enhetens papperskorgen och molnet. Använd sedan en app som kan “torka ledigt utrymme”, som avsiktligt kommer att skriva över de områden som upptas av målfilen för att säkerställa att den inte kan återställas. Sådana digitala filförstörare skriver avsiktligt över det “fria” utrymmet på disken för att göra data omöjlig att återställa.
Mest välrenommerade verktyg för att radera data (‘torka’ är en felaktig benämning eftersom data är aldrig wipe, overwrite only) gör detta med ett antal olika raderingsmönster (skriv över). På en grundläggande nivå borde enkla 2-3 slumpmässiga åsidosättningar vara tillräckligt för den genomsnittliga användaren. Men för att radera statshemligheter och konfidentiell affärsinformation använder statliga myndigheter och företag ofta Gutmann-metoden eller standarder som definieras av USA:s försvarsdepartement (DoD). , NATO, tyska VSITR, etc.
Om du säkert vill ta bort filer på din dator eller smartphone rekommenderar jag den kostnadsfria och mycket effektiva CCleaner på Windows (gratis), Mac (gratis) och Android (gratis) . Den erbjuder alla ovanstående alternativ, men de senare tar längre tid och är endast för paranoida.
Återställ enkelt raderade foton på din Android-enhet
Så nu när du vet hur du återställer foton du tagit bort från din Android-enhet, låt oss hoppas att du kan få tillbaka dina värdefulla minnen som du kanske har raderat av misstag. Om du permanent har tagit bort foton eller videor från din Android-enhet kan du fortfarande behöva återställa dem med programvara för dataåterställning av hög kvalitet. För att förhindra att samma problem uppstår i framtiden, se till att säkerhetskopiera all data från din Android-enhet till en pålitlig molntjänstleverantör genom att följa våra instruktioner. Om någon du känner använder en iPhone kan du dela vår guide om hur iPhone-användare kan säkerhetskopiera sina enheter för total sinnesfrid.
