Efter att ha släppt Windows 10 2004 Build förra månaden lade Microsoft till ett Windows-återställningsverktyg för att återställa raderade filer på Windows 10-datorer. Även om det finns många dataåterställningsprogram är det unika med detta verktyg att det är inbyggt i Windows så det fungerar mycket bättre än programvara från tredje part. I grund och botten kommer chanserna för dataåterställning att vara mycket högre än med något annat verktyg. Den enda nackdelen är att Windows Recovery Tool är ett kommandoradsprogram som inte är allas kopp te. Hur som helst, jag gjorde mitt bästa för att förenkla instruktionerna så att du enkelt kan få tillbaka dina filer. Med det i åtanke, låt oss gå vidare och lära oss hur man återställer raderade filer med Windows Recovery Tool.
Återställ raderade filer med Windows återställningsverktyg
Innan jag börjar handledningen, låt mig berätta att Windows Recovery Tool fungerar med hårddiskar, SSD:er, externa hårddiskar, USB-enheter och till och med SD-kort. Du bör också gå in Windows 10 2004 build (uppdatering från juni 2020) eller senare för att kunna använda den här funktionen. Med det, låt oss nu gå vidare till stegen.
1. Ladda först ner Windows Recovery Tool (gratis) från Microsoft Store.
2. Efter installationen, Öppna kommandotolken med administratörsrättigheter. Kör nu winfr och det kommer att visa dig all kommandoradssyntax för Windows File Recovery. Oroa dig inte, här kommer jag att förklara allt i detalj.
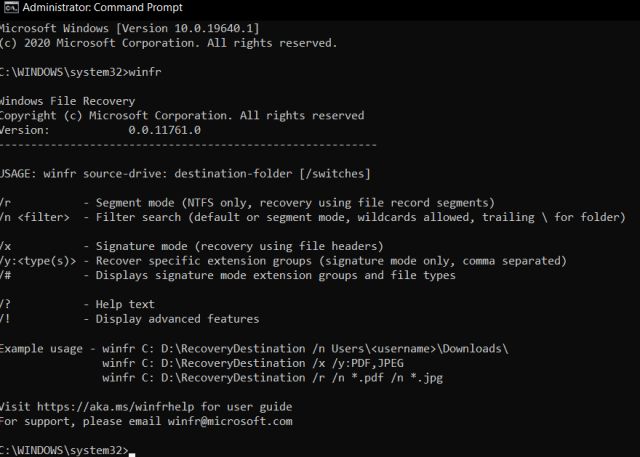
3. Det enklaste sättet att återställa filer är att använda syntaxen nedan. Skriv bara winfr och ange den enhet där du vill söka efter raderade filer. Ange sedan enheten där du vill lagra de återställda filerna. Jag är till exempel här sök igenom hela enheten C för raderade filer och lagra återställda filer på G-enheten.
Notera: Om processen tar för lång tid kan du trycka på Ctrl + C för att avbryta operationen omedelbart.
winfr C: G:
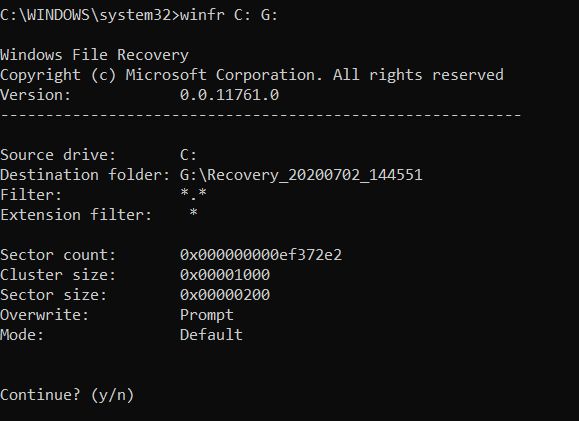
4. Efter att ha kört kommandot ovan kommer du att bli ombedd att trycka på “Y” för att fortsätta skanningen. När du gör det kommer dina filer att återställas och lagras i en anpassad mapp i G drive. Detta är det enklaste sättet att återställa raderade filer med Windows Recovery Tool.
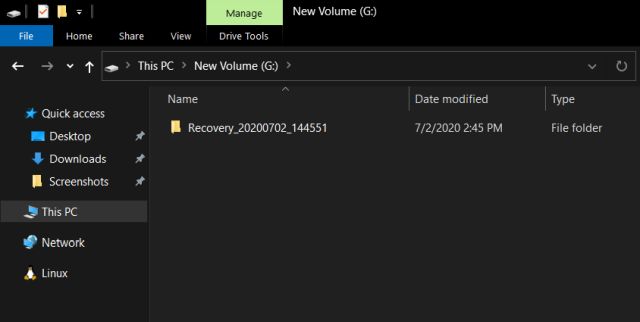
5. Om du vill skanna efter en specifikt filformat följ sedan syntaxen nedan. Här söker jag efter raderade PDF-filer i C-enhet och lagrar återställda filer i G-enhet.
winfr C: G: /r /n *.pdf
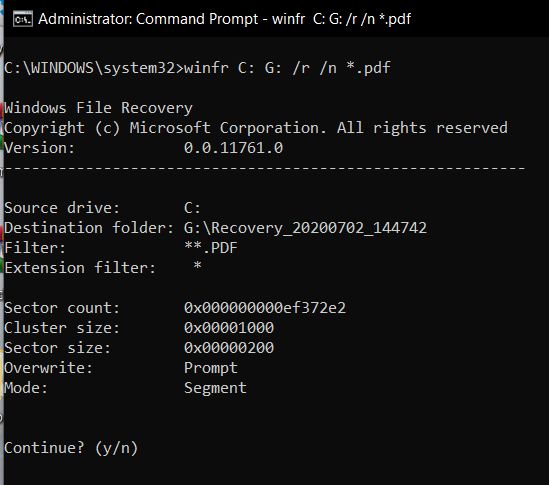
För DOCX-filer:
winfr C: G: /r /n *.docx
Du kan använda samma syntax för MP3, MP4, DOC, PPT, ZIP och andra filformat.
6. Om du vill hitta en fil baserat på dess namn använd sedan nedanstående syntax. Lätt som en plätt!
winfr C: G: /r /n *filename*
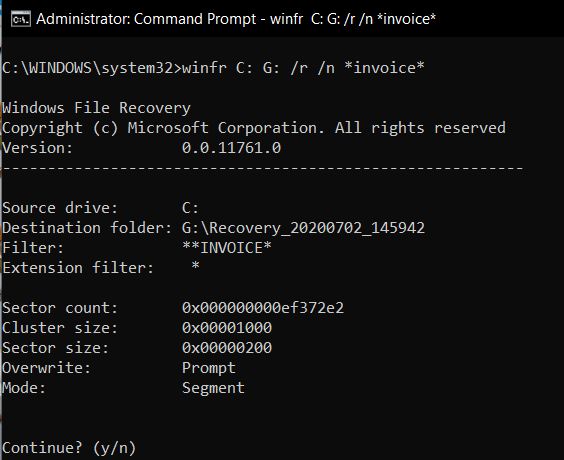
7. Om kombinationen av /r och /n inte ger dig tillfredsställande resultat kan du använda avancerat “Signatur”-läge för att återställa raderade filer. Du måste ersätta /r/n med /x/y för en djupsökning.
winfr C: G: /x /y:PDF
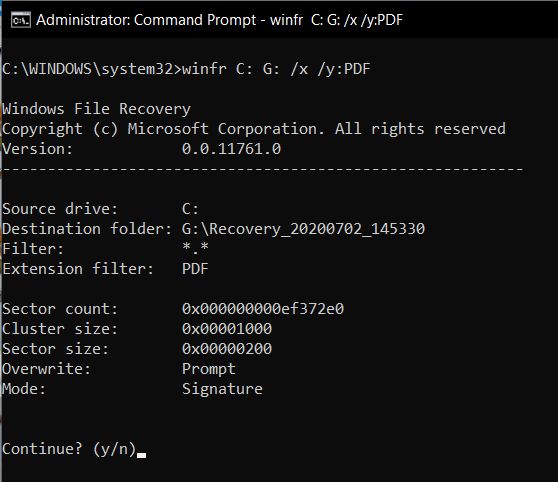
7. Om du vill skanna en specifik mapp efter raderade filer, följ syntaxen nedan. Till exempel, här söker jag efter raderade filer på skrivbordet som finns i enheten C. De återställda filerna kommer att lagras på enheten G. Du kan också använda detta kommando för att återställ hela mappen.
Notera: Glöm inte snedstrecket () i slutet av katalogen.
winfr C: G: /n UsersyourusernameDocuments
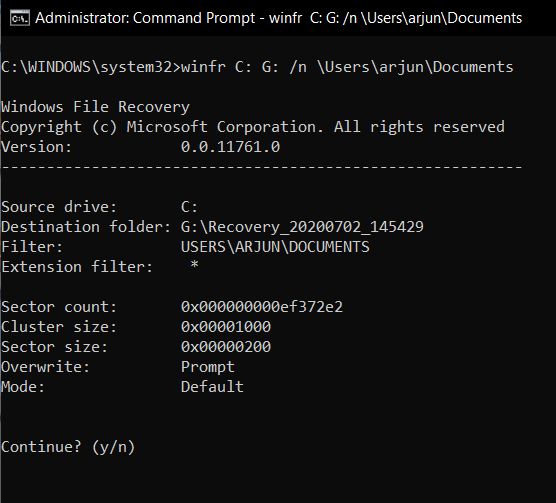
8. Och om du vill skanna en specifikt filformat i en specifik katalog här är syntaxen att följa. Detta kommer att hämta PDF-filerna från mappen Dokument som finns på enheten C. Och de återställda filerna kommer att sparas på enheten G.
winfr C: G: /n UsersyourusernameDocuments*.PDF
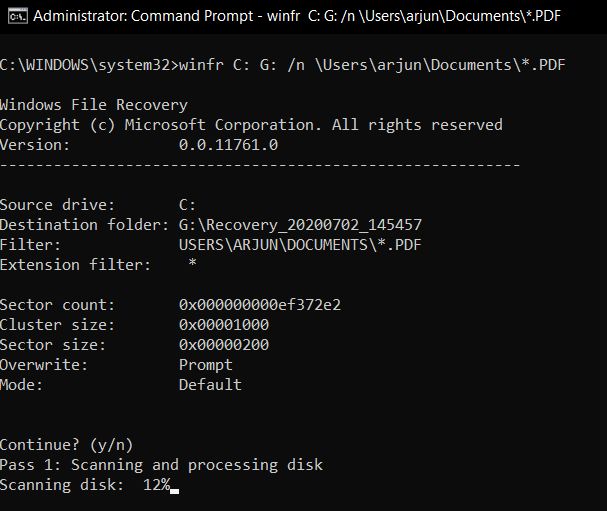
Vanliga frågor
F. Kan vi återställa permanent raderade filer i Windows 10?
Jo det kan du. Men vi rekommenderar att du återställer raderade filer så snart som möjligt. Det kommer att säkerställa att raderade filer inte skrivs över.
F. Hur återställer man raderade filer i Windows?
Du måste installera Windows Recovery Tool och sedan använda kommandotolken för att starta återställningsprocessen. Jag har förklarat instruktionerna i detalj ovan så låt oss gå igenom det.
F. Hur återställer jag permanent raderade filer från min dator?
Windows Recovery Tool har två lägen: Fractional och Signature. Segment är inställt som standard och det fungerar för det mesta. Men om det inte kan återställa permanent raderade filer kan du använda signaturläge. Det kommer definitivt att hjälpa dig att få tillbaka permanent raderade filer på Windows DATOR. Kolla in manualen för mer information.
F. Vart tar borttagna filer vägen?
När du raderar en fil raderas den inte helt från hårddisken. Endast pekaren till filen tas bort från slutanvändaren så att ingen kan komma åt den. Filen är dock tillgänglig på hårddiskområdet och den kommer att finnas kvar tills den skrivs över av en annan uppsättning data.
Dra nytta av det nya Windows Recovery Tool för att hämta raderade filer och mappar
Så det är hur du kan återställa raderade filer med Windows Recovery Tool. Jag vet att processen är lite komplicerad, men när du väl förstår kärnan kan du enkelt få tillbaka dina filer. Och om du vill lära dig mer om detta nya verktyg kan du kolla in Microsofts guide här. Hur som helst, det är allt från oss. Om du stöter på några problem, kommentera nedan och låt oss veta.
