Låt mig gissa: Du raderade av misstag vissa värdefulla data på din Mac. Du har också rengjort papperskorgen och har inte en säkerhetskopia av dina data på den Mac. Så du är här nu, vill hämta data. Du har kommit till rätt ställe. Här kan du lära dig hur återställa raderade filer på Mac använd vilken programvara som kan återvinnas. Denna programvara är också tillgänglig för Windows-användare.
Hur man förhindrar dataförlust på mac
Säkerhetskopiera data på Mac med Time Machine
Säkerhetskopiera dina data då och då är klokt eftersom du förhindrar dataförlust på Mac. Time Machine är den ursprungliga säkerhetskopieringsprogramvaran som finns tillgänglig på din Mac. För att säkerhetskopiera data på en Mac med Time Machine behöver du en extern hårddisk eller SSD för att kopiera alla filer från din dators Apple-dator.
Anslut först hårddisken till Mac och starta Time Machine. Öppna Systeminställningar genom att klicka på Apple-logotypen i det övre hörnet av skärmen och sedan välja Time Machine. Klicka på “Select Backup Disk” och välj en extern hårddisk och klicka på “Use Disk.” Du kan lära dig hur du använder Mac med Time Machine här.
Använda vilken programvara som helst för återställning av data
Att kopiera dina Mac-data på en extern hårddisk betyder inte att du kan luta dig tillbaka. Du kanske tror att varje gång din Mac är skadad eller stulen kan du åtminstone göra det återställa data från Mac-hårddiskar. Frågan är, vad händer om hårddisken också är skadad eller förlorad?
I andra fall har du inte säkerhetskopierat vanliga data. Mac Data Recovery Software kan vara ditt hemliga vapen för att få dina data tillbaka. Även om du inte upplever dataförlust är det bättre att ha det än att spara för en regnig dag. Vi vet aldrig när olyckan inträffade.
Varför du måste installera programvara för återhämtning av data
Det kan återställa förlorade data i många fall
Det finns många orsaker till att dina värdefulla data på en Mac eller annan enhet går förlorade. Diskskada, enhetsfel, filskada, systemskada, för att markera några. Dataförlust på en dator är inte alltid relaterad till hårddisken, systemet eller programvaran. Det kan också uppstå på grund av mänskliga misstag.
Till exempel raderar du av misstag ett viktigt foto eller dokument. Naturligtvis kan du fortfarande återställa den från papperskorgen. Men vad händer om du oavsiktligt tömmer din skräppostmapp? I det här fallet kan du räkna med valfri programvara för återhämtning av data.
Återställ olika filtyper
Oavsett filtyp, kan Data Recovery-programvara från Tenorshare återställa den åt dig. Denna programvara kan ta en mängd olika fotofiler, videor, musik, bokstäver, RAR / ZIP, etc. Du kan till och med återställa raderade och förlorade spellagring och spel, XCOM 2, Civilization V, The Witcher 3, GTA V, etc. .
Återställa data från Mac-baserade enheter
Eventuell dataintervinningsprogramvara från Tenorshare talar inte bara om dataförlust på din Mac. Den kan hämta filer från alla enheter som kan anslutas till den. Om du undrar om du kan återställa raderade filer från USB svaret är ja. Dessutom kan du återställa förlorade data från ett SD-kort, digital kamera, även från en mediaspelare så länge du kan ansluta den till en Mac.
Lätt att använda
du behöver inte tekniska färdigheter i att använda All dataåterställning är aktiv på Windows och Mac. Du kan återställa raderade filer enkelt på Mac. Vem som helst kan använda den här programvaran eftersom den är väldigt enkel.
Hur man återställer raderade filer på Mac
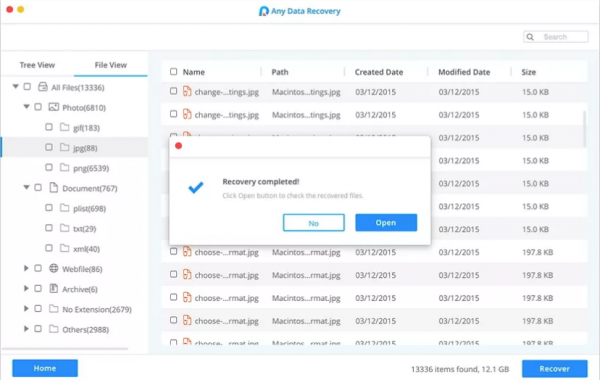
Innan du börjar:
Även om det inte är krävande, skulle det vara bättre att kontrollera systemkraven som krävs för att köra programvara för återhämtning av data från Tenorshare. Se till att din Mac har minst MacOS X 10,9 och 500 MB hårddiskutrymme.
Hur du återställer raderade filer på en Mac med valfri dataåterställning:
- Ladda ner och installera applikationen Any Data Recovery från deras officiella webbplats, eller Klicka här. Du kan trycka på knappen “Gratis prov” eller klicka på “Köp nu” om du vill köpa den direkt.
- Öppna applikationen på din Mac och välj filplatsen i den vänstra sidofältet. Om du vill återställa filer som har tagits bort från USB eller andra flyttbara enheter, anslut dig till Mac ordentligt. Du kommer att kunna se det i listan till vänster. När du har valt plats klickar du på knappen “Skanna”.
- Det kan ta tid att skanna eftersom det beror på hur många filer som finns i den. När skanningsprocessen är klar kan du förhandsgranska den fil du vill återställa.
- Markera alla filer som du vill hämta och klicka på “Återställ.”
