Windows kan göra dig arg ibland, med varje uppdatering medför de flesta buggar, problem och säkerhetshål. Ofta saknas viktiga funktioner efter en problematisk uppdatering, vilket gör det svårt att få ut det mesta av din dator. Så om du letar efter ett sätt att återställa några viktiga funktioner i Windows 10, har du kommit till rätt plats. Här kommer vi att visa dig exakt hur du återställer viktiga funktioner och användargränssnittselement som kan ha saknats i Windows 10 PC efter att uppdateringen misslyckades.
Återställ saknade UI-funktioner i Windows 10
Observera att vissa av dessa funktioner också kan saknas efter ändringar i kärninställningarna eller efter installation av viss tredje parts Windows-programvara. Vissa av dessa funktioner är också utformade för att vara “dolda” när din dator är i surfplatta-läge. Hur som helst, här är hur du kan få tillbaka några av de viktigaste användargränssnittselementen när de saknas Windows 10.
1. Återställ saknad startmeny i Windows 10
Startmenyn är som standard dold i surfplattans läge. För att få tillbaka det måste du byta till skrivbordsläge. För att göra det, först tryck/klicka på ikonen “Meddelanden”. längst till höger i Aktivitetsfältet, precis bredvid klockan.
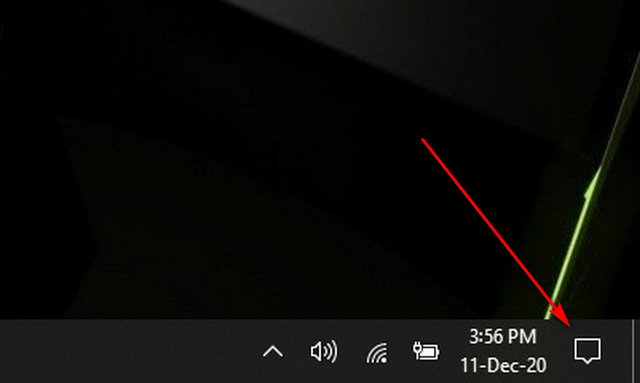
Nu växla till skrivbordsläge genom att trycka/klicka på rutan “Surfplatta”.som visas i skärmdumpen nedan.
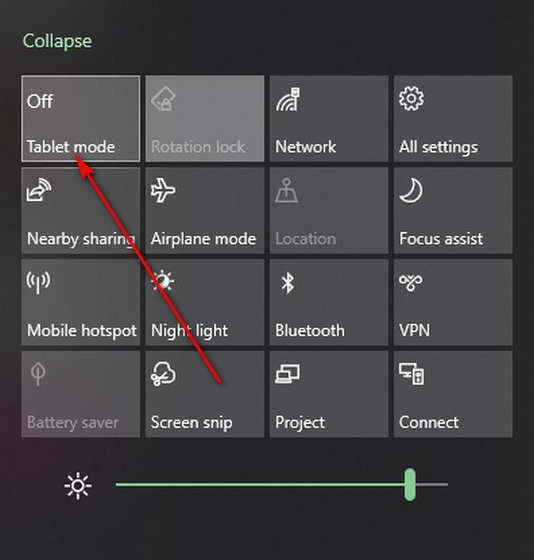
Även om ovanstående metod fungerar i de flesta fall, hjälper det inte om Start-menyn är skadad. För att fixa det måste du registrera om Start-menyn via PowerShell. På grund av det, Öppna Aktivitetshanteraren (Ctrl + Shift + Esc) och klicka på Arkiv > Kör ny uppgift.
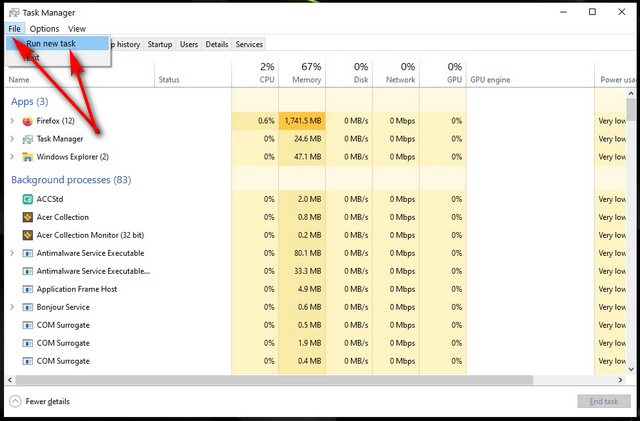
I popup-rutan, skriv ‘powershell.exe’ (utan citattecken) och markera rutan som säger “Skapa den här uppgiften med administrativa rättigheter”. Tryck nu på ‘OK’. Observera att du måste köra PowerShell med administratörsbehörighet för att detta ska fungera.
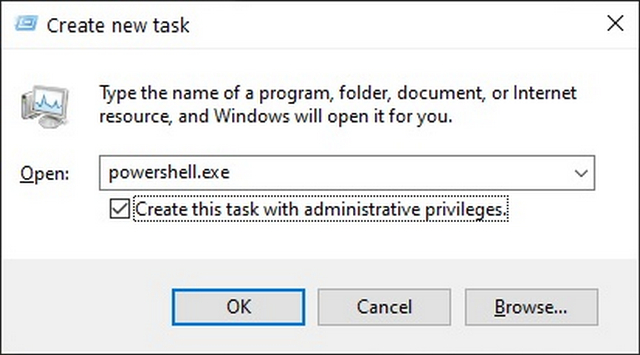
I PowerShell-fönstret, kopiera + klistra in följande kod och tryck på Enter:
Get-appxpackage -all *shellexperience* -packagetype bundle |% {add-appxpackage -register -disabledevelopmentmode ($_.installlocation + “appxmetadataappxbundlemanifest.xml”)}
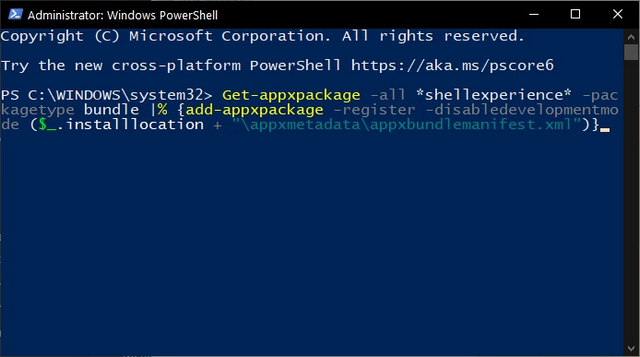
Slutlig, starta om din dator och du kommer att få tillbaka din startmeny.
2. Återställ saknad papperskorg i Windows 10
Papperskorgen är ett av de gränssnittselement som inte är tillgängliga i surfplatteläge, så du kan återställa det genom att byta till skrivbordsläge enligt beskrivningen ovan. Om det fortfarande inte dyker upp, gå till Start > Inställningar.
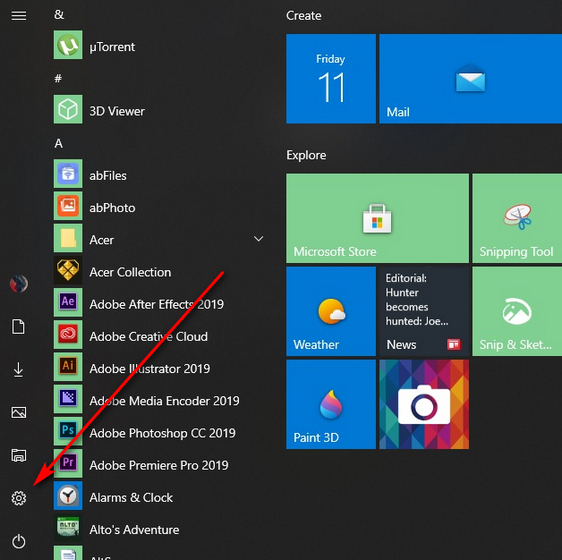
Nu välj “System” som visas på bilden nedan.
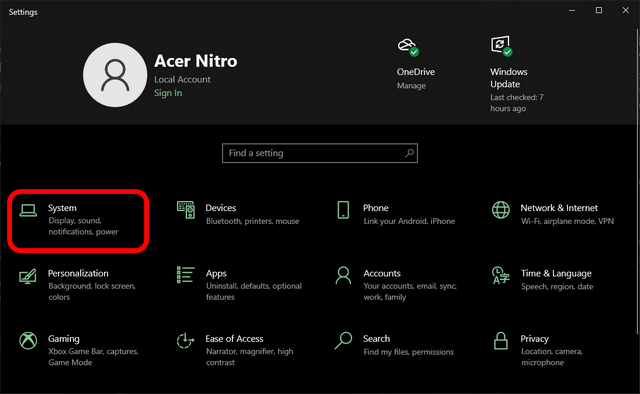
Nu klicka på “Tablet Mode” på den högra rutan och inaktivera “Dölj aktivitetsfältets appikoner i pekdatorläge”. Detta kommer att återställa papperskorgen till ditt skrivbords aktivitetsfält.
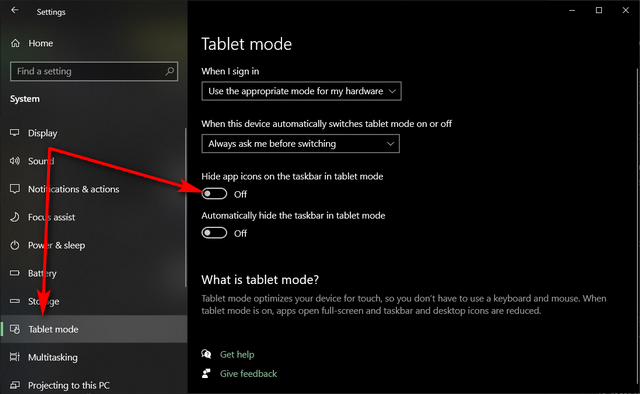
För att återställa papperskorgen på huvudskärmen, gå till Start > Inställningar som beskrivits ovan. Klicka nu på “Anpassa”.
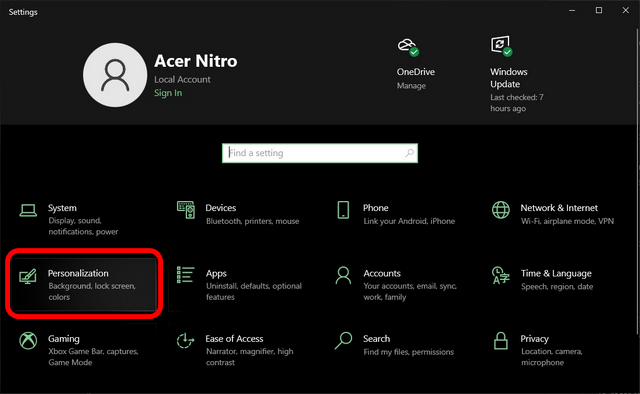
Nu temaval’ i den vänstra rutan och klicka på “Skärmikoninställningar” mot botten av fönstret.
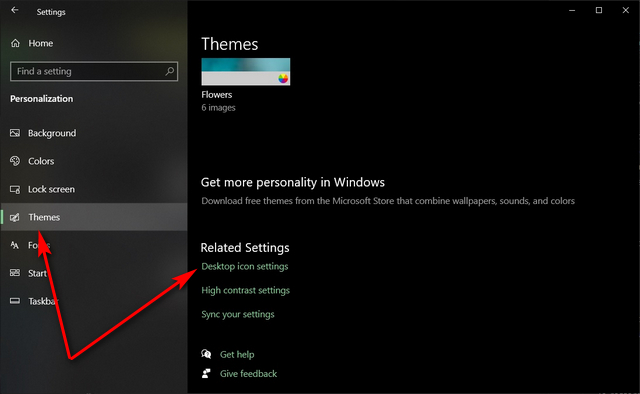
I det resulterande popup-fönstret, välj papperskorgen (och andra skrivbordsikoner du vill ha) och klicka på “Apply” eller “OK” för att tillämpa den nya inställningen.
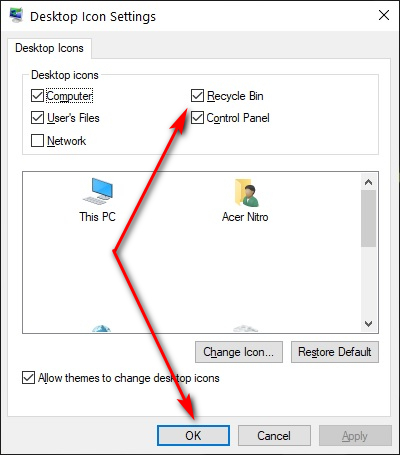
Du bör nu ha en papperskorgsikon på ditt Windows 10-skrivbord.
3. Återställ det saknade sökfältet i Windows 10
Sökfältet bredvid Start-knappen kan ibland saknas på grund av felaktiga inställningar. För att återställa den, högerklicka på aktivitetsfältet och välj Sök > Visa sökruta.
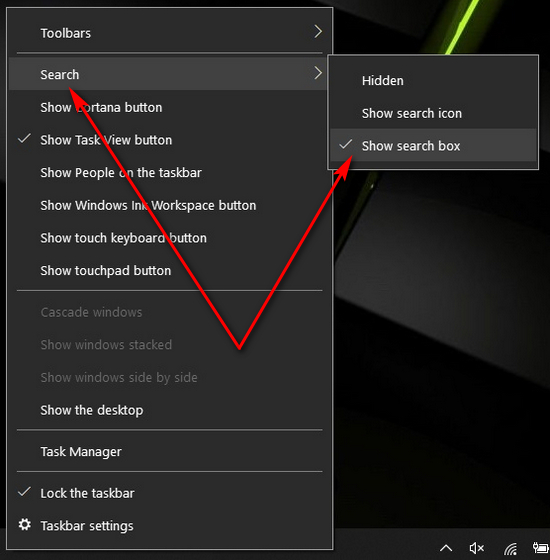
Det är allt! Sökfältet kommer omedelbart att dyka upp bredvid Start-knappen.
4. Återställ Missing File Explorer i Windows 10
Filutforskaren kan ibland saknas och tar med sig hela skrivbordet, inklusive alla öppna Windows-filer, Aktivitetsfältet, Start-knappen, skrivbordsikoner och mer. För att återställa den, Öppna Aktivitetshanteraren (Ctrl + Shift + Esc) och klicka på Arkiv > Kör ny uppgift (som beskrivs i [1] ovan).
Nu skriv ‘explorer.exe’ (utan citattecken) i popup-fönstret. Se till att du markera alternativet för att skapa uppgift med administratörsbehörighet innan du trycker på ‘OK’ eller Enter.
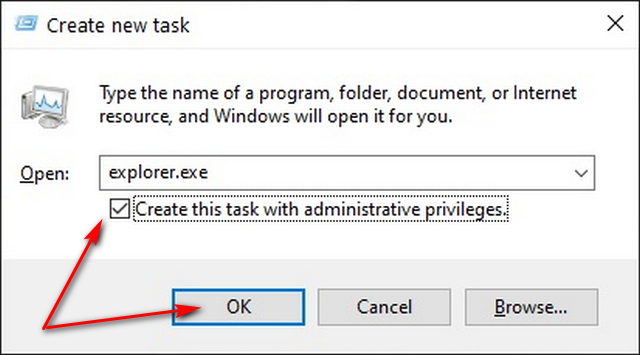
Du får tillbaka hela skrivbordsupplevelsen på nolltid utan att starta om datorn.
5. Återställ det saknade aktivitetsfältet i Windows 10
Om du inte kan se aktivitetsfältet, kolla bara om det är dolt. Att göra det, flytta muspekaren till botten av skärmen. Om aktivitetsfältet dyker upp, markera alternativet som säger “Lås aktivitetsfältet”. Om du inte kan se alternativet här, klicka på “Inställningar för aktivitetsfältet”.
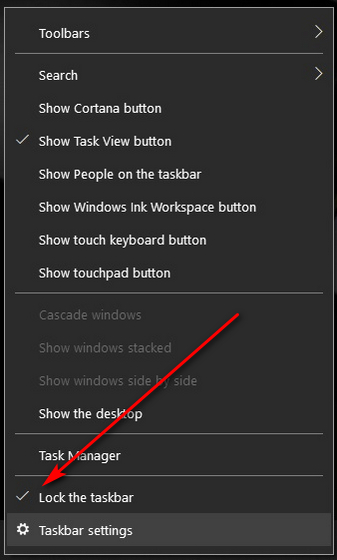
I nästa fönster (du kan även komma åt här från Inställningar > Anpassning > Aktivitetsfältet), hittar du alternativet att låsa din aktivitetsfält. Slå på alternativet “På”, som visas i skärmdumpen nedan. Du bör också inaktivera “Dölj aktivitetsfält automatiskt i skrivbordsläge” och “Dölj aktivitetsfält automatiskt i surfplattaläge”.
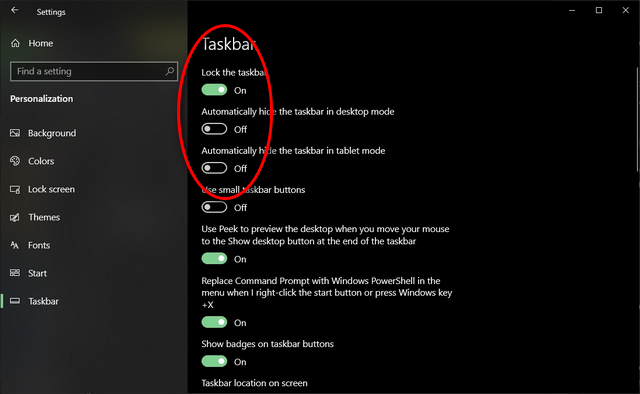
Aktivitetsfältet kan också ibland försvinna om det finns ett problem med File Explorer. Starta i så fall om File Explorer (som beskrivs i [4] ovan) bör ta hand om problemet.
6. Återställ saknade meddelandefältsikoner i Windows 10
Om ikonerna för meddelandeområdet längst ner till höger, inklusive klocka, volym, nätverk etc., försvinner kan de återställas ganska enkelt. Att göra det, gå till “Inställningar i aktivitetsfältet” (som beskrivs i [5] ovan), scrolla ner och klicka “Slå på eller av systemikoner”.
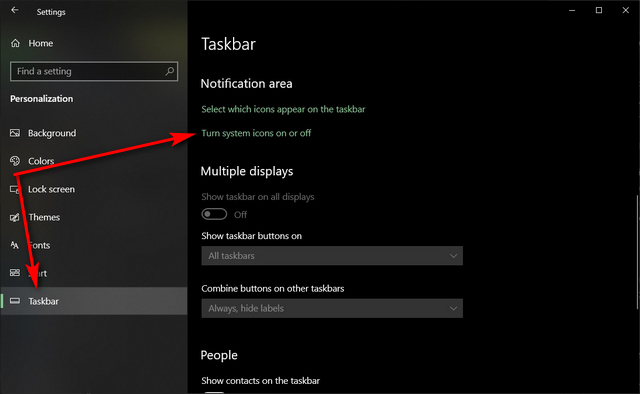
Aktivera nu alla ikoner du vill ha i aktivitetsfältets meddelandefält och stäng av allt du inte vill ha.
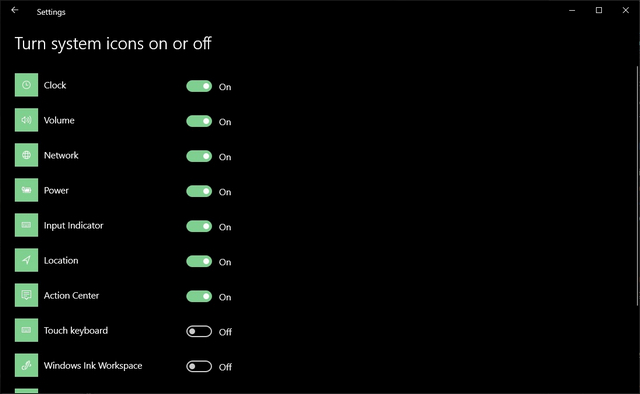
Om ikonen du vill återställa inte finns med i listan ovan, gå tillbaka med hjälp av bakåtpilen i det övre vänstra hörnet av fönstret och välj “Välj ikonerna som visas i aktivitetsfältet”. Hoppas du hittar din ikon där.
7. Återställ valfritt Windows-integreringsverktyg med hjälp av systemfilkontroll
I sällsynta fall kanske metoderna som beskrivs ovan inte fungerar, eller så kanske du vill återställa en funktion som inte enkelt kan återställas. I sådana fall måste du springa Systemfilsgranskare (SFC) för att se om några viktiga systemfiler är skadade.
För att göra det, först öppna aktivitetshanterarens fil (Ctrl + Shift + Esc) > Kör ny uppgift (som beskrivs i [1] ovan). Skriv nu cmd.exe och markera rutan som säger “Skapa den här uppgiften med administrativa rättigheter”. Tryck nu på Enter.
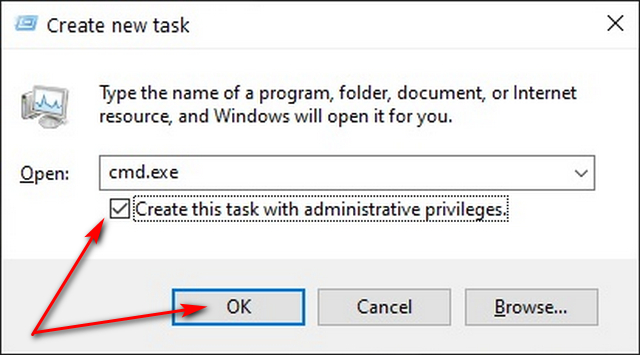
Detta öppnar kommandotolken som visas på skärmdumpen nedan. Ange följande kod och tryck på Enter:
sfc /scannow
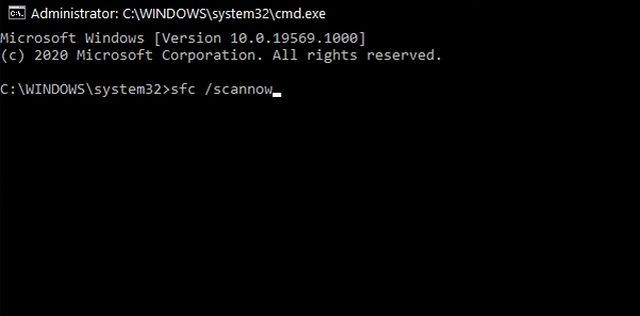
SFC-verktyget kommer automatiskt att ersätta skadade systemfiler med de ursprungliga. Den kommer också att informera dig om sådana integritetsbrott efter att kontrollen är klar. Observera att detta är ett kärnalternativ som kommer att återställa funktionalitet, men det kommer att vara standardversionen för just den byggnaden utan några anpassningar.
Återställ enkelt saknade UI-element i Windows 10
Med vår guide ovan kan du enkelt återställa saknade funktioner och användargränssnittselement i Windows 10 persondator. Så om din dator saknar en eller flera av de välbekanta funktionerna i Windows 10, prova metoderna ovan och låt oss veta om din upplevelse i kommentarsfältet nedan.
