Vad händer när vi fortsätter att ta emot oönskade e-postmeddelanden i Apple Mail? De flesta av oss blockerar dem för att förhindra att irriterande e-postmeddelanden stör våra inkorgar. Men den största frågan är, kommer bara blockering att helt lösa problemet? Nej! Tyvärr fortsätter oönskade e-postmeddelanden att svämma över din inkorg även efter att du har lagt dem på blockeringslistan. Och om du vill förhindra att dessa e-postmeddelanden avslöjas måste du ta det extra steget att ta bort dem. Men strunt i, det finns ett sätt att automatiskt flytta blockerade e-postmeddelanden till papperskorgen i Apple Mail på iOS- och macOS-enheter. Låt mig visa dig hur detta blockerade e-postfilter fungerar Apple Mail!
Flytta blockerade e-postmeddelanden automatiskt till papperskorgen i Apple Mail på iPhone/iPad och Mac
Apple Mail markerar blockerade e-postmeddelanden så att du enkelt kan upptäcka dem i din inkorg och undvika att öppna dem. Anledningen till att e-postappen inte dumpar dem direkt i papperskorgen är att den tror att du kanske vill kolla dessa mejl innan du tar bort dem från din inkorg.
Även om detta standardbeteende kan verka ur sitt sammanhang, tror jag inte att alltför många gillar att kontrollera blockerade e-postmeddelanden innan de avvisar dem. Jag antar att e-postklienten förmodligen vill rädda sig själv från att bli förbannad för att av misstag fånga upp en äkta e-post.
Skicka blockerade e-postmeddelanden automatiskt till papperskorgen på iOS
- Starta för att komma igång Applikationen Inställningar på din enhet och välj Brev.
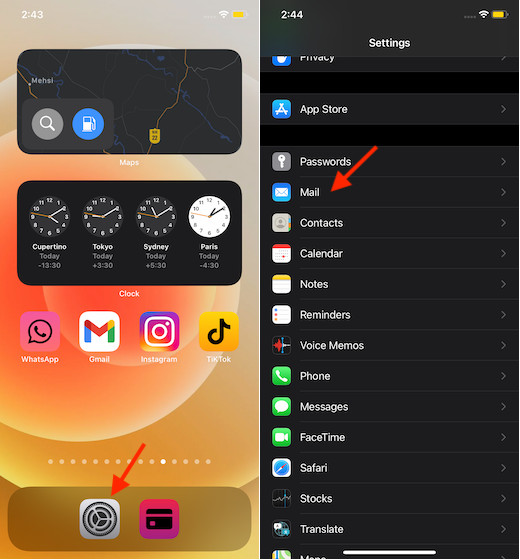
2. Navigera nu till Träning avsnitt och välj Alternativ för blockerad avsändare.
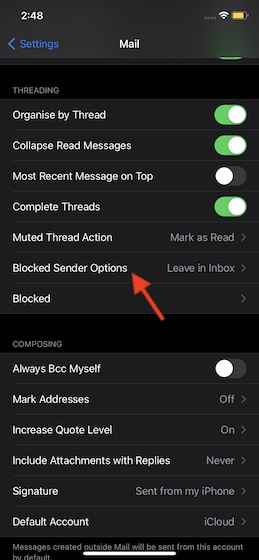
3. Välj sedan Gå till papperskorgen / papperskorgen Alternativ.
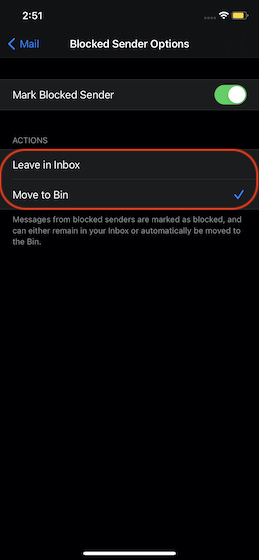
Det är ganska mycket! Framöver flyttas alla blockerade e-postmeddelanden automatiskt till papperskorgen på din iPhone och iPad. Naturligtvis, om du vill ändra detta beteende och lämna dem i inkorgen, gå tillbaka till samma inställning och välj “Lämna i inkorgen” sista alternativet.
Skicka blockerade e-postmeddelanden automatiskt till papperskorgen på macOS
- Lansera Mail-appen på din Mac.
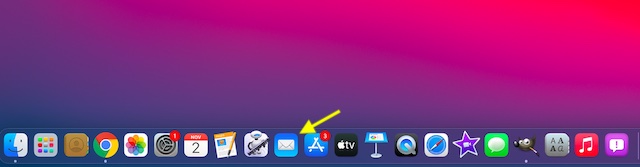
2. Klicka nu E-postmeny i det övre vänstra hörnet av skärmen och välj Intressen.
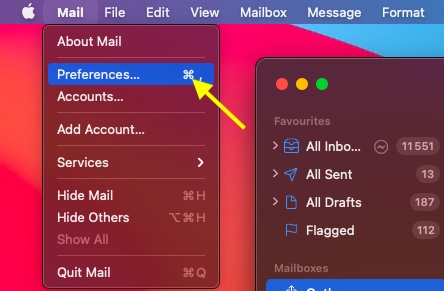
3. Välj Spam-fliken och se sedan till att konvertera för Aktivera spam/blockerad skräppostfiltrering alternativet är aktiverat.
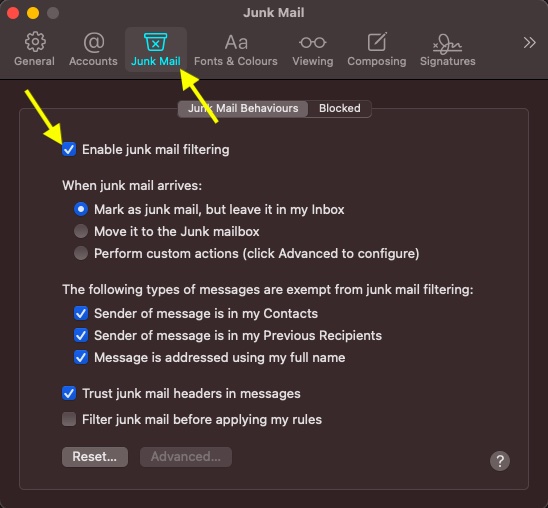
4. Nästa, cirkelmärke Den vänstra sidan av “Flytta den till papperskorgen.”
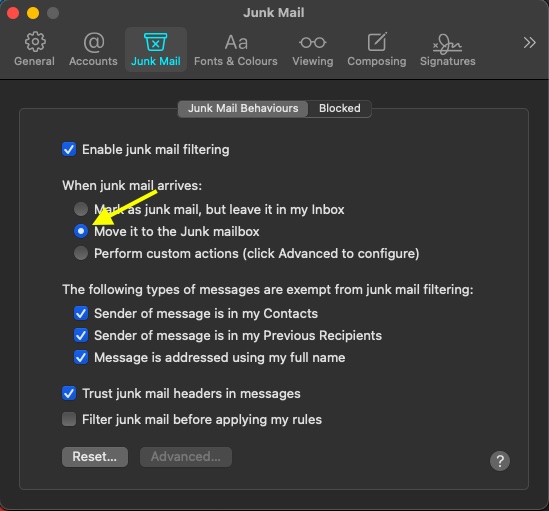
5. Nu visas ett popup-fönster med innehållet: “Flytta alla meddelanden som är markerade som skräppost i den valda brevlådan till skräpposten. Beroende på hur du har ställt in dina inställningar för postlådebeteende i rutan Konton i e-postinställningar, kan meddelanden i skräpposten raderas automatiskt.. “Klicka slutligen Flytta bekräfta.
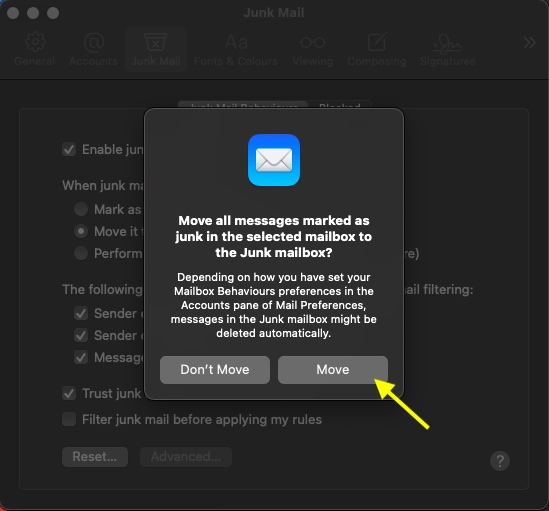
Se till att blockerade e-postmeddelanden inte ser Apple Mail
Det är allt för att ha det! Så det är så du kan hantera blockerade e-postmeddelanden på ett bättre sätt. Nu när du vet hur det här skräppostfiltret fungerar i Apple Mail kan du dra nytta av det för att förhindra att skräpmeddelanden stör din inkorg.
Förresten, vad använder du den här användbara funktionen till? Dela dina tankar med oss i kommentarsfältet nedan. Dessutom, berätta för oss hur Apple Mail står sig mot de bästa tredjeparts e-postklienter för iOS och macOS.
