Windows 11 har ett estetiskt tilltalande mörkt tema och ett förvånansvärt bra ljustema som standard. Operativsystemet har dock ingen inbyggd Windows 11-funktion som tillåter användare att schemalägga byte mellan ljusa eller mörka teman baserat på deras preferenser eller tid på dagen. Lyckligtvis har utvecklaren av Auto Dark Mode-appen, som brukade schemalägga Windows 10 mörkt läge att slå på, släppt en ny “Auto Dark Mode X”-app som tar in Windows 11-funktionaliteten igen. Fortsätt att lära dig hur du automatiskt kan byta mellan ljusa och mörka teman i Windows 11.
Schemalägg automatiskt mörkt/ljusläge på Windows 11 (2021)
I den här guiden beskriver vi stegen för att inte bara schemalägga ljusa och mörka teman i Windows 11 utan också hur du kan konfigurera den temabaserade tapeten och appbeteendet. Så utan vidare, låt oss dyka in.
Ladda ner och installera Auto Dark Mode X
1. Du kan ladda ner Auto Dark Mode X gratis från GitHub. Besök programvarans GitHub-sida och ladda ner den senaste versionen som är tillgänglig i avsnittet Tillgångar.
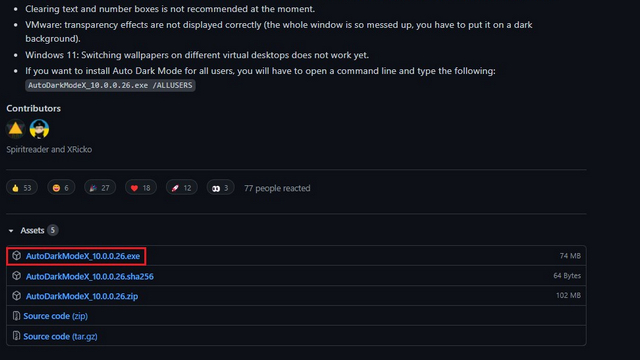
2. Du kan också välja att ladda ner Dark Mode automatiskt från Microsoft Store. Sök efter appar och ladda ner en från utvecklaren Armin Osaj. Klicka på knappen Installera för att ladda ner Automatic Dark Mode på Windows 11 DATOR.
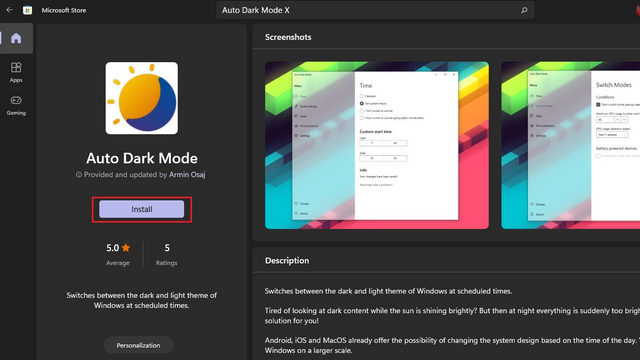
3. Om du använder GitHub-rutten måste du dubbelklicka på EXE-filen för att se den klassiska installationsguiden. Följ instruktionerna på skärmen för att slutföra installationen. Som du förväntar dig handlar det mest om att klicka på knappen “Nästa”.
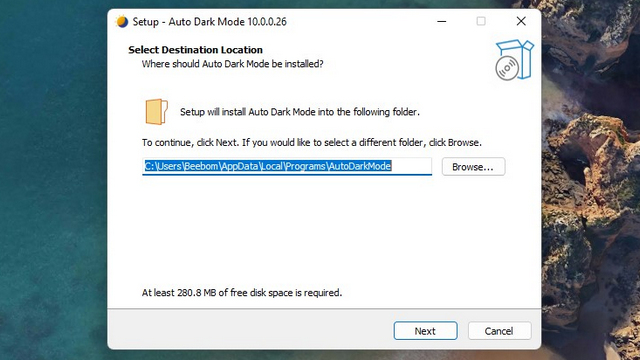
4. När du har installerat applikationen kommer du att föras till startsidan för applikationen Auto Dark Mode, där du hittar alternativ för att schemalägga mörkt läge i Windows 11.
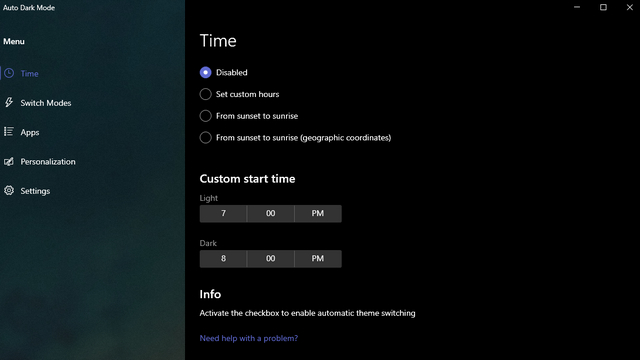
Ställ in anpassad tid för att aktivera mörkt läge Windows 11
1. Om du gillar att definiera anpassade start- och sluttider för ljusa och mörka teman, är den här appen allt du behöver. Välj “Ställ in anpassad tid” från applikationens startsida (sidan med tidsinställningar) och sedan kan du konfigurera tiden enligt dina önskemål.
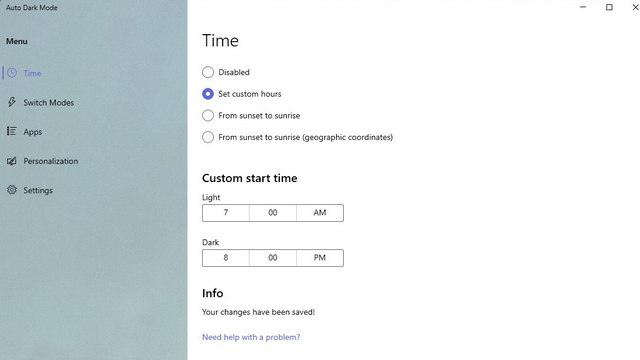
2. För att ändra standardstart- och sluttider, klicka på tidsväljaren för att välja den tid som fungerar bäst för dig och tryck på bockikonen för att spara ändringarna. Du behöver inte klicka på någon “Slutför”- eller “Verkställ”-knapp, ändringar kommer att göras automatiskt.
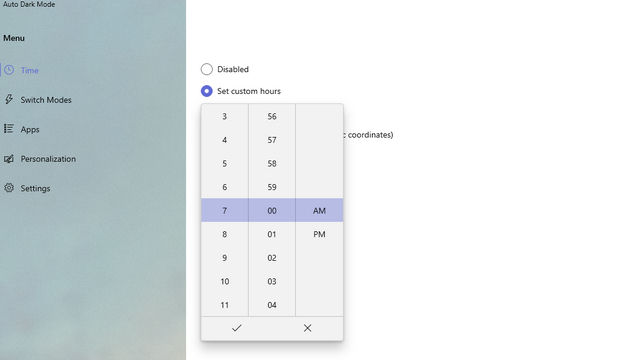
Auto Dark Mode är på Windows 11 Baserat på Dawn and Sunset
Om du är någon som gillar att använda mörkt läge efter solnedgången kan du också göra det med den här fiffiga appen på Windows 11. Följ dessa steg:
först. Välj reglaget “Från skymning till gryning”., och du är redo att gå. Kom ihåg att du måste tillåta plats för appen att upptäcka din stads solnedgångs- och soluppgångstider.
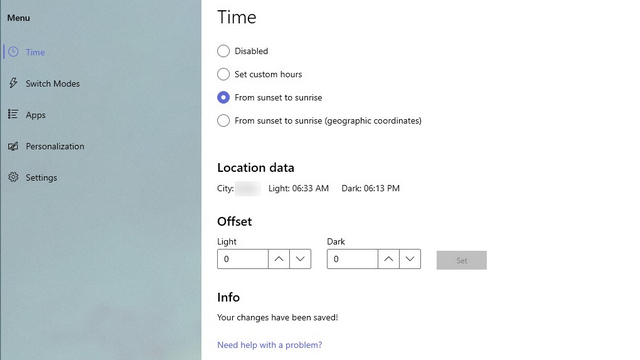
2. Om de exakta tiderna för solnedgång och soluppgång är lite för tidigt eller sent för din smak kan du välja att kompensera dem, vilket är ett snyggt tillägg ur användarens synvinkel. Ange helt enkelt hur många minuter du vill aktivera temat före eller efter standardtiden för soluppgång/solnedgång i Offset-sektionen och klicka på “Ange” för att tillämpa värdena.
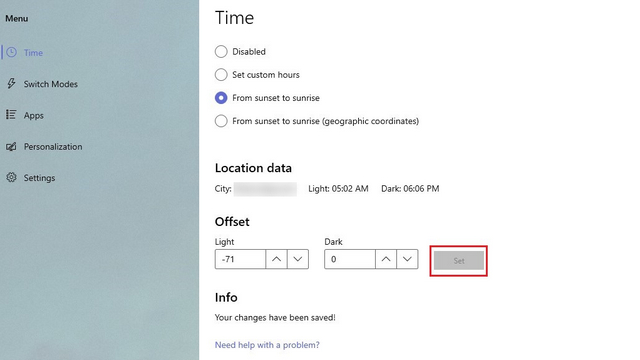
3. Om du inte tänker tillåta platsåtkomst kan du välja att manuellt ange geografiska koordinater för att tillåta applikationen att uppskatta tider för soluppgång/solnedgång. Allt utom vad du måste göra växla till reglaget “Från solnedgång till soluppgång (geografiska koordinater)”. och ange koordinaterna (latitud och longitud).
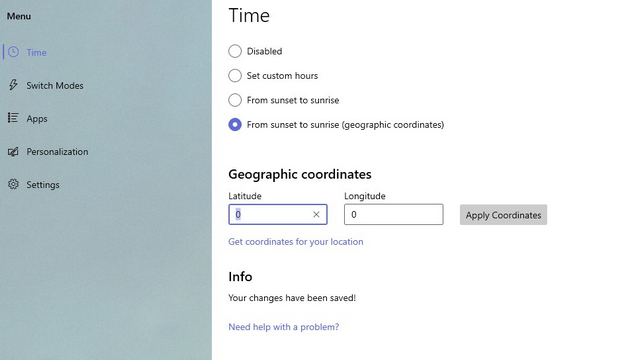
Ställ in undantag när du växlar mellan ljusa och mörka teman i Windows 11
Nu när du har ställt in automatisk byte av ljus och mörkt tema kan du välja att ställa in undantag baserat på vilka Windows 11 inte kommer att utlösa temaändringar. Vid det här laget kan du välja att undvika att byta teman medan du spelar några av de bästa PC-spelen. Du har också möjlighet att automatiskt aktivera mörkt läge när den bärbara datorn med Windows 11 kopplas bort från strömkällan. Du hittar båda dessa alternativ i avsnittet “Byt läge” i appen.
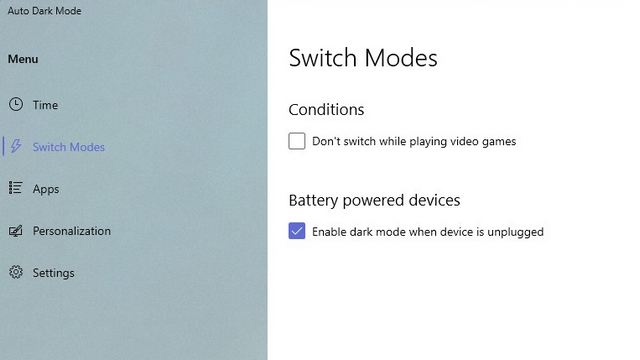
Ställ in programbeteende när du ändrar Windows 11-teman
Med Auto Dark Mode X-appen kan du också individuellt ställa in temaalternativ för dina appar och systeminställningar. Det betyder att du kan välja om appar som är installerade på din Windows 11-dator alltid använder ett mörkt tema, ett mörkt tema eller automatiskt anpassa sig till en schemalagd ljus/mörkt-temaväxling. Lär dig hur det fungerar här:
1. Växla till avsnittet “Applikationer” från det vänstra sidofältet och välj lämpligt temaläge från rullgardinsmenyn.
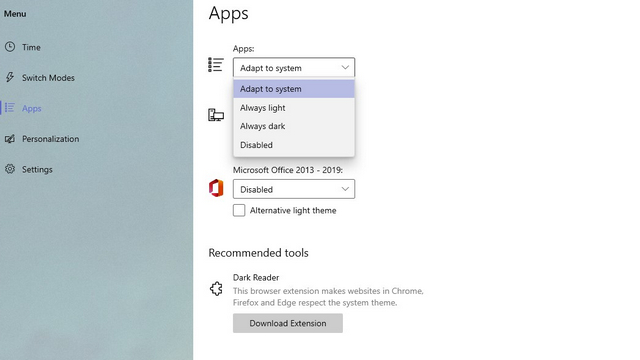
2. Som du kan se nedan har du till och med möjlighet att ställa in ditt eget föredragna temaläge för Microsoft Office 2013-19-versioner.
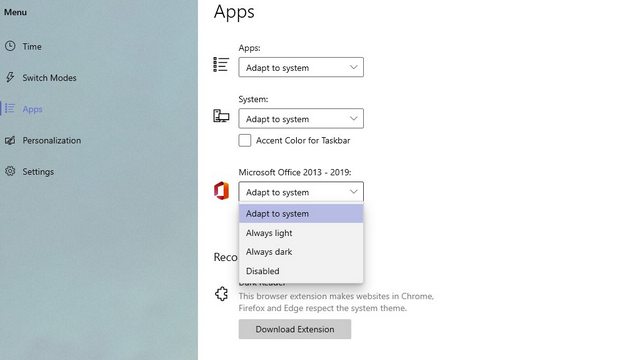
Ställ in olika bakgrundsbilder på flera bildskärmar baserat på Windows-teman
Listan över funktioner som erbjuds av X Auto Dark Mode slutar inte där. Utvecklaren lade till ett alternativ för att låta dig välj bakgrundsbild för varje skärm baserat på systemtema. Du kan till och med ställa in det på ett sådant sätt att du kommer att se olika bakgrunder för ljusa och mörka teman.
1. För att konfigurera en temamedveten bakgrund, navigera till avsnittet “Personalisering” och välj “Välj en tapet‘.
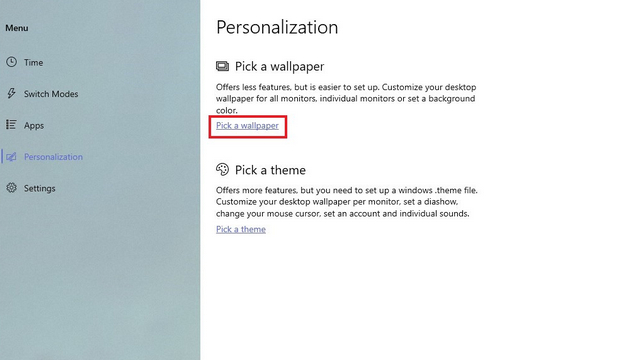
2. Aktivera härSlå på byte av tapeter‘växla och välj temaläge. Efter att ha ställt in bakgrundsbilden för det ljusa temat kan du välja det mörka temat och följa instruktionerna nedan.
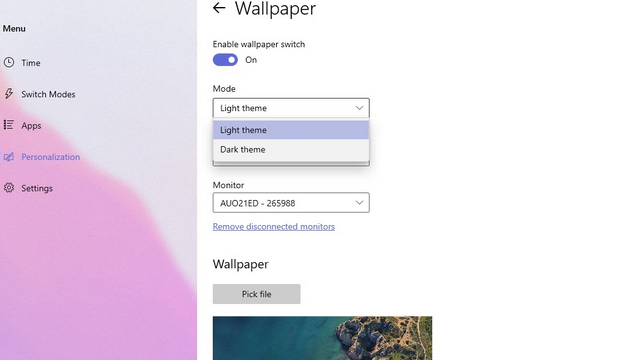
2. I Bakgrundsinställningar ser du alternativet att ställa in bakgrundsbild för en bildskärm, flera bildskärmar eller använda enfärgad som bakgrund.
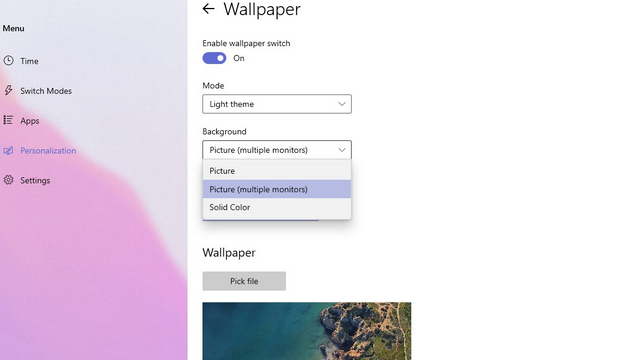
3. Om du väljer flera bildskärmar, välj den första bildskärmen i listrutan Monitor.
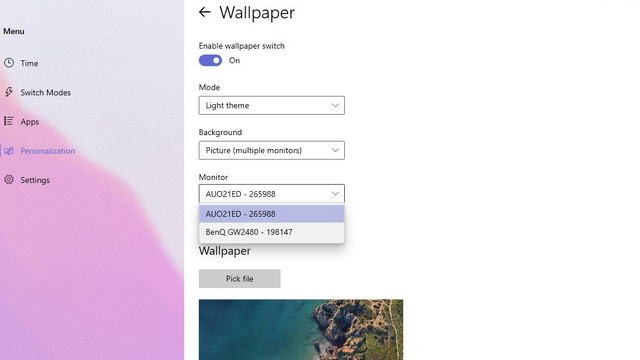
4. Klicka sedan på “Välj fil” och välj en bakgrund för det valda skrivbordet. På samma sätt upprepar du stegen för alla andra bildskärmar du har anslutit till din Windows 11-dator och upprepar dessa fyra steg om du behöver olika bakgrundsbilder när du använder det mörka temat.
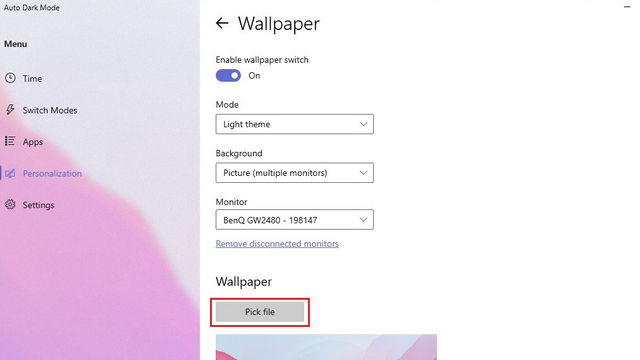
Ändra Windows 11 tapet baserat på tema
1. Ett annat sätt att ställa in tapetövergången är att lita på Windows-teman. Även om den här inställningen är lite mer komplicerad än den tidigare, kan du ytterligare anpassningsfunktionerinklusive möjligheten att ställa in muspekaren och accentfärgen utöver bakgrundsbilden.
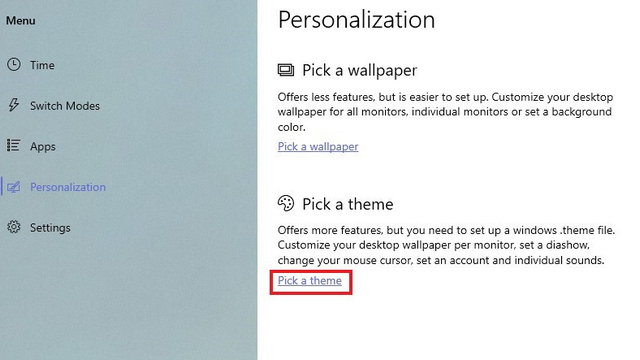
2. Klicka först på hyperlänken du ser i appen för att öppna temainställningarna för Windows.
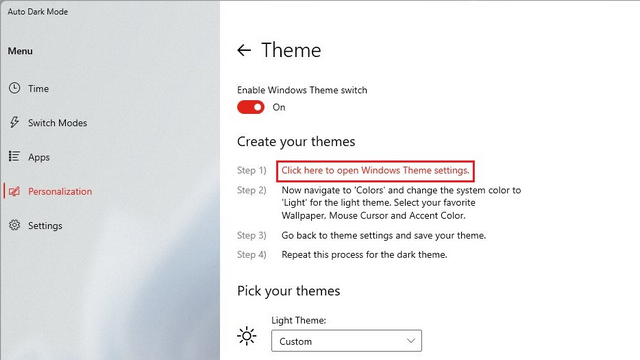
3. Från Temainställningar, ändra bakgrund, accentfärg och muspekare och tryck sedan på “Spara”-knappen.
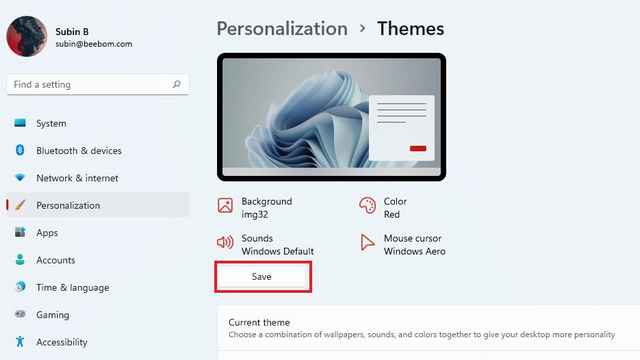
3. Efter anpassning måste du ge temat ett namn och klicka på “Spara”. Till exempel sparar jag det här temat som “Nytt ljus”.
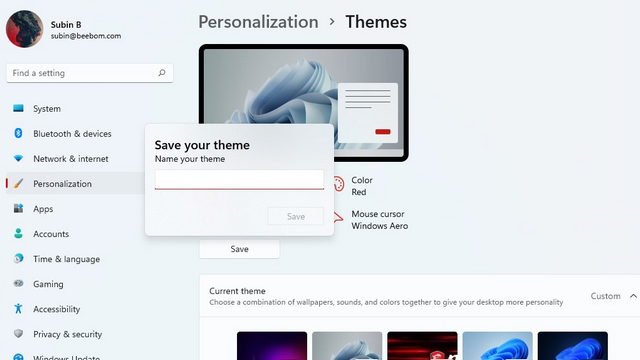
4. Gå nu tillbaka till Auto Dark Mode X-appen och välj det tema du just skapade. Du kan upprepa dessa steg för att ställa in olika bakgrunder för det mörka temat.
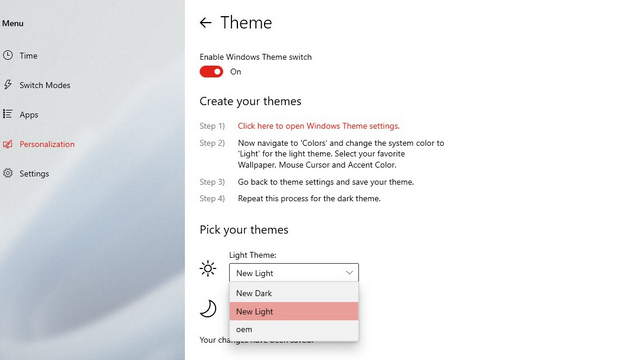
Byt teman automatiskt i Windows 11
Trots de stora designförändringarna är det synd att Microsoft missade möjligheten att lägga till schemaläggning för mörkt läge som en inbyggd funktion i Windows 11. Vi hoppas dock att den här guiden hjälpte dig med schemaläggning för ljust eller mörkt tema baserat på dina önskemål. En annan anmärkningsvärd utelämnande på Windows 11 är den sekundära skrivbordsklockan i aktivitetsfältet, och du kan kolla in vår länkade artikel för att få tillbaka den med bara några klick. För att ytterligare anpassa upplevelsen, kolla in våra guider om hur du anpassar Windows 11 Start-menyn och anpassar aktivitetsfältet i Windows 11.
