Obs: I nästa ämne du kommer att läsa kommer du att lära dig om: Hur man blir av med din /wordpress/ WordPress URL
Försöker du ta bort /wordpress/ från din webbadress? Ibland installerar nybörjare WordPress i en underkatalog, vilket gör att /wordpress/ visas i din webbadress.
Om du av misstag installerade WordPress i en underkatalog och vill flytta den till rotkatalogen är du på rätt plats. I den här artikeln kommer vi att visa dig hur du blir av med /wordpress/ från din WordPress-URL.

Obs Metoden som visas i den här handledningen fungerar även för andra undermappar.
Varför ser du /wordpress/ i URL:en till din WordPress-webbplats
WordPress är ganska lätt att ställa in, och nuförtiden erbjuder de flesta WordPress-värdföretag ett snabbt WordPress-installationsprogram i sin serverkontrollpanel.
Vissa personer som precis har börjat installera WordPress manuellt kan dock av misstag installera det i en underkatalog. Mycket ofta kallad wordpress underkatalog.
Detta händer främst för att användare hamnar i WordPress-katalogen de hittar i den officiella WordPress.org-nedladdningen.
Låt oss se hur du enkelt kan fixa det och ta bort /wordpress/ från din webbadress.
Ta bort /wordpress/ från WordPress-webbplatsens URL
Om du precis har installerat WordPress och inte har något innehåll på din webbplats kan du börja om.
Avinstallera helt enkelt den nuvarande och följ instruktionerna i vår WordPress installationsguide för att installera WordPress korrekt.
Om du redan har lagt till innehåll på din webbplats finns det två enkla sätt att ta bort /wordpress/ från din webbplats URL.
metod 1: Ändra WordPress-webbplatsens URL
Om du har en WordPress-webbplats inrättad är den här metoden enklare och snabbare. Nackdelen med detta tillvägagångssätt är att dina mediefiler, såsom bilder, fortfarande kommer att använda /wordpress/ i URL:en.
Först måste du logga in på adminområdet på din WordPress-webbplats och gå till Allmänna Inställningar Sida.
Du kommer att märka fälten “WordPress Address” och “Site Address” och båda har samma URL.
Du måste ändra alternativet Webbplatsadress och peka på din rotdomän, till exempel http://www.example.com och lämna WordPress-adressalternativet som det är.
När du har gjort det klickar du på knappen Spara ändringar för att spara dina inställningar.

Sedan måste du ansluta till din webbplats med en FTP-klient. När du är ansluten, gå till /wordpress/-katalogen och ladda ner .htaccess- och index.php-filerna till din dator.
Om du inte hittar .htaccess-filen kan du behöva tvinga din FTP-klient att visa dolda filer. Om du använder Filezilla måste du klicka på Server i menyraden och välja alternativet “Tvinga visa dolda filer”.

Efter att ha laddat ner båda filerna till skrivbordet, öppna filen index.php i en textredigerare som Anteckningar. I den här filen hittar du en rad så här:
request(dirname(__FILE__).’/wp-blog-header.php’);
Den här raden laddar filen wp-blog-header.php som behövs för att ladda din WordPress-webbplats.
Vad du behöver göra nu är att ange den exakta filplatsen genom att ersätta den befintliga raden med detta:
request(dirname(__FILE__).’/wordpress/wp-blog-header.php’);
Spara dina ändringar och ladda upp filerna index.php och .htaccess från skrivbordet till roten på domänen med FTP. Rotkatalogen är hemkatalogen med wordpress-katalogen inuti, vanligtvis kallad /www/ eller /public_html/

Det är allt. Nu kan du komma åt din webbplats med rotdomänen och allt fungerar bra. Men om du behöver logga in på din WordPress-admin måste du fortfarande komma åt wp-admin i WordPress-katalogen så här:
http://www.example.com/wordpress/wp-admin
metod 2: flytta WordPress till rotkatalogen
Den här metoden är mer omfattande och kommer permanent att flytta din WordPress-webbplats från en underkatalog till roten på din webbplats.
Han klarade 1. Skapa ett dubblettpaket
Du måste först installera och aktivera Duplicate plugin på din webbplats. För mer information, se vår steg-för-steg-guide om hur du installerar ett WordPress-plugin.
Efter aktivering måste du komma åt Kopiera » Inställningar och klicka på knappen “Skapa ny”.

Detta startar Copy Wizard, som skapar ett komplett installationspaket för din webbplats. Klicka på knappen Nästa för att fortsätta.
Sedan kommer plugin att köra några skanningar. Om allt ser bra ut kan du klicka på knappen Bygg.

Duplicator skapar nu ett paket och ber dig att ladda ner det tillsammans med installationsskriptet. Fortsätt och ladda ner båda filerna till din dator.

Han klarade 2. Skapa en ny databas för en ny WordPress-installation
Du kan använda en befintlig WordPress-databas, men det är bättre att skapa en ny så att din gamla är säker och oförändrad. På så sätt kan du komma tillbaka till din webbplats utan större oro om något går fel.
Gå till ditt serverkontos cPanel-instrumentpanel, scrolla ner till avsnittet “Databaser” och klicka sedan på ikonen “MySQL Database”.

Ange sedan bara ett namn för din databas och klicka på knappen “Skapa databas”.

Cpanel kommer nu att skapa en ny databas åt dig. Scrolla sedan ner till avsnittet “MySQL-användare”.
Härifrån måste du ange användarnamnet och lösenordet för din nya databasanvändare och klicka på knappen “Skapa användare”.

Du bör nu tilldela databasbehörigheter till den nya användaren.
Rulla ned till avsnittet “Lägg till användare i databasen”. Välj helt enkelt en användare från databasen du skapade från rullgardinsmenyn bredvid fältet “Användare”, välj sedan databasen och klicka på Lägg till.

Din nya databas är nu redo att användas för en ny WordPress-installation.
Han klarade 3. Kör kopieringsguiden
Nu måste du ladda ner Copy file-paketet och installationsfilen som du tidigare laddat ner till roten på din webbplats.
Detta är katalogen som innehåller katalogen /wordpress/.
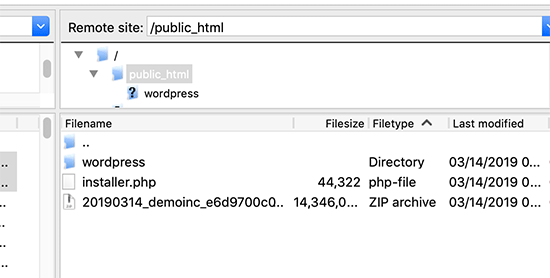
När båda filerna har laddats öppnar du installationsskriptet i ett webbläsarfönster. Du måste ange rot-URL-adressen till din webbplats och sedan prefixa den med /installer.php.
https://example.com/installer.php
Detta öppnar installationsguiden Kopiera.

Markera villkorsrutan och klicka sedan på knappen “Nästa” för att fortsätta.
Den kommer då att be dig lämna information från databasen. Ange informationen för databasen vi skapade tidigare i steg 2.

När du har angett informationen från databasen klickar du på Nästa för att fortsätta.
Duplicator kommer nu att packa upp din WordPress-databasbackup till din nya databas.
Du kommer sedan att uppdatera webbplatsens URL och sökväg. Du behöver inte göra något här eftersom det automatiskt kommer att upptäcka den nya webbadressen och sökvägen. Annars kan du dock ange det manuellt här.

Duplicator kommer att slutföra migreringen och du kan klicka på admin inloggningsknappen för att komma åt din webbplats på den nya platsen.

Han klarade 4. Ställ in en underkatalog för att omdirigera rotkatalogen
Grattis, du har flyttat din WordPress-webbplats från en underkatalog till en rotkatalog.
Nu är det dags att konfigurera omdirigeringen så att dina användare och sökmotorer kan hitta den nya webbsidan på din webbplats.
Först måste du ansluta till din WordPress-webbplats med en FTP-klient och sedan ta bort den gamla /wordpress/-mappen.

Byt sedan till administratörsområdet på din WordPress-webbplats. Efter att ha flyttat den till roten på din webbplats bör din WordPress-admin-URL se ut så här:
https://example.com/wp-admin
Nu måste du installera och aktivera omdirigeringsplugin. För mer information, se vår steg-för-steg-guide om hur du installerar ett WordPress-plugin.
Efter aktivering måste du komma åt Verktyg » Omdirigeringar Sida. Plugin-programmet visar nu en installationsguide. Klicka bara på Fortsätt för att installera och avsluta sedan installationsknappen.

Du måste sedan byta till fliken “omdirigeringar” och lägga till din nya omdirigering.
Markera först kryssrutan “Regex” i hörnet av det första fältet.
Lägg sedan till källadressen https://example.com/wordpress/.* och för måladressen lägg till https://example.com/$1.

Glöm inte att ersätta example.com med ditt eget domännamn. Klicka på knappen “Lägg till omdirigering” för att spara dina ändringar.
Från och med nu kommer alla användare som öppnar din sida med /wordpress/ i URL:en automatiskt att omdirigeras till rätt inlägg med sin nya ursprungliga URL.
Det är allt. Vi hoppas att den här artikeln hjälpte dig att lära dig hur du blir av med din /wordpress/ WordPress-URL. Du kan också kolla in vår omfattande guide till de vanligaste WordPress-felen och hur du åtgärdar dem.
Om du gillade den här artikeln, prenumerera på vår YouTube-kanal för WordPress-videohandledning. Du hittar oss även på Twitter och Facebook.
