Hur man blockerar en webbplats på en Chromebook
Internet är en extraordinär plats full av information, åsikter och underverk. Det är också fullt av saker som unga eller känsliga ögon inte vill se. Efter att ha setts sågs några saker aldrig. Om du kan skydda dessa ögon från dåliga saker, blir allt bättre. Du kan hitta vissa typer av innehåll oförskämd eller till och med obehaglig. Det är därför vi kombinerade ‘Hur man blockerar webbplatser på Chromebooks’ tillsammans.
Läs artikeln för mer information
Valet av oönskad webbplats kan variera från olika saker. Du kan bli distraherad av vuxeninnehåll eller våld, men du kanske också vill hitta sätt att blockera den intressanta webbplatsen, frågesidan eller sociala sajten som inte inspirerar något annat än förseningar och som bara hjälper till att slösa tid. Om du har papper, läxor eller arbetsprojekt som väntar på att vara avslutade, är det sista du vill avvika från din flitiga forskning för att ta reda på vad dina preferenser inom ost säger om din personlighet, eller lista statistik om kändisar – UPS-kändisar. Att hålla dig fokuserad och arbeta med uppdrag är ett annat sätt du kan blockera webbplatser.
Om du är en Chromebook-användare ska du vara medveten om att den här datorn använder Chrome-webbläsaren. Om du redan vet hur du navigerar i Chrome för att blockera webbplatser har du angett. Men om du är ny i Chromebook-familjen eller inte har teknisk kunskap för att översätta den sista meningen, är den här guiden åt dig!
Hur man styr Chromebook?
Det finns flera sätt att kontrollera vad som visas på en Chromebook, beroende på vad du vill blockera och hur noggrant du vill att det ska blockeras. Titta på dessa alternativ och bestäm hur du vill manipulera innehåll som du och alla som använder en Chromebook kan se.
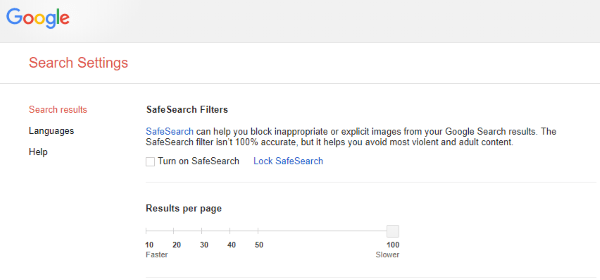
Blockera webbplatser med säker sökning
Eftersom Google raderade Chrome Supervision-användarkontot för några år sedan, är det enda sättet du kan kontrollera vilka webbplatser du kan se från en Chromebook att använda Säker sökning vilket begränsar tillgång till vuxenmaterial genom webbsökning men inte ger möjlighet att blockera vissa webbplatser om du öppnar URL: en direkt genom ett bokmärke eller vice versa. Det kan vara tillräckligt för dina behov eftersom sökmotorn är hur många nyfikna sinnen tycker om vuxeninnehåll som de inte är redo att se. Så här kommer du igång med Safe Search:
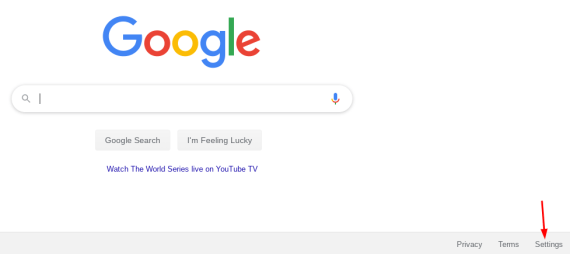
- Öppna Chrome och öppna google.com
- Välj inställningar längst ner till höger då Sökinställningar
- Markera rutan bredvid Slå på SafeSearch
- Klicka sedan Lås SafeSearch
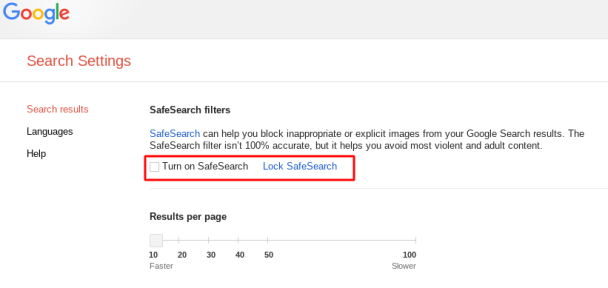
Den här processen fungerar på webbsökningar med Google, filtrering av Googles webbsökningsresultat för vuxet eller uttryckligt innehåll.
Blockera webbplatser med Chrome-applikationer
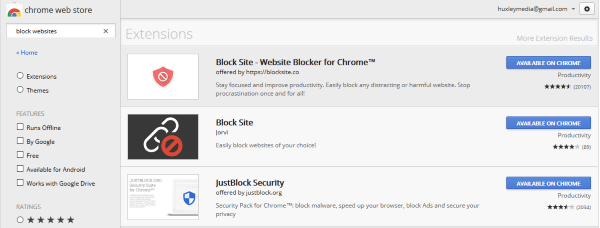
Ett annat mycket användbart sätt att blockera webbplatser på en Chromebook är att använda Chrome-tillägget som är utformat för uppgiften. För närvarande finns det flera Chrome-tillägg som hjälper till att blockera webbplatser eller göra föräldrakontroll.
Besök först Google Play Store för att hitta den perfekta blockeraren för dina behov. Det här är området där alla applikationer är valda eller köpta. Leta efter “webblockerare” och kolla recensioner och betyg på alla tillgängliga alternativ. Du kan också leta efter applikationsalternativ på Google för att lära dig mer om funktionerna i varje applikation innan du laddar ner den.
TinyFilter-tillägg
TinyFilter är ett gratis Chrome-tillägg som erbjuder en bra nivå av föräldrakontroll och blockering av webbplatser. Detta tillägg är enkelt att använda och fungerar bra, så länge du tar dig tid att ställa in det först. Det använder ett svartlistssystem och kräver att du lägger till ord som du vill begränsa till svartlistan. Ju fler ord du lägger till, desto bättre filtrering.
TinyFilter kan enkelt avaktiveras, vilket är en bonus om du av misstag lägger till ord i ditt filter som kan visas i framtida forskningsuppdrag, men det kan också vara en dålig sak om ögonen är unga och lätt påverkas på något sätt att få din Chromebook och generera några extra klick.
Blockera Chrome-tilläggssidor
Block Site är ett annat gratis Chrome-förlängning som erbjuder föräldrakontroll över vilka webbplatser som har åtkomst. Denna tillägg fungerar också för att förhindra förseningar om dina krav är mindre om kontroll och mer om produktivitet. Kontroller kan skyddas med lösenord och du kan lägga till specifika webbadresser i en omfattande “block” -lista för stark filtrering.
Det som gör Block Site så framträdande är dess förmåga att synkronisera med din telefon. Det betyder att du inte kan nå din telefon för den Facebook-fixen när dina kontroller är inställda!
Chrome JustBlock Security Add-ons
JustBlock Security-tillägget är vårt sista förslag för att blockera webbplatser på Chromebooks. Det tillåter också föräldrakontroll i Chrome och låter dig ange URL-svarlistan och vitlistan som du vill. Den här applikationen kräver viss konfiguration eftersom det kan vara mycket strikt med skript och annonser, men som ett resultat kommer du att ha den mest personliga och effektiva blockeringen för dina behov när du är klar med installationen. Användare kan vitlista så att allt går smidigt och konfigurera annonsblockering så att de flesta webbplatser fungerar.
Liksom andra webbläsarutvidgningar här, ju mer tid du spenderar inställningen, desto bättre kommer det att fungera för dig. När den har konfigurerats kan en av dessa applikationer hjälpa dig att uppnå den perfekta produktivitetsnivån och skyddet.
StayFocused Chrome-tillägg
Om du inte är orolig för att se vuxeninnehåll och mer om dina egna förhalskompetenser är StayFocused perfekt för dig. Du kan ställa in en lista med konton som ska blockeras under en viss tid eller ange hela Internet så länge du vill. Det finns ett “kärnkraft” -alternativ som vägrar åtkomst till alla webbplatser, med undantag för de du har i vitlistan, tills timern tar slut. Det finns inga undantag. Detta fungerar bra och kan få dig på rätt spår om du blir distraherad av massor av intressanta artiklar om TechJunkie.
Ställ in ett separat barnkonto
Google använder Family Link-applikationen för att erbjuda föräldrakontroll över barn. Du måste ställa in ett Google-konto för ditt barn och skapa en Family Link-applikation för att detta ska fungera.
- Besök webbplatsen Google Family Link för att kontrollera enhetens kompatibilitet och få applikationen för din mobil
- Skapa ett konto med ‘+’ -tecknet i Family Link-applikationen och följ guiden för att länka ditt barns konto till ditt eget konto
Även om ursprungligen var tänkt att låsa telefoninnehåll, gör Family Link pålitligt arbete för att säkra din Chromebook för yngre användare. När de väl är konfigurerade kan barn logga in på Chromebook med sina egna konton och oavsett webbplatser du vill begränsa kommer att verkställas.
Det finns andra alternativ för föräldrakontroll på Chromebooks inklusive Mobocip men det är inte gratis. Beroende på vilken låsnivå du behöver, kanske du vill utforska betalningsalternativ. Mobocip till exempel erbjuder omfattande övervaknings- och låsningsfunktioner för saker som videoströmning, innehåll i sociala medier och mer.
Om du tycker att den här artikeln är användbar kan du njuta av The Best Chromebooks för under $ 300 – maj 2019.
Känner du till andra sätt att blockera webbplatser på din Chromebook? Berätta om dem nedan i kommentarerna!




