Så du har en ny Raspberry Pi och vill bygga något användbart? Tja, först och främst, om du inte har en separat bildskärm behöver du inte oroa dig. Du kan använda din bärbara Windows-dator som en skärm för din Raspberry Pi och till och med ställa in VNC Connect på RPi för att fjärransluta. Men om du funderar på att bygga en Android TV Box med en Raspberry Pi behöver du en separat bildskärm eller TV. I den här guiden har vi förklarat i detalj hur du installerar Android TV på Raspberry Pi och får Google Play Store och tjänster. Så låt oss börja med det.
Bygg din egen Android TV-box med Raspberry Pi (2021)
Jag skrev den här guiden med nybörjare i åtanke, så om du är ny på Raspberry Pi, oroa dig inte. Följ bara instruktionerna och du kommer att köra din anpassade Android TV på Raspberry Pi. För enkelhetens skull kan du växla mellan avsnitten från tabellen nedan.
Begäran
1. Du behöver en bildskärm eller TV för att ställa in och installera Android TV på Raspberry Pi. Detta kan inte göras på distans.
2. HDMI-kabel baserad på ditt kort. Raspberry Pi 4 kommer att behöva en mikro HDMI till HDMI-kabel medan Raspberry Pi 3 kommer att kräva en HDMI till HDMI-kabel.
3. Raspberry Pi 3 och 4 stöds endast för Android TV och de måste ha minst 2 GB RAM.
4. Ett microSD-kort med 16 GB eller mer ledigt utrymme.
5. Tangentbord och mus. Om du har en trådlös kombination är det ännu bättre.
6. Strömadapter baserad på ditt kort.
Ladda ner
- Först och främst, för att bygga en Android TV Box med Raspberry Pi, måste du ladda ner Android TV operativsystem för Raspberry Pi. KonstaKANG är en välkänd utvecklare känd för att bygga alla typer av Android-ROM för Raspberry Pi. TV OS är baserat på Lineage operativsystem och finns i flera versioner inklusive Android 9, 10 och senaste 11. Baserat på din tavla kan du ladda ner vilken version av Android TV som helst, men jag rekommenderar Android TV 10 för stabilitet. Som sagt, för den här handledningen provar jag Android 11 bara för att kontrollera hur bra det fungerar. Du kan klicka här för att komma åt nedladdningssidan för RPi 4. Om du vill ladda ner operativsystemet Android TV för RPi3 klickar du på menyn Enheter i det övre högra hörnet.
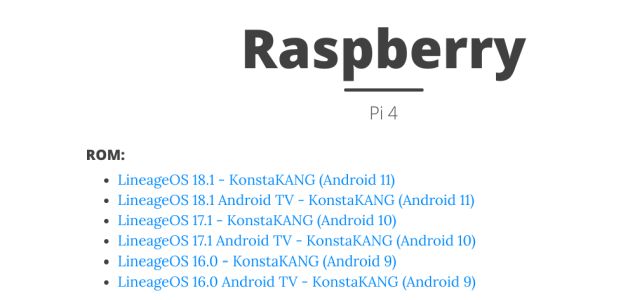
- Därefter behöver du ladda ner GApps-paketet eftersom Android TV-versionen inte kommer med Googles appar och tjänster. Om du installerar Android TV 10, öppna den här länken och klicka helt enkelt på nedladdningsknappen (se till att “tvstock” är valt). Om du är som jag, provar den nyligen släppta Android TV 11-bygget, klicka här och ladda ner “tvstock”-testbygget.
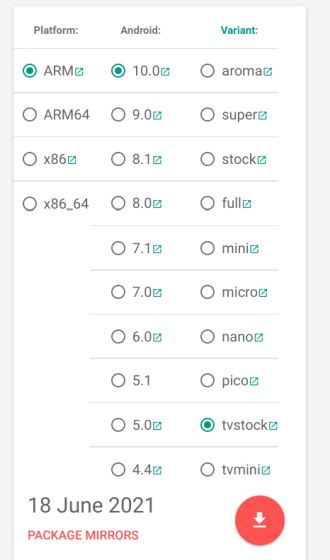
- Därefter måste du ladda ner balenaEtcher (Gratis) för att flasha Android TV OS till SD-kort.
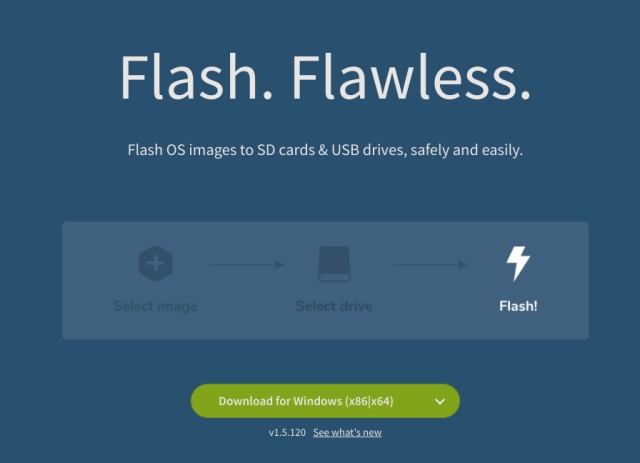
Installera Android TV på Raspberry Pi (2021)
1. När du har laddat ner Android TV-bygget, packa upp det så får du IMG-fil.
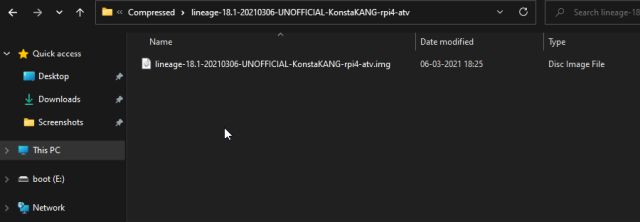
2. Starta sedan balenaEtcher och välj Android TV IMG-filen. I mitt fall var det Android TV 11-byggd, men du kan ha en annan version. Välj sedan SD-kortet och klicka på “Fart!“.
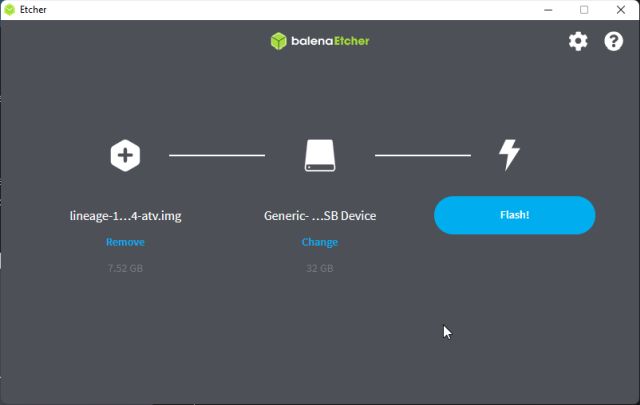
3. När blinkningen är klar tar du bort SD-kortet och sätter in det i Raspberry Pi. Förutom, ansluta mus och tangentbord. Anslut slutligen strömförsörjningen och HDMI-kabeln till monitorn/TV:n.

4. På några sekunder hittar du Lineage OS laddas upp på skärmen.

5. Efter ett tag är du på startskärmen för Android TV. Nu måste vi lägga till Google Play Butik och tjänster på vår Android TV. Förresten, för att gå tillbaka, tryck på F2-tangenten på ditt tangentbord. Och några genvägar för Android TV på Raspberry Pi är: F1 = Hem, F2 = Tillbaka, F3 = Multi-tasking, F4 = Meny, Långt tryck F5 = Strömmeny, F11 = Volym ner och F12 = Volym upp.
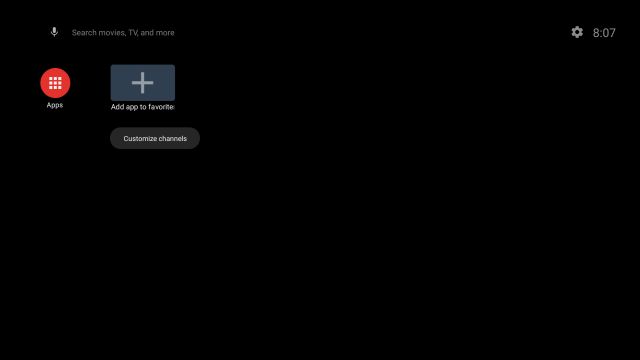
Installera Google Play Butik och tjänster på din anpassade Android TV Box Raspberry Pi
1. Nu när du har Android TV installerat på din Raspberry Pi är det dags att lägga till stöd för Google Play Butik och andra tjänster. Använd en USB-enhet och flytta GApps-paketet (ZIP-fil) till Raspberry Pi från din dator.
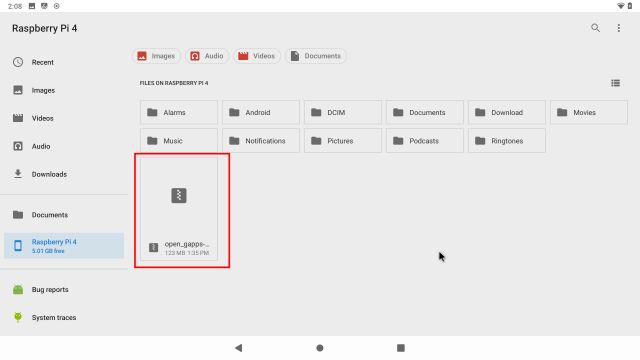
2. När du har migrerat GApps-paketet, öppna Inställningar -> Enhetsinställningar -> Om -> Scrolla nedåt Bygg meny. Klicka nu på “Bygg”-menyn 7-8 gånger i rad. Det kommer att aktivera utvecklaralternativ på Android TV.
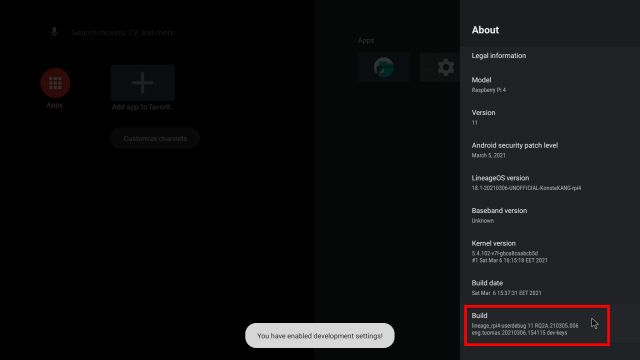
3. Gå sedan tillbaka till Enhetsinställningar och scrolla nedåt. Du får se”Utvecklaralternativ“. Öppna den.
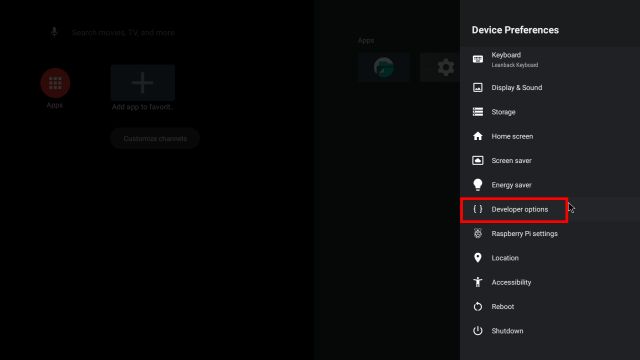
4. Aktivera här “Avancerad omstart“.
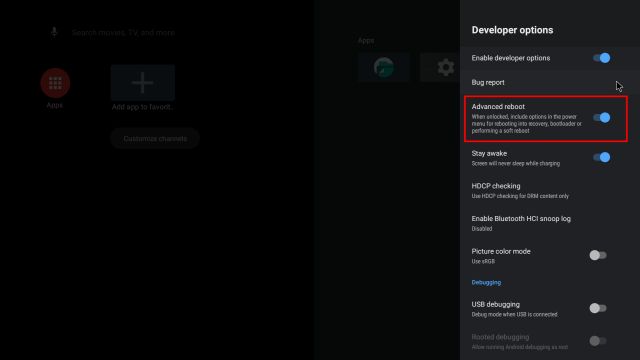
5. Nu, för att starta om Android TV på Raspberry Pi, öppna Inställningar -> Enhetsinställningar -> Starta om -> Hämta sig. Detta tar dig till TWRP Recovery.
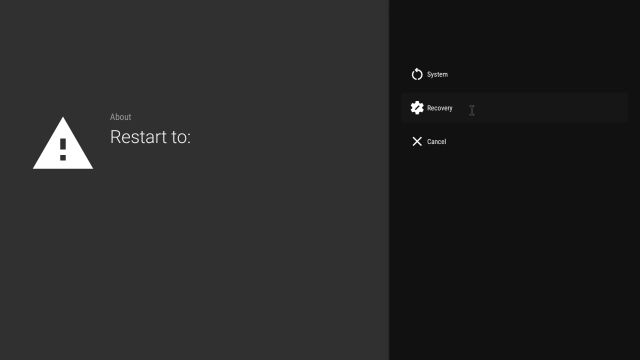
6. Du kommer nu att starta upp till TWRP-återställning. Om du uppmanas, klicka på “Svep för att tillåta ändringar“. Öppna sedan “Miljö“.
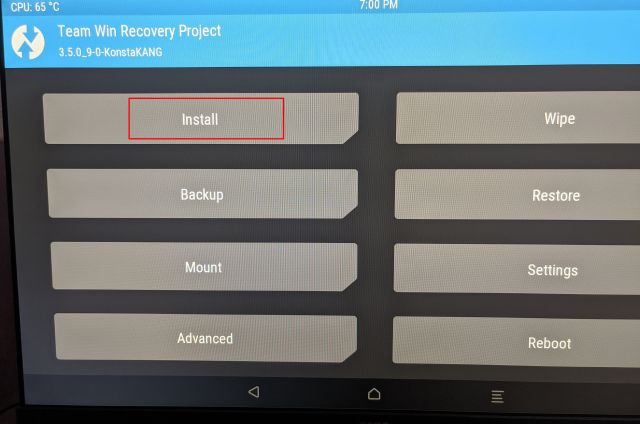
7. Här, välj GApps-paketet som vi har migrerat till Raspberry Pi.
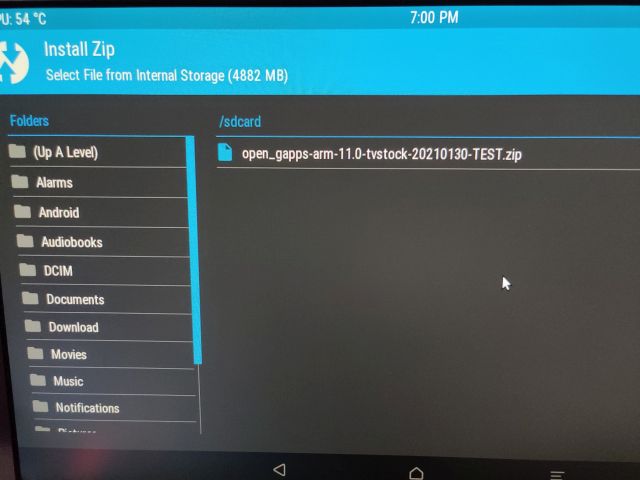
8. Klicka slutligen på “Svep för att bekräfta Flash“.
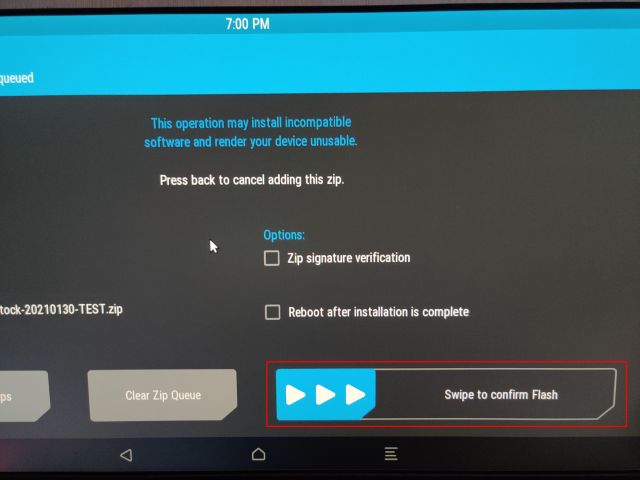
9. Klicka nu på TWRP-ikonen i det övre högra hörnet så kommer du till huvudmenyn. Den här gången byter du till Torka -> Svep till fabriksåterställning.
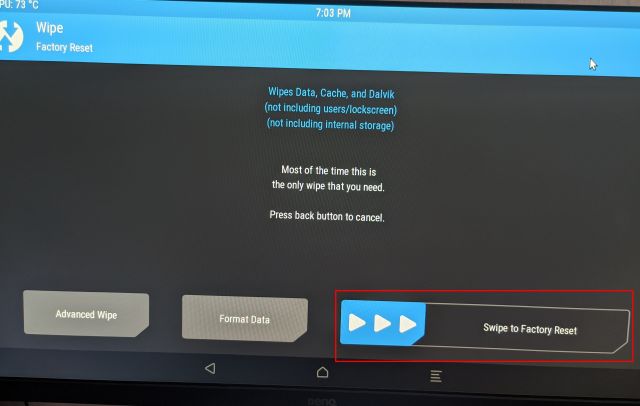
10. När återställningen är klar, klicka på “Omstart” på samma sida.
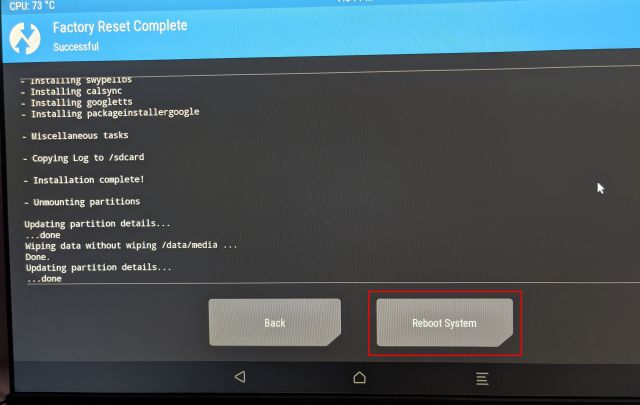
11. Voila, du kommer att starta direkt i Android TV på din Raspberry Pi. Och den här gången kommer du att uppmanas med Google Setup. Fortsätt nu och följ instruktionerna på skärmen. Jag kommer att föreslå dig lägg inte till ditt huvudsakliga Google-konto eftersom Google nyligen avslutade konton för att ha brutit mot sin policy för icke-identifiering. Om du får ett popup-fönster för att ställa in din fjärrkontroll, tryck på “Esc” på ditt tangentbord. Om du får ett felmeddelande när du loggar in på Google använder du fjärralternativet för att logga in på enheten.
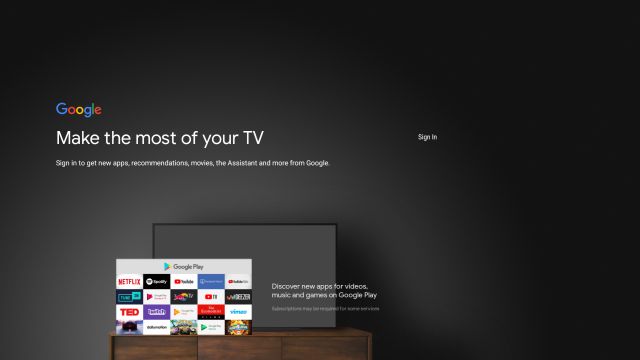
12. Så här är den. Google Play Butik, Chromecast och alla Google-tjänster är tillgängliga på din Raspberry Pi-baserade Android TV och fungerar utmärkt. Om, Chromecast fungerar inte eller appar som Netflix inte är tillgängliga, följ åtgärden nedan.
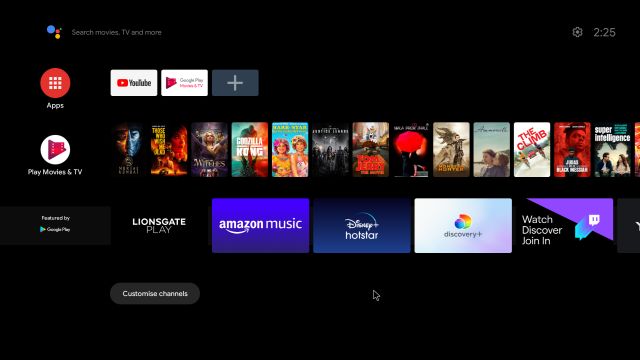
Fixa Chromecast på Raspberry Pi-baserad Android TV Box
1. Om Chromecast inte fungerar på din Raspberry Pi, finns det inget att oroa sig för. Du kan registrera din anpassade Android TV manuellt på Googles lista över certifierade enheter. Först är, Appinställningar för enhets-ID av Evozi (Play Store / APKMirror) på Raspberry Pi. Eftersom Play Butik på Android TV inte har den här appen måste du skaffa den.
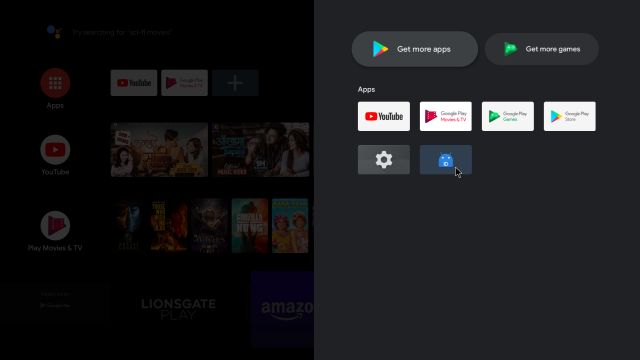
2. Öppna sedan appen Device ID och den visar koden för Google Services Framework (GSF). Klicka på den och kopiera koden.
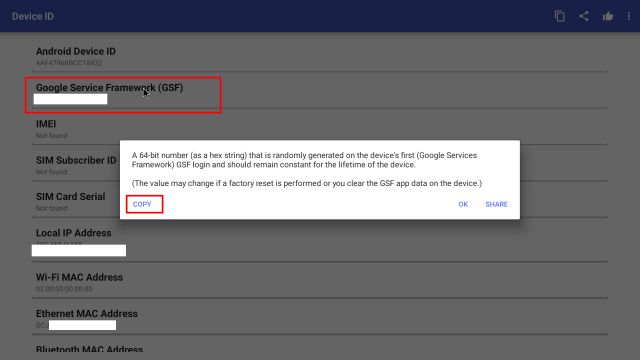
3. Öppna nu google.com/android/uncertified på din Raspberry Pi eller dator och logga in med samma Google-konto som du använde på Raspberry Pi. Klistra sedan in GSF-koden och klicka på “Registrera“. Äntligen klarade du det. Vänta nu 5-10 minuter och Chromecast börjar fungera.
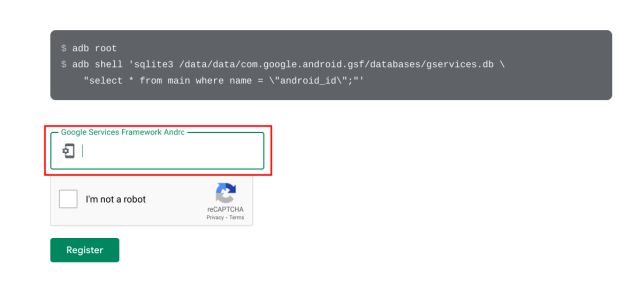
4. Om du fortfarande har problem startar du om din RPi-baserade Android TV. Tryck och håll ned F5-tangenten och klicka Omstart. Den här gången borde Chromecast fungera bra.
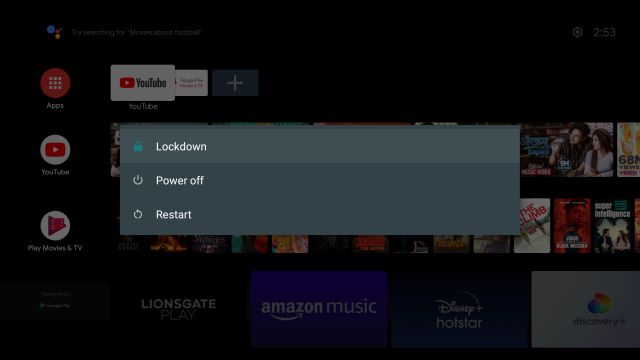
5. För att ytterligare anpassa din Raspberry Pi-baserade Android TV, gå till Inställningar -> Enhetsinställningar -> Installera Raspberry Pi.
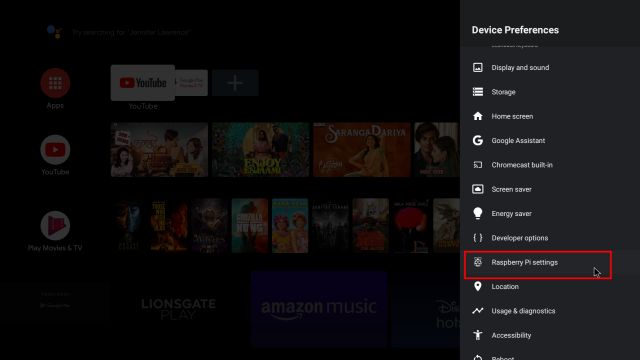
6. Du kan lägg till en IR-fjärrkontroll i din Raspberry Android TV-installation. Slå bara på och av den infraröda fjärrkontrollen och använd din infraröda fjärrkontroll för att styra din Android TV. Mer information finns i utvecklardokumentationen.
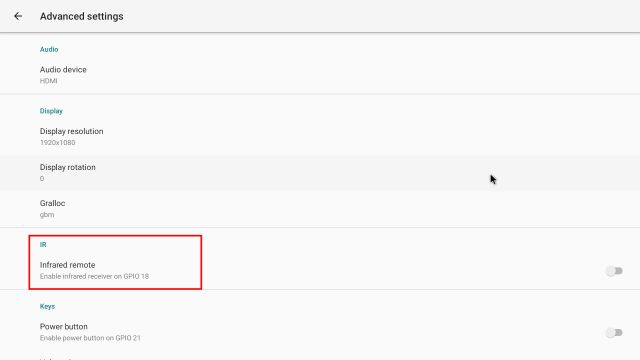
Installera Android TV på Raspberry Pi för att göra din TV smart
Så det är så du kan installera Android TV och använda Raspberry Pi som Android TV Stick eller Box. Jag vet att installationsprocessen är lite lång, men när du väl har ställt in den fungerar allt bra. Jag testade till och med den senaste versionen av Android 11 och den fungerar som en charm. Så fortsätt och prova.
Vi rekommenderar också att du installerar Pi-hole på Raspberry Pi för att rensa hemnätverket från annonser och spårare. Och om du undrar, ja, du kan konfigurera din Raspberry Pi på distans utan en bildskärm eller Ethernet/HDMI-kabel. Hur som helst, det är allt från oss. Om du stöter på några problem, låt oss veta det i kommentarsfältet nedan.
