Obs: I nästa ämne du kommer att läsa kommer du att lära dig om: Hur man byter administratör i Windows 11
Ett administratörskonto i Windows ger dig många fördelar som ett standardanvändarkonto inte gör. Det inkluderar möjligheten att ändra säkerhetsinställningar, installera programvara för alla användare, komma åt alla filer på enheten, göra ändringar i andra användarkonton, etc. Nya användarkonton som skapats i Windows 11 är standard som standard, du kan ändra dem till Administratör på när som helst.
Byt administratör i Windows 11 (2021)
Vi kommer att visa dig hur du ändrar administratör på Windows 11-datorer i den här artikeln. Med vår guide kan du tilldela administratörsbehörigheter till alla användare på din Windows 11-dator så att de också kan göra samma ändringar som du kan. Vi kommer också att berätta om alla viktiga saker att komma ihåg innan du beviljar administrativa rättigheter till ett standardanvändarkonto. Så låt oss börja.
Ändra kontotyp i Windows 11: Saker att komma ihåg
- Som nämnts ovan, när du skapar ett nytt konto i Windows 11, är det standardtypen “Standard”, som kommer med begränsade privilegier. Standardkontoanvändare kan köra befintliga applikationer (så länge de är installerade för alla användare), utföra grundläggande uppgifter och ändra systeminställningar som endast är relaterade till deras konto .
- Administratörer, å andra sidan, har långtgående befogenheter som tillåter dem att göra praktiskt taget alla systemomfattande förändringar som påverkar alla användarkonton. Konton med administrativa rättigheter kan göra många ändringar, från att installera programvara till att lägga till hårdvara, från att komma åt skyddade systemfiler till att ändra säkerhetsinställningar, etc.
- En viktig sak att notera här är Endast användare med administrativa rättigheter på Windows 11 kan ändra andra användares kontotyper. Så oavsett om du vill uppgradera en standardanvändare till en administratör eller nedgradera ett administratörskonto till en standardanvändare, måste du logga in från ett administratörskonto för att kunna göra det.
- Slutligen har det ursprungliga användarkontot i Windows 11 alltid administrativa rättigheter som standard. För att återkalla dessa behörigheter måste du först skapa ett annat administrativt konto på din dator. Du kan sedan logga in från det nya administratörskontot för att ändra det ursprungliga användarkontot från Administratör till Standard.
Nu när du känner till grunderna för de två typerna av användarkonton på Windows 11, låt oss se hur du kan ändra kontot från standard till administratör.
Notera: Följande metoder fungerar för både lokala användarkonton och Microsoft-konton.
Metod 1: Ändra kontotyp via Inställningar
Det enklaste sättet att bevilja eller återkalla administratörsrättigheter för ett konto är genom Windows 11-inställningar. Så här gör du:
- Öppna dina PC-inställningar med Windows 11-kortkommandot Windows-tangent + I. På panelen Inställningar, klicka på “Konton” i det vänstra sidofältet och välj “Familj och andra användare“På den högra rutan.
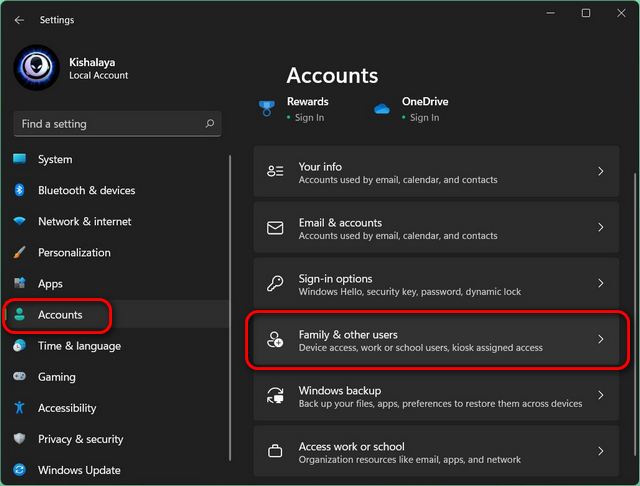
- På nästa sida, klicka på målkontot du vill byta från Standard till Admin. Klicka nu på “Ändra kontotyp“Bredvid “Kontoinställningar”.
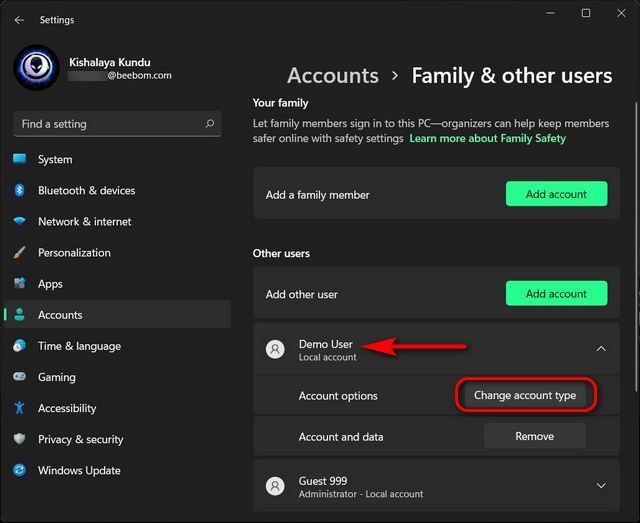
- Nu kommer du att se en popup där du kan ändra kontotypen för den användaren. På popup-menyn, klicka på rullgardinsmenyn och välj “Chef“. Klicka slutligen på OK-knappen för att göra ändringar.
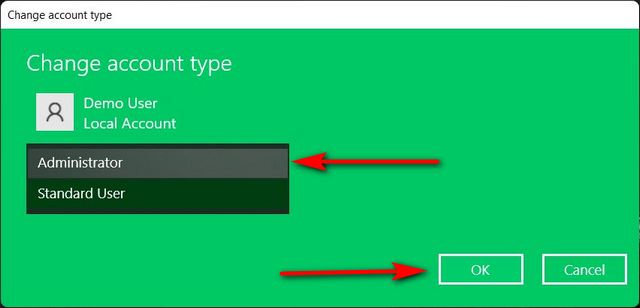
Du har framgångsrikt ändrat standarddemonvändarkontot till Administratör på Windows 11 DATOR.
Metod 2: Ändra administratörskonto via kontrollpanelen
Du kan också ändra standardanvändare till administratör från Kontrollpanelen på Windows 11-datorer. Så här gör du:
- Öppna Kontrollpanelen på Windows 11 DATOR. För att göra det, sök efter “kontroll” (utan citattecken) i Windows sökfält och välj “instrumentbräda“Från resultaten.
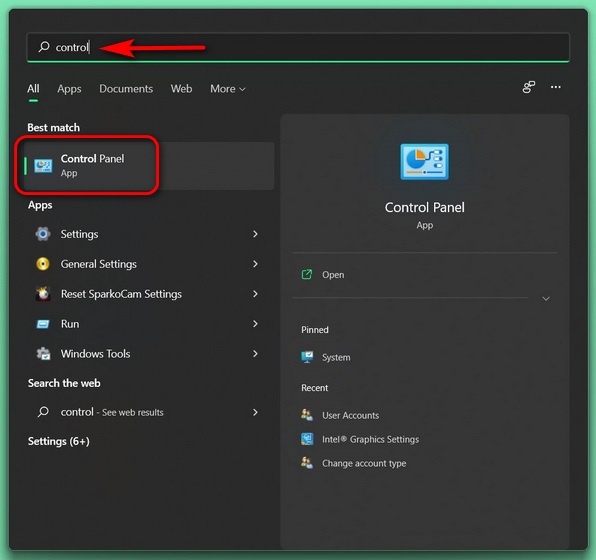
- På instrumentpanelen klickar du på “Användarkonto“Oavsett om du använder vyn “Ikon” (liten eller stor) eller “Kategori”.
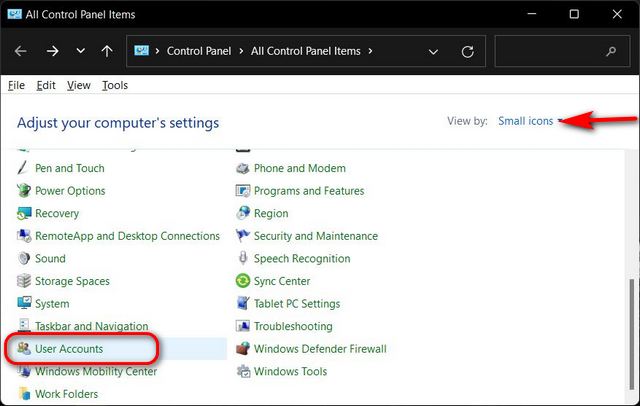
Notera: Personer som använder vyn “Kategori” på instrumentpanelen kommer nu att klicka på “Användarkonton” igen på nästa sida och gå vidare till nästa steg. Men om du använder “Ikon”-vyn (liten eller stor), gå direkt till nästa steg.
- Klicka på “Hantera andra konton“.
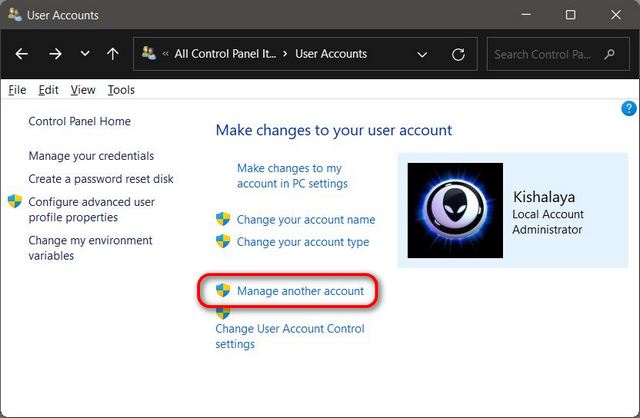
- På nästa sida väljer du målkontot.
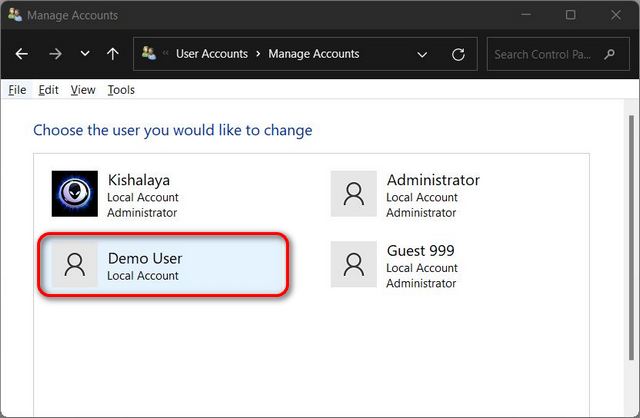
- Klicka nu på “Ändra kontotyp“.
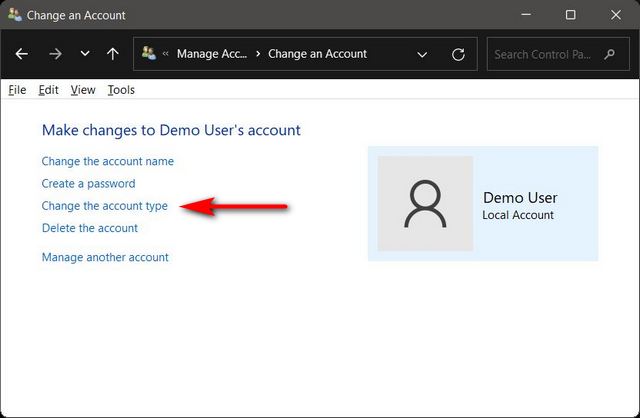
- På nästa sida ändrar du kontotypen från Standard till Administratör. Klicka slutligen på “Ändra kontotyp“På botten.
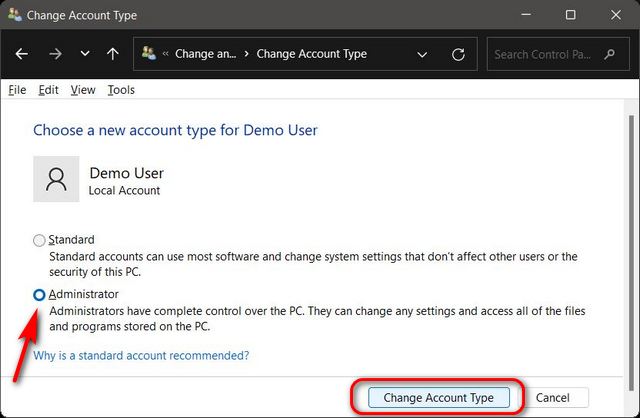
- Du kommer nu automatiskt att återgå till föregående skärm där du kan verifiera att användarkontot nu har administratörsbehörighet.
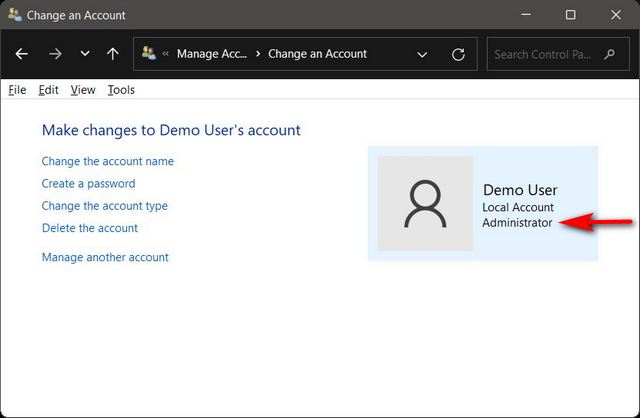
Metod 3: Ändra kontotypen med hjälp av kontrollpanelen för användarkontot
Den tredje metoden för att ändra administratören i Windows 11 är via panelen Användarkonton. Följ instruktionerna nedan för att lära dig hur:
- Öppna “Springa“Genom att använda kortkommandot Windows-tangenten + R. Skriv nu “netplwiz” (utan citattecken) i textrutan och tryck på Enter.
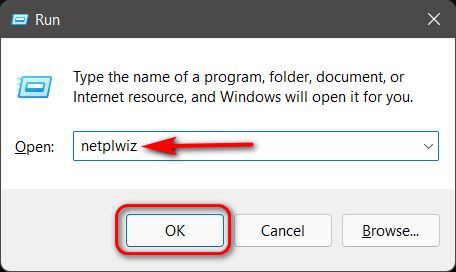
- I fönstret Användarkonton, välj det konto du vill ge administratörsrättigheter till och klicka på “Natur“. Detta öppnar fönstret Egenskaper för det kontot.
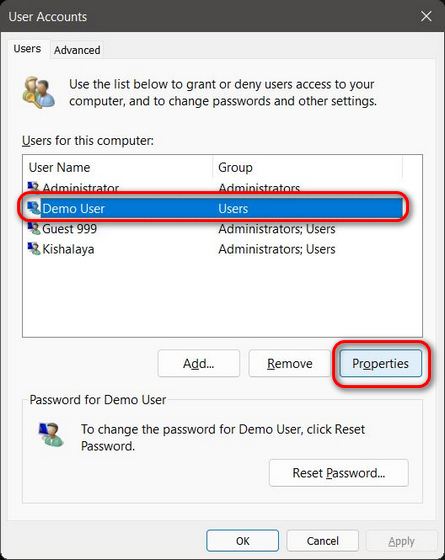
Notera: Du kan också dubbelklicka på målanvändarkontot för att öppna fönstret Egenskaper.
- I fönstret Egenskaper, navigera till “Gruppmedlemskap” navigering. Här väljer du “Chef“Och klicka på “Använd” längst ner för att spara ändringarna.
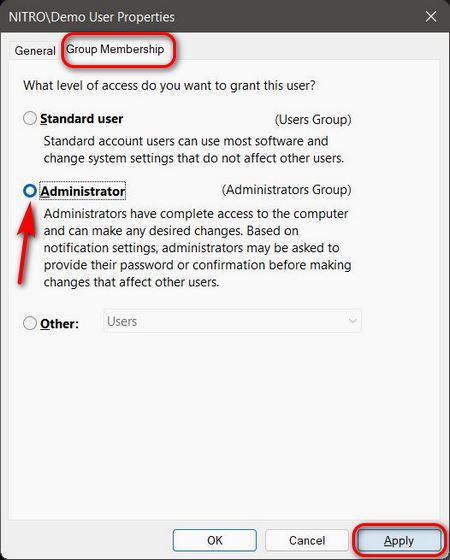
Ditt valda användarkonto kommer nu att ha administrativa rättigheter på din PC. Gå bort från GUI-alternativen, låt oss se hur du kan använda kommandotolken och Windows Powershell för att ändra administratör i Windows 11.
Metod 4: Ändra administratörskonto med kommandotolken
Kommandotolken är ett annat sätt att ändra administratören på Windows 11-datorer. Så här gör du:
- Först och främst, öppna ett kommandotolksfönster i administratörsläge. För att göra det, sök efter “cmd” (utan citattecken) i Windows sökfält och välj “Kör som administratör“.
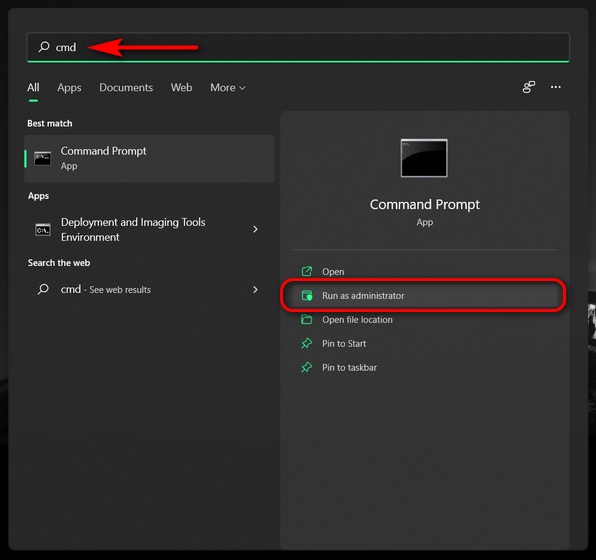
- Kopiera + klistra in följande kommando i kommandotolksfönstret: net localgroup Administratörer “Demo User” / add och tryck på Enter. Ersätt “Demo User” med riktiga kontonamn som du vill ge administratörsbehörighet för. Du kommer att få ett meddelande som säger “Kommandot slutförts framgångsrikt”.
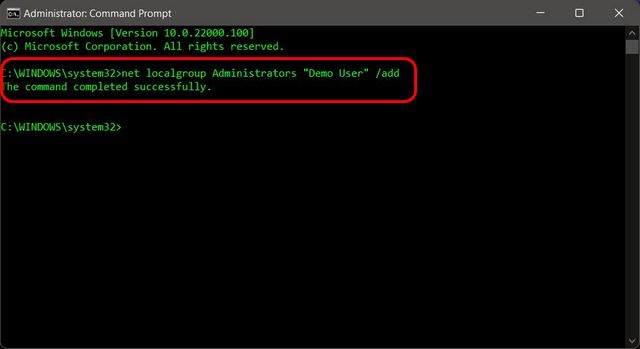
- För att ta bort administratörsrättigheter från kontot, kör följande kommando: net localgroup Administratörer “Demo User” / delete. Återigen, ersätt Demo User med målanvändarens faktiska kontonamn.
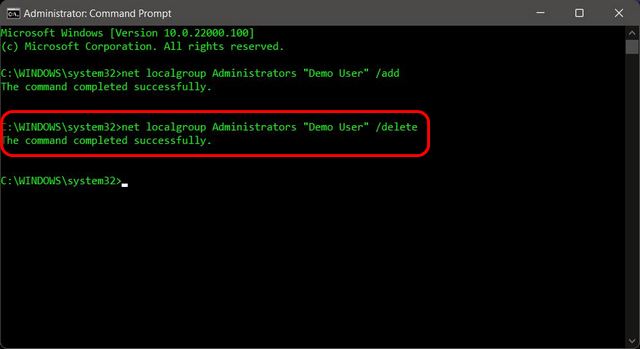
Metod 5: Ändra kontotypen med PowerShell
Ett annat sätt att ändra standardanvändarkontot till Administratör i Windows 11 är att använda Windows PowerShell. Så här gör du:
- Öppnar Windows PowerShell i administratörsläge. För att göra det, sök efter “powershell” i Windows sökfält och välj “Kör som administratör“.
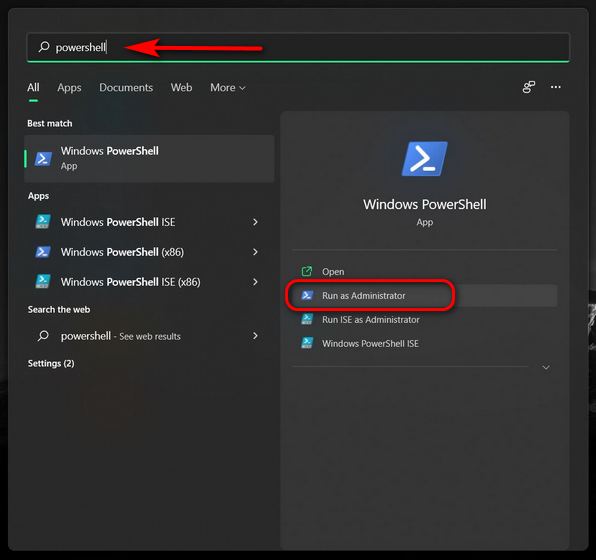
- Kopiera + klistra in följande kommando och tryck på Enter: Add-LocalGroupMember -Grupp “Administratörer” -Medlem “Demo User”.
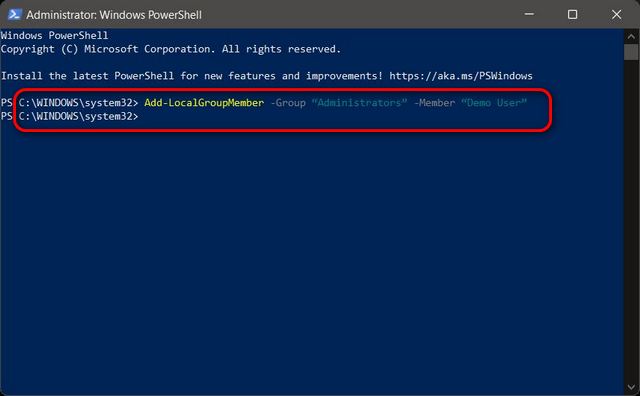
Notera: Till skillnad från kommandotolken kommer du inte att få någon feedback om framgångsrikt genomförande av kommandot. Så länge du inte får ett felmeddelande betyder det att ditt försök att ändra användarkontoprivilegier lyckades..
- Du kan återställa ändringen med följande kommando: Remove-LocalGroupMember -Grupp “Administratörer” -Medlem “Demo User”
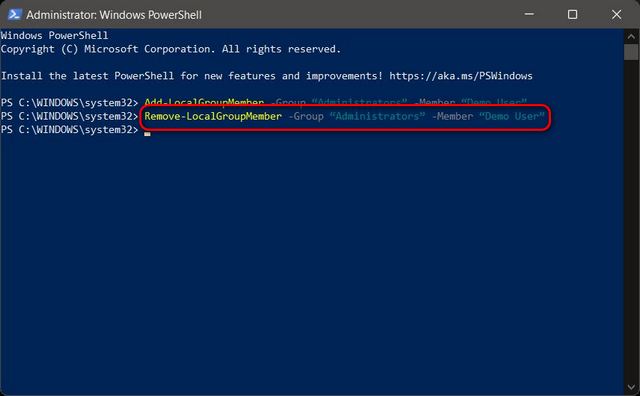
Notera: I båda fallen, byt ut Demo-användare med namnet på det riktiga användarkontot som du försöker marknadsföra till Admin. Behåll citattecken i varje fall.
Ändra användarkontotyp från Standard till Administratör i Windows 11
Standardkontot är allt du behöver när du lämnar över din dator till dina barn eller vänner. Det säkerställer att de inte kommer att kunna kika in i dina filer eller ändra inställningar som kan orsaka förödelse på din enhet. Men om du är övertygad om att du behöver upphöja någons användarkonto till administratör vet du nu hur du gör det. När det gäller användarkonton i Windows 11 kan du också kolla in några av våra andra relaterade handledningar, inklusive hur du tar bort ett Microsoft-konto från Windows 11 PC och hur du byter namn på din dator i Windows 11.
