Tidag kommer vi att dela två enkla metoder för att byta typsnitt på din enhet. Du kan enkelt ändra typsnittet på din Android-enhet när som helst med en Android-smartphone som har rotat och utan att rota din Android-enhet. Gå med posten för att hitta en metod.
Om du använder en Android-stödd smartphone under lång tid, måste du vara trött på att titta på samma typsnitt varje gång. Standardteckensnittet för Android är ganska bra och lättare att läsa, men om du tror att du behöver ändra teckensnitt kan du enkelt göra det. Det finns standardalternativ för att ändra teckensnitt i alla Android-versioner, men det finns inte många teckensnitt som har förinstallerats, så du måste ladda ner teckensnitten och sedan installera dem på din smartphone.
Läs också: 6 bästa gratis Android-påfyllningsapplikationer för att få samtalstid
Hur man byter typsnitt på Android 2019 (utan root & rooted-enheter)
Det finns två sätt att ändra teckensnitt på din enhet. Den första är att använda systemets standardalternativ för att ändra teckensnitt, vilket naturligtvis inte kräver att din enhet rotar. Det andra sättet är att använda ett rotprogram som gör jobbet åt dig. Så beroende på enhetens rotstatus väljer du en av följande metoder.
Läs också: Hur du förbättrar spelprestanda på din Android
# 1 Använda GO Launcher Ex
Steg 1 Först av allt, installera GO Launcher från Google Play Store eller genom att klicka på knappen nedan.
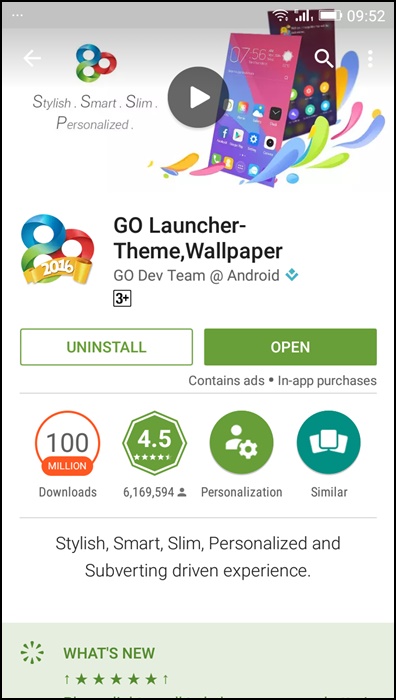 Använda GO Launcher Ex
Använda GO Launcher ExSteg 2 För det andra måste du installera GO Launcher Font från Play Store eller genom att klicka på knappen nedan. GO launcher font är ett extra program som tillhandahåller olika teckensnitt.
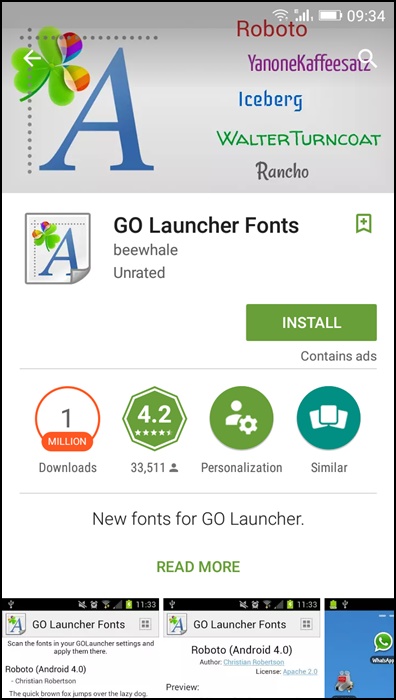 Använda GO Launcher Ex
Använda GO Launcher ExSteg 3. Nu måste du hitta ditt favoritstilsort i Go Launcher-teckensnitt. Sök och ladda ner.
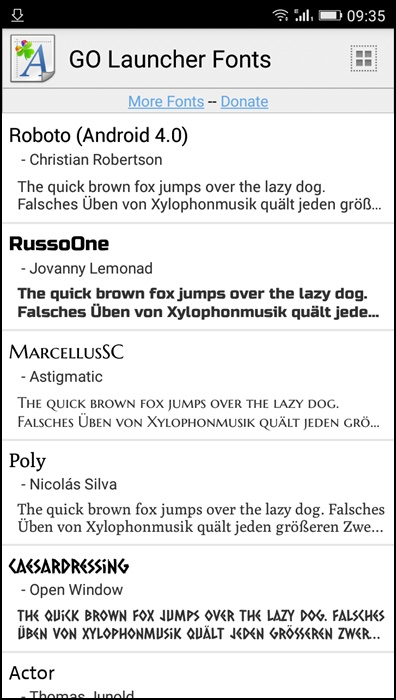 Använda GO Launcher Ex
Använda GO Launcher ExSteg 4 Öppna Go Launcher-applikationen och tryck på menyknappen i det högra hörnet från hemskärmen. Välj nu där “Gå inställningar”
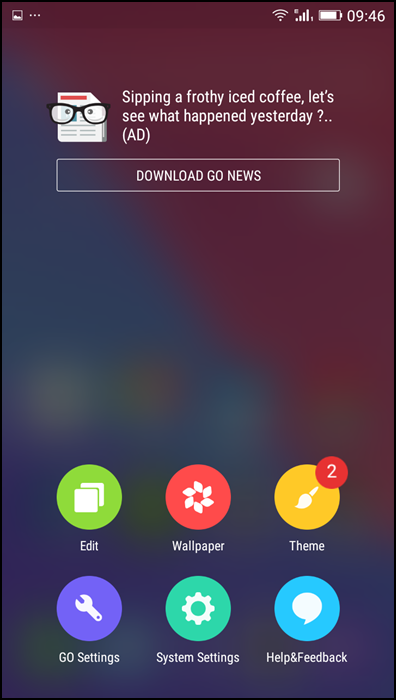 Använda GO Launcher Ex
Använda GO Launcher ExSteg 5 Välj Inställningar på menyn och leta efter teckensnittalternativ.
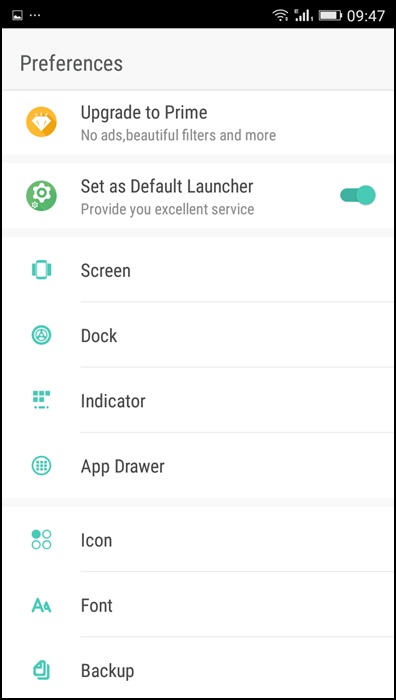 Använda GO Launcher Ex
Använda GO Launcher ExSteg 6. Nu ser du en lista med teckensnitt och välj sedan det teckensnitt du väljer. Du måste klicka på “Skanna teckensnitt” för att se de nedladdade teckensnitten.
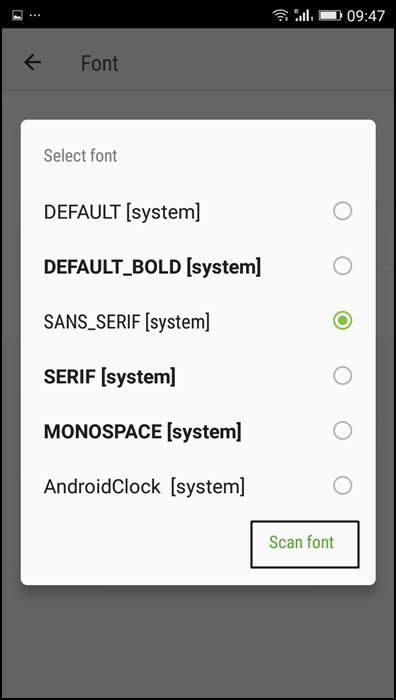 Använda GO Launcher Ex
Använda GO Launcher ExDu kan manuellt sätta teckensnittfiler till sökvägen / sd-kort / GOlauncher Ex / typsnitt. När du har gjort ändringar sker ändringarna omedelbart utan att starta om telefonen.
Läs också: Hur man klonar en Android till en annan
# 2 Använda Apex Launcher
Apex Launcher är en av de bästa och bästa Android-startprogrammen som finns tillgängliga på Google Play Store Internet. Gissa vad? med Apex Launcher kan du anpassa nästan varje hörn på din Android-enhet. Så här kan du använda Apex Launcher för att ändra teckensnitt på Android utan rot.
Steg 1 Ladda ner och installera först Apex Launcher på din Android-smartphone.
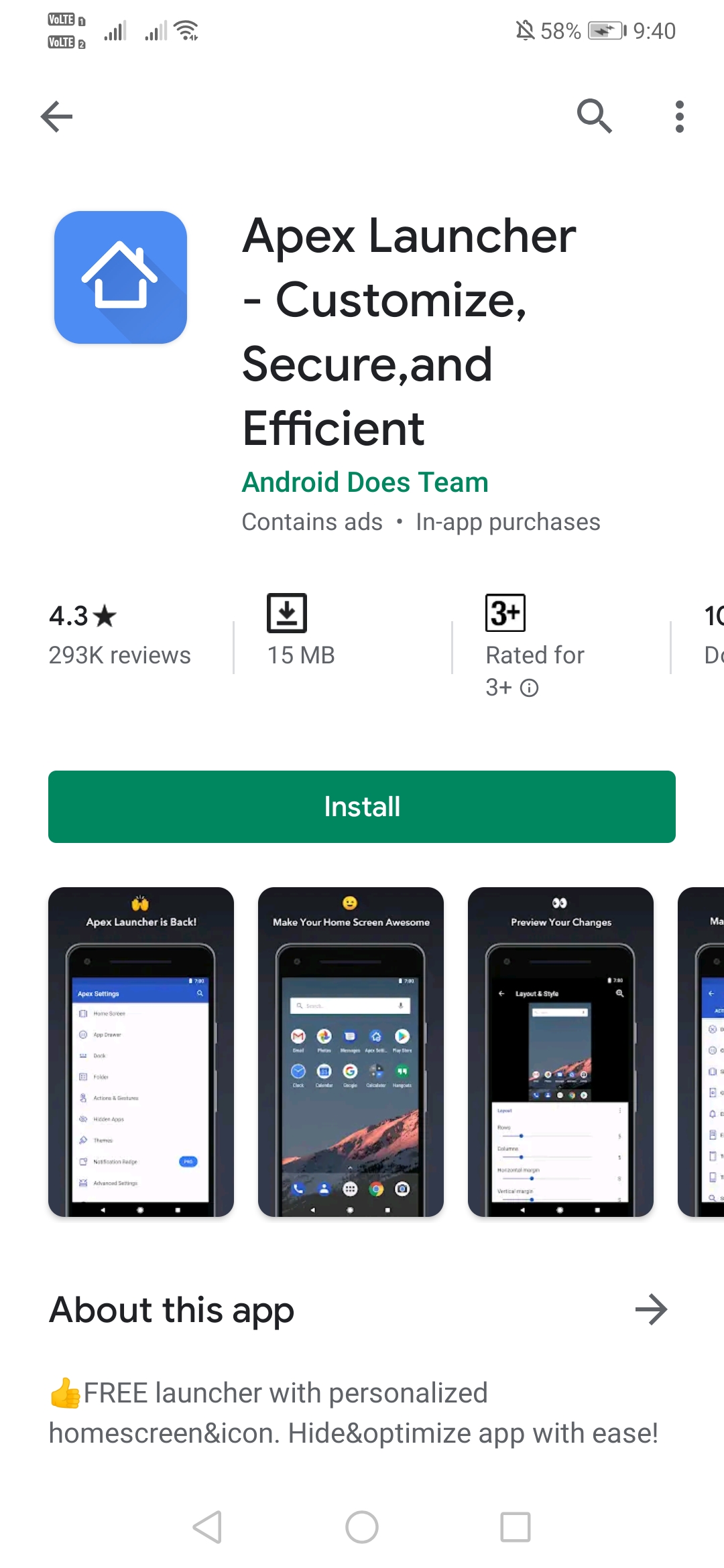 Använd Apex Launcher
Använd Apex LauncherSteg 2 När installationen är installerad öppnar du startprogrammet och väljer lådestilen.
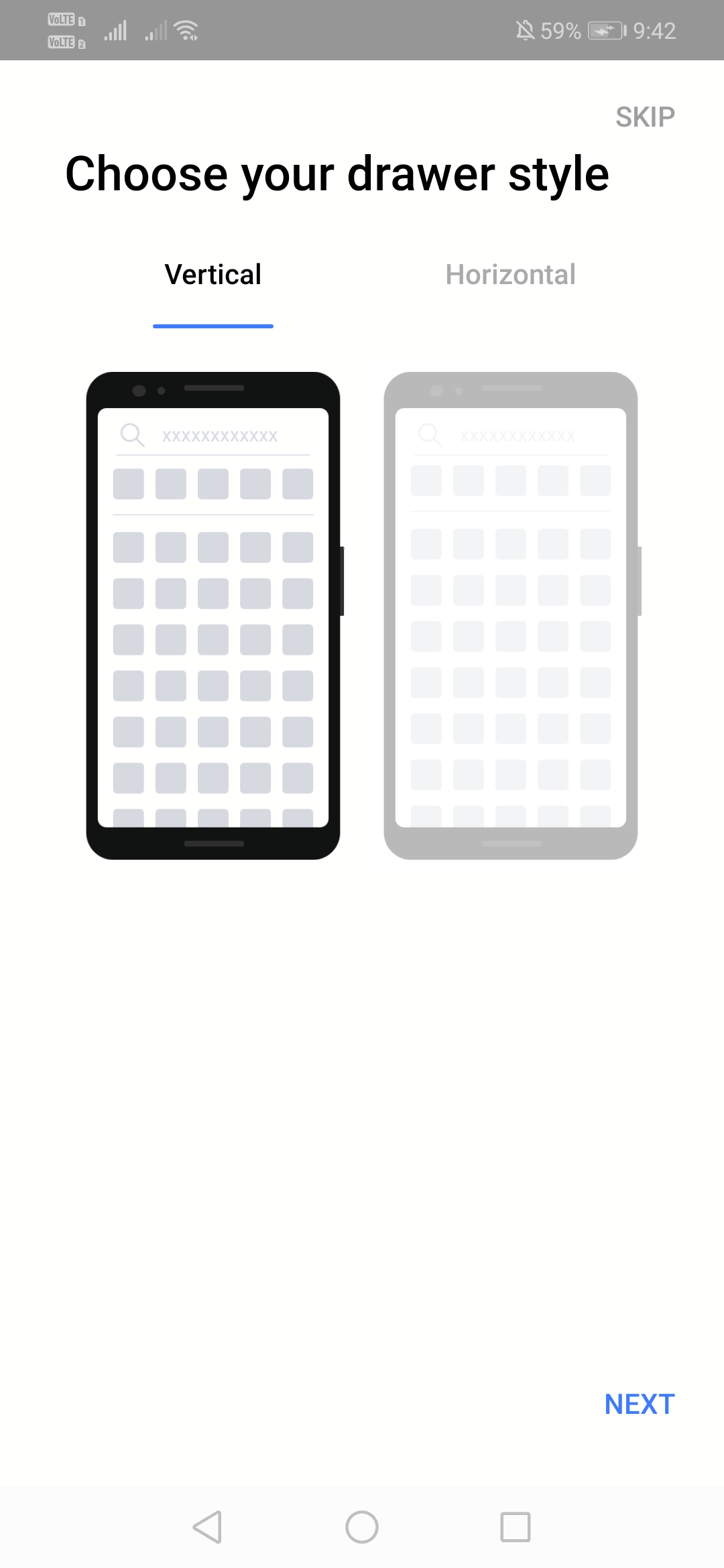 Använd Apex Launcher
Använd Apex LauncherSteg 3. I nästa steg blir du ombedd att välja rader och kolumner. Välj efter dina behov.
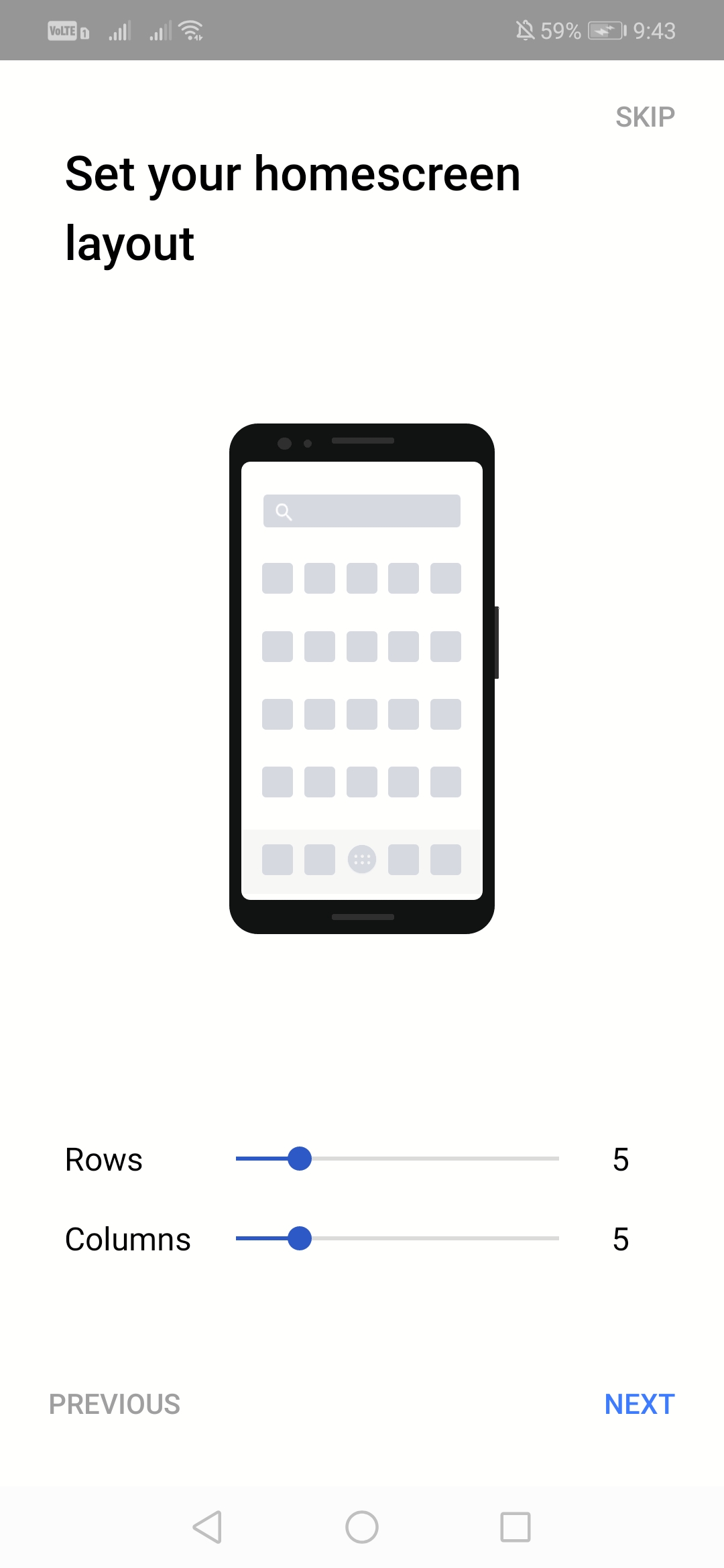 Använd Apex Launcher
Använd Apex LauncherSteg 4 Öppna nu Apex-inställningar från hemskärmen.
Steg 5 Klicka nu på hemskärmen
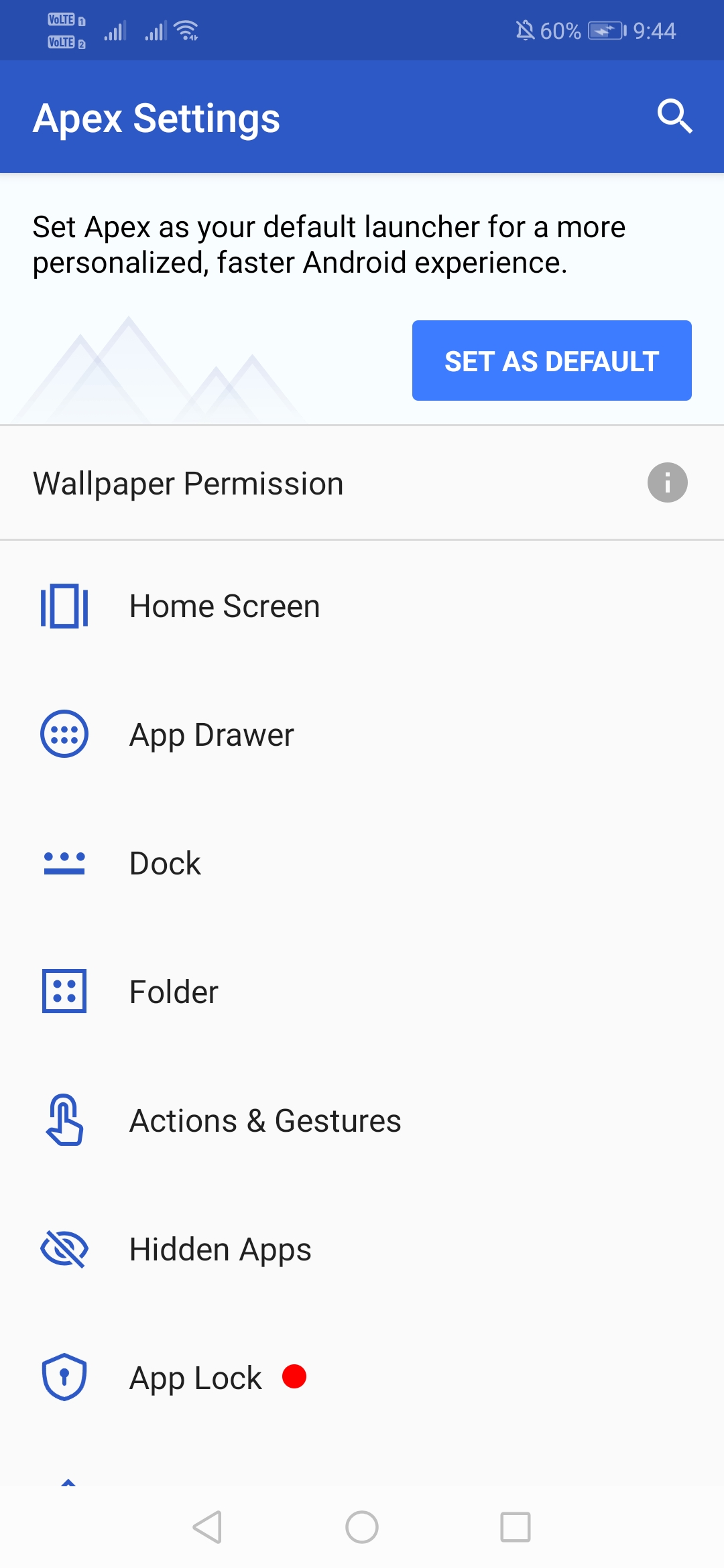 Använd Apex Launcher
Använd Apex LauncherSteg 6. Välj “Layout & stil” under Hem-skärmmenyn.
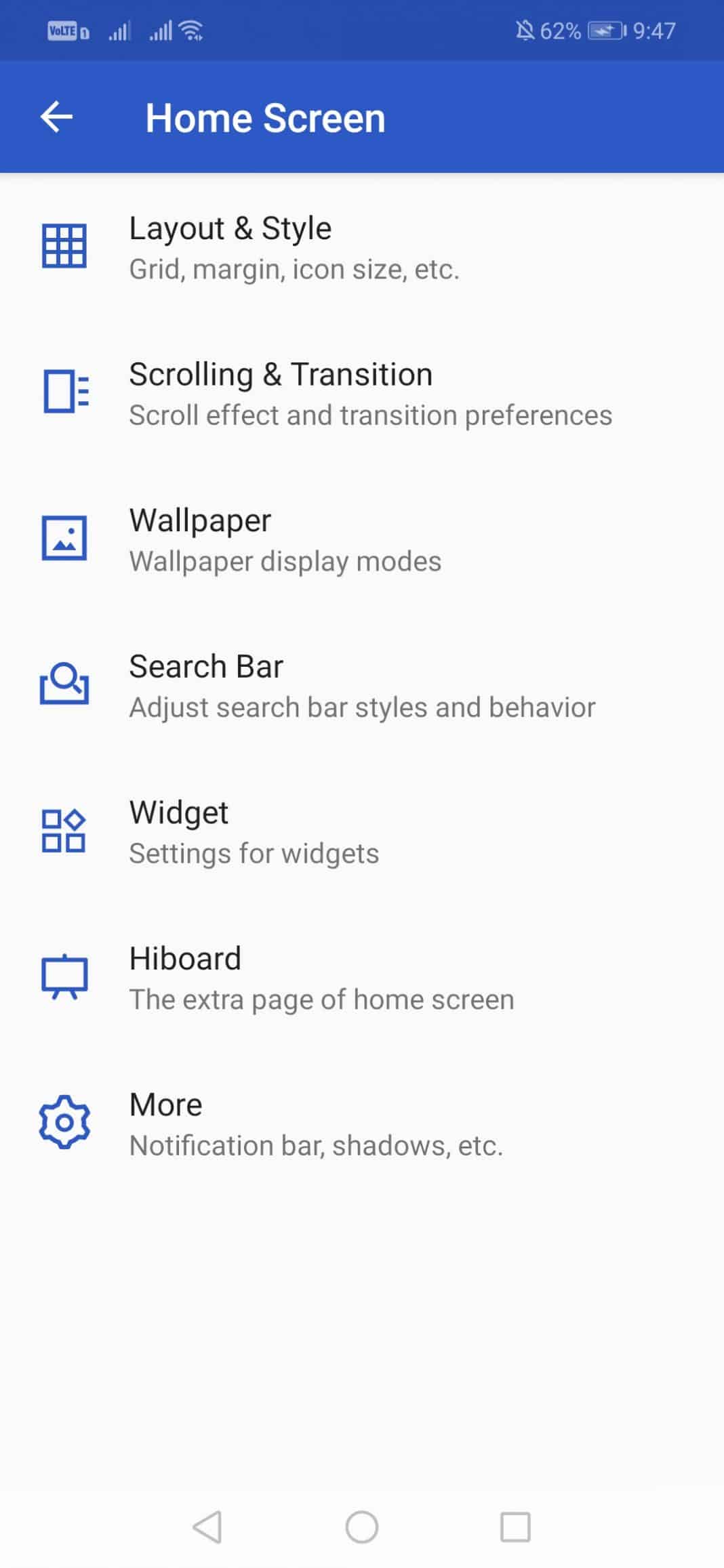 Använd Apex Launcher
Använd Apex LauncherSteg 7. Rulla ner och tryck på ‘Font Label’. Välj typsnitt enligt dina önskemål.
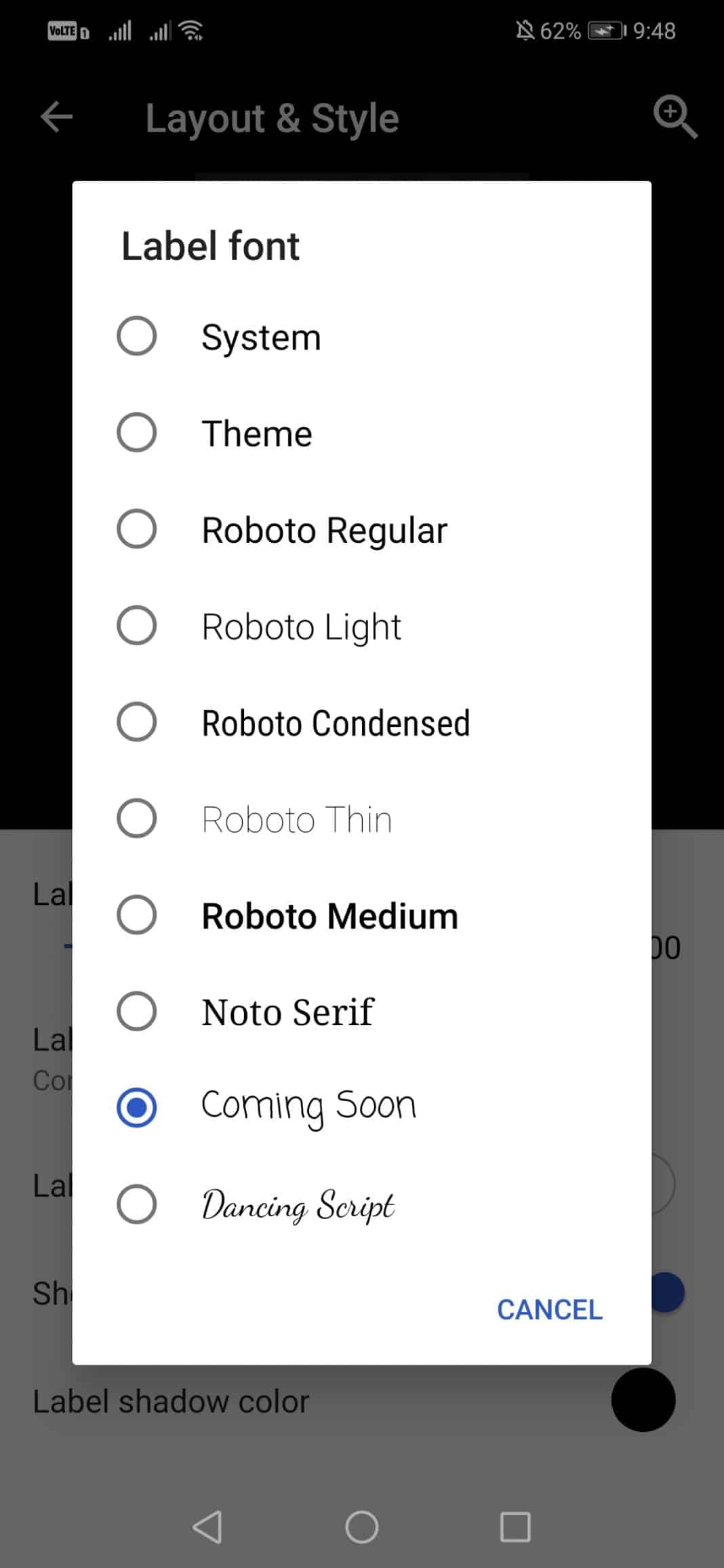 Använd Apex Launcher
Använd Apex LauncherSteg 8. Tryck nu på hemknappen så ser du nu ett nytt teckensnitt.
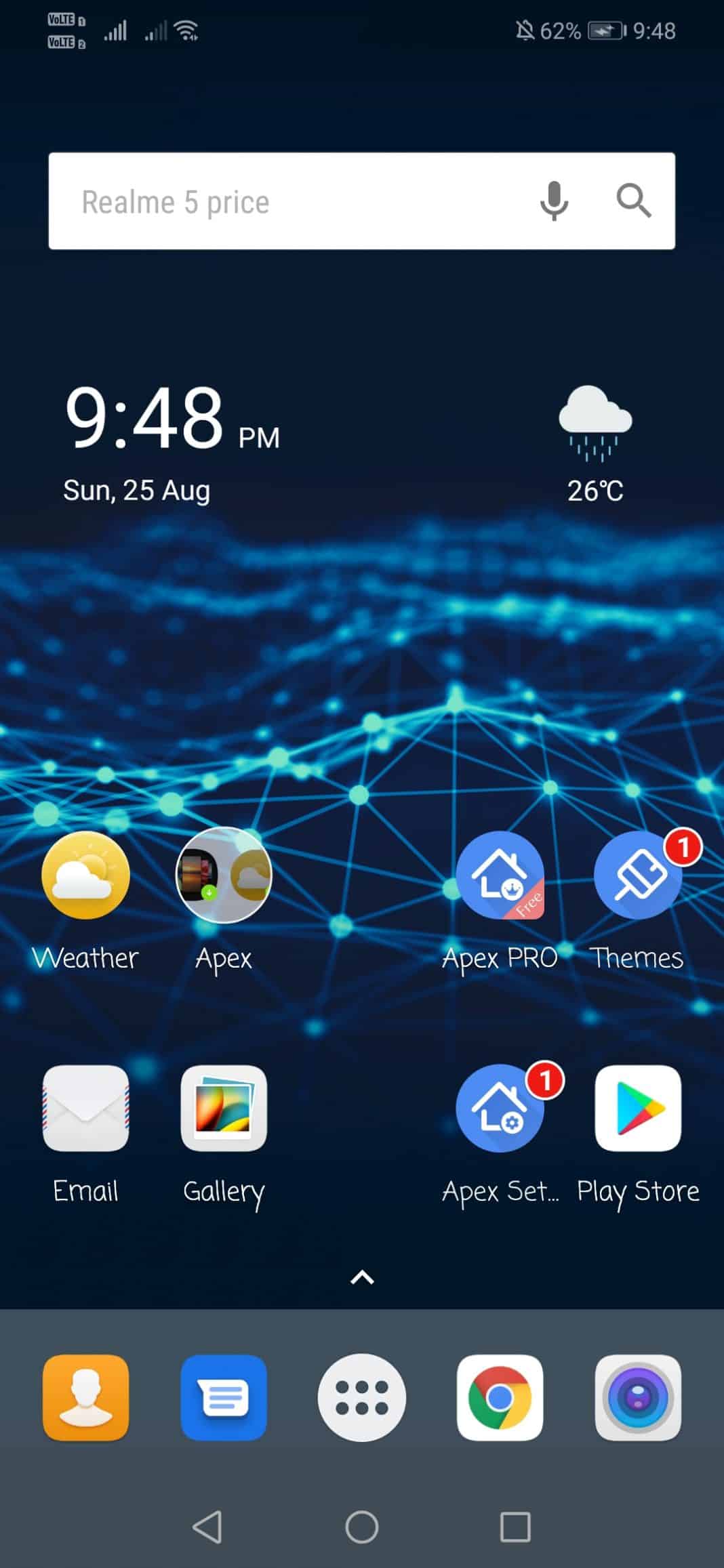 Använd Apex Launcher
Använd Apex LauncherDet är det, du är klar! Så här kan du ändra teckensnitt på Android med hjälp av Apex Launcher.
# 3 Ändra teckensnittet på Android 2019 (för röda enheter):
Det är enkelt att ändra systemteckensnittet med iFont-appen. Se nedan och följ stegen
Steg 1 Först och främst måste du göra det Rot din Android-enhet.
 Använda iFont
Använda iFontSteg 2 ladda ner och installera det iFont Ansökan.
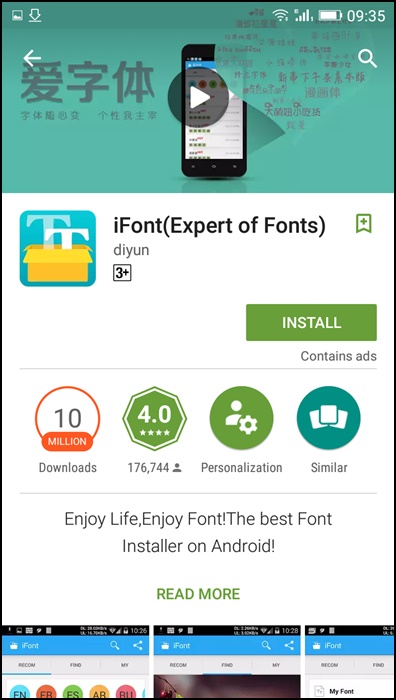 Använda iFont
Använda iFontSteg 3. Öppna iFont-applikationen, så får du en lista med teckensnitt som är tillgängliga för din enhet, välj och installera alla teckensnitt på din Android.
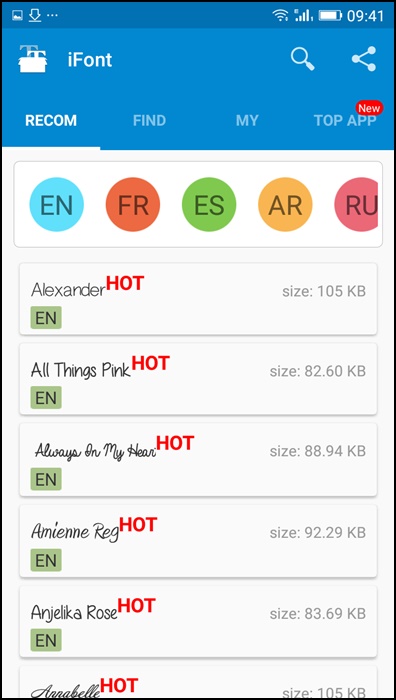 Använda iFont
Använda iFontSteg 4 Välj nu en av dem och klicka på Set.
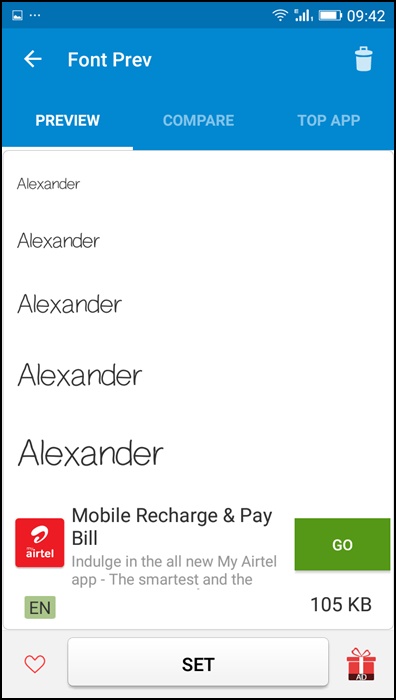 Använda iFont
Använda iFontSteg 5 Efter att ha klickat på set, iFont ansökningsbidrag Superanvändare behörighet och klicka sedan på Tillåta tillstånd. Nu startar din enhet omstart och efter det ändras fontstilen framgångsrikt. Njut av !!
Notera: Om du har ‘TTFTeckensnitt Kopiera och klistra in teckensnittsfiler i SD-kort, Klicka sedan Custom> Välja ‘DuTTF‘Fontfiler från dig SD-kort.
Läs också: Hur du återställer WiFi-lösenord med en Android-enhet
# 4 Använda HiFont:
HiFont är den bästa flip-fontinstallatören för Android. Hundratals handvalda handskrivna typsnitt som söta, mörkare, godisfärgade typsnitt är allt för dig. Och det är kompatibelt med teckensnittsprogram på din mobil
Steg 1 Ladda ner och installera HiFont först på din Android-enhet. När installationen är installerad öppnar du programmet.
Steg 2 Öppna inställningspanelen och ändra sedan Font Change Mode till “Automatic” rekommenderas.
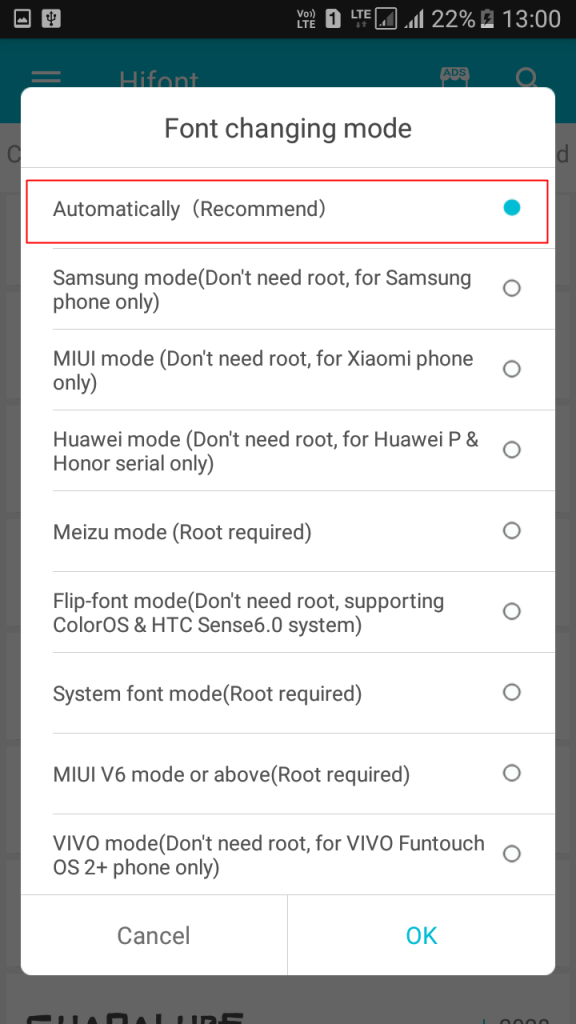 Använda HiFont
Använda HiFontSteg 3. Nu måste du välja det teckensnitt du vill installera på ditt Android-operativsystem. Välj och tryck på knappen “Hämta”.
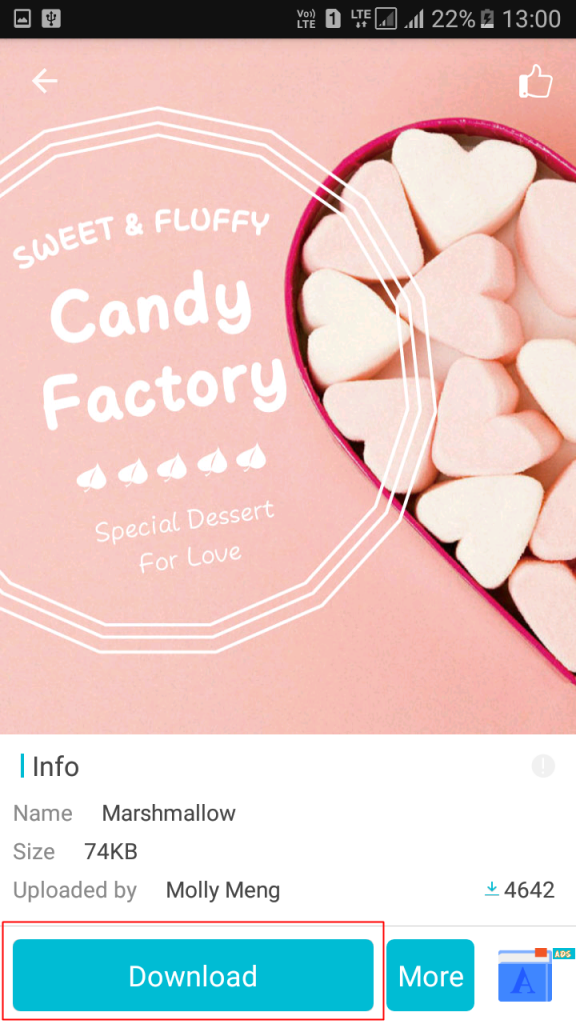 Använda HiFont
Använda HiFontSteg 4 Efter nedladdning måste du trycka på knappen “Använd”.
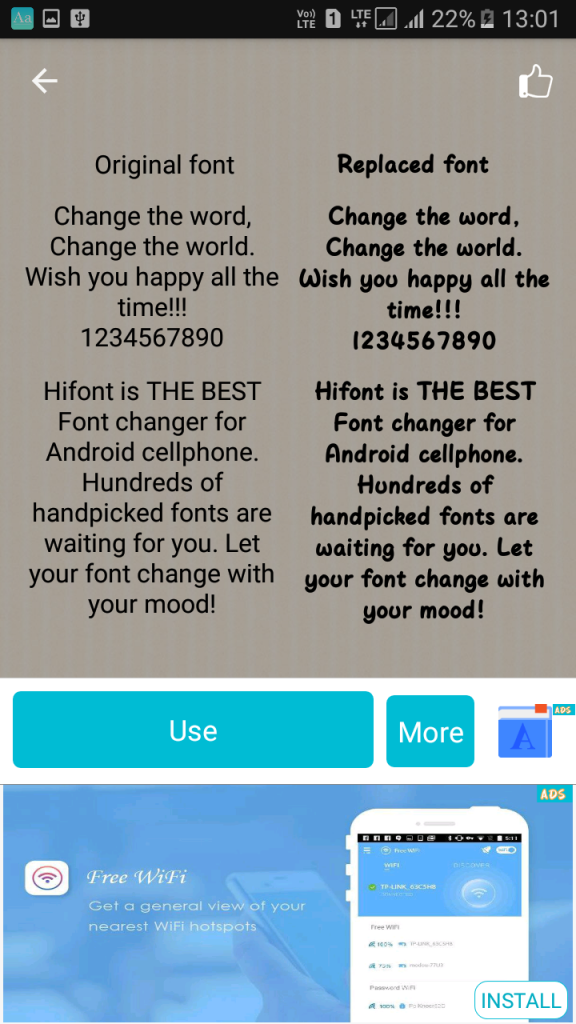 Använda HiFont
Använda HiFontSteg 5 Nu måste du gå till telefoninställningarna> Display> Font. Här måste du välja det nedladdade teckensnittet.
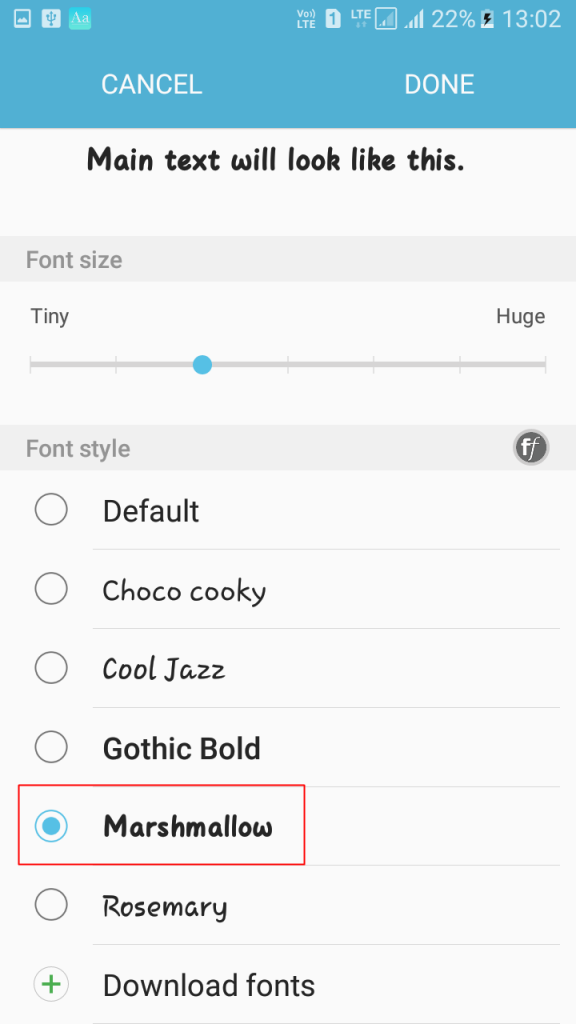 Använda HiFont
Använda HiFontDär är hon! Du är klar Detta är det enklaste sättet att ändra din Android-typsnitt.
Notera: Inte alla typsnitt stöds eftersom vissa teckensnitt bara kommer att installeras på din enhet om de är rotade.
Läs också: 15 bästa Android-applikationer för nybörjare 2017
Nu kan du ändra typsnittet på din Android-enhet när som helst. Så detta är den enklaste och bästa metoden för att byta typsnitt på Android-enheter med eller utan rot. Det finns många olika applikationer och andra sätt att ändra teckensnittet på en Android-enhet. Vi förklarar bara vilka som är lätta att använda och tillämpa. Jag hoppas att du gillar den här metoden för att ändra Android-typsnittet, glöm inte att dela det med andra. Hjälpte den här instruktionen dig? Berätta vilka teckensnitt du använder på din Android-enhet i kommentarerna nedan!
