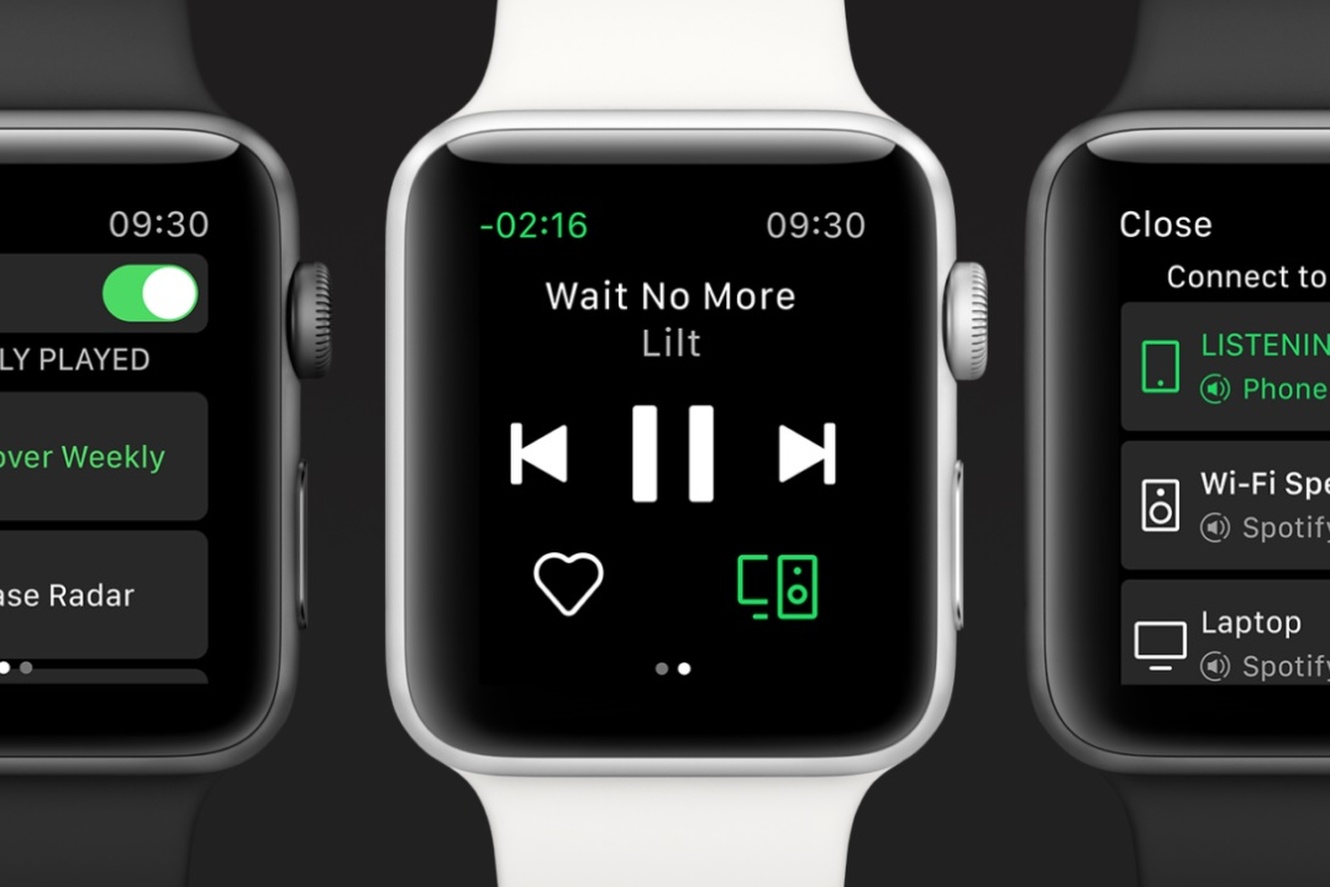Hur man delar iPhone-ljud
Med iOS 13 kan du nu dela din iPhone-ljud med andra ljudenheter som stöds. Den här artikeln beskriver vad du behöver göra för att dela iPhone-ljud med Airpods, Beats och andra trådlösa hörlurar som stöds.
Om du är en av dem som delar en hörlurar med en vän så att du båda kan höra samma musik har vi goda nyheter för dig. Nu kan du dela iPhone-ljud till två headset med Apples iOS 13. Ljuddelningsfunktion Ljuddelning låter användare dela iPhone-ljud till kompatibla hörlurar och trådlösa hörlurar. En iPhone styr musik medan båda headseten spelar samma musik på en gång. Om det är det du är intresserad av, läs hela artikeln för att lära dig hur du delar iPhone-ljud med dina vänner.
Dela iPhone-ljud med hjälp av Dela ljud
Aktivera ljuddelning på din iPhone och roligare för din lyssningsupplevelse. I nästa avsnitt beskrivs det du behöver veta och steg-för-steg-procedurer du behöver göra för att dela iPhone-ljud.
Vad man ska göra först
Innan du fortsätter med stegen för att dela iPhone-ljud måste du se till följande:
• Apple-enheter som körs på iOS 13. iPhone, iPad och iPod Touch måste ha iOS 13 eller nyare. Om din enhet körs på ett äldre operativsystem ska du uppdatera din iOS-enhet till iOS 13. Du kan läsa vår artikel om hur du uppdaterar din iPhone till det senaste operativsystemet.
• Bluetooth-radio är aktiverad. Aktivera iPhone: s Bluetooth-radio från Control Center eller via Inställningar.
• En trådlös hörapparat är ansluten till iPhone.
• Trådlösa hörapparater stöder ljuddelning. Ljuddelningsfunktionen är inte exklusiv för AirPods. Dina trådlösa hörlurar eller öronsnäckor måste dock drivas av H1- eller W1-processorer. Nedan visas trådlösa ljudenheter som stöder delning av iPhone-ljudfunktioner:
• Apple AirPods
• Studio 3 Trådlös
• Powerbeats Pro
• Trådlösa Powerbeats3
• BeatsX
• Solo3 Wireless
• Apple-enheter stöder ljuddelning. Inte alla iOS13-telefoner stöder Apple Audio Sharing-funktionen. Endast följande telefoner stöder ljuddelning:
• iPhone 8, iPhone 8 Plus
• iPhone X, iPhone XR, iPhone XS, iPhone XS Max
• iPad Pro 12,9 tum (andra generationen eller nyare), iPad Pro 11 tum, iPad Pro 10,5 tum
• iPad (femte generationen eller nyare)
• iPod Touch (sjunde generationen eller nyare)
• iPad Air (tredje generationen)
• iPad Mini (femte generationen)
Dela iPhone-ljud när andra airpods är i laddningsfallet
Se till att din iPhone är ansluten till ditt headset och att din väns iPhone är ansluten till AirPod och följ detta:
1 Placera din väns AirPod till påfyllningen.

2 Öppna fodralet. Din väns AirPods ansluter automatiskt till sin iPhone.

3 Placera din iPhone nära din väns AirPod-behållare. Vänta några sekunder tills temporär delningsljud visas.

4 Klicka på Dela ljudknappen och följ instruktionerna på skärmen.
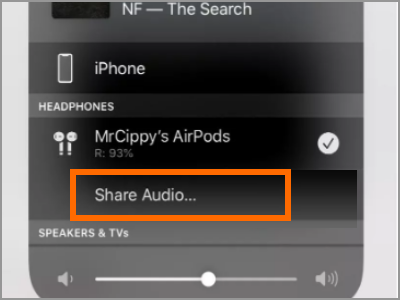
5 Slutligen klickar du på knappen Dela ljud för att starta ljuddelningsprocessen.
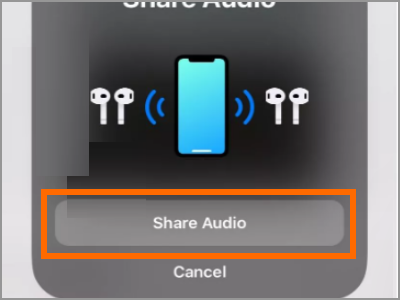
Dela iPhone-ljud när andra hörlurar används
Se till att din iPhone är ansluten till ditt headset och din väns iPhone är ansluten till AirPod själv och följ sedan detta:
1 Anslut dina hörlurar.
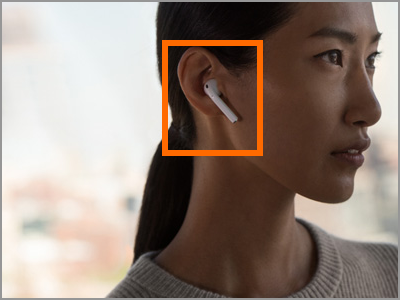
2 Dra din kontrollcentral på din iPhone och tryck sedan på och håll nere knappen Spela nu.
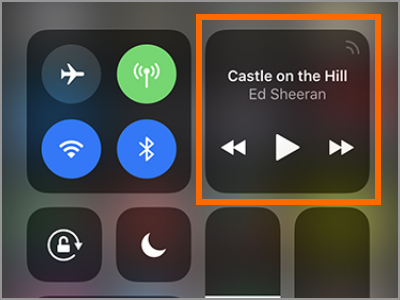
3 Tryck sedan på ikonen Ljuddelning.
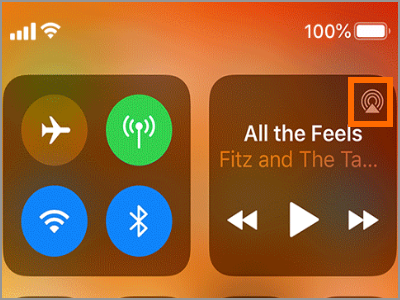
4 Tryck på knappen Dela ljud.
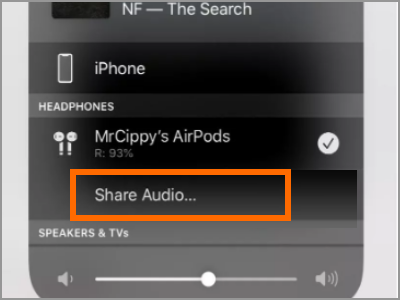
5 Ta din iPhone närmare din väns iPhone och tryck sedan på Dela ljud på din mobil. Be din vän att trycka på knappen Gå med på sin enhet. Du kan nu börja dela ljud på din iPhone.

Dela iPhone-ljud med enheter som inte är Airpod
För icke-AirPod, se att din iPhone är ansluten till ditt headset och din väns iPhone är ansluten till själva hörlurarna och följ sedan detta:
1 Från en icke-AirPod-enhet trycker du kort på ström- / anslutningsknappen.
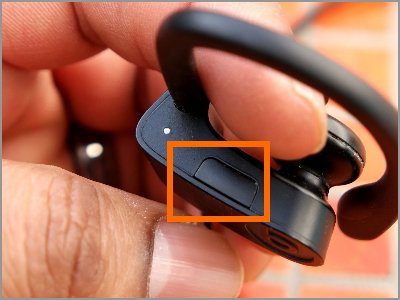
2 Anslut dina hörlurar.
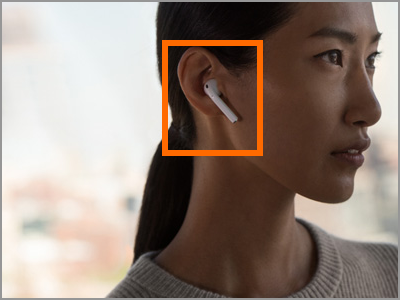
3 Dra din kontrollcentral på din iPhone och tryck sedan på och håll nere knappen Spela nu.
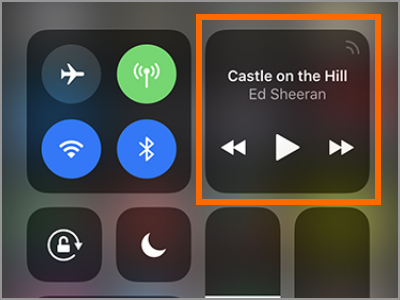
4 Tryck sedan på ikonen Ljuddelning.
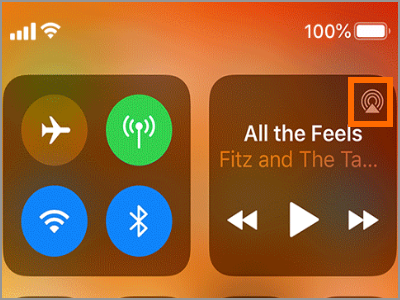
5 Tryck på knappen Dela ljud.
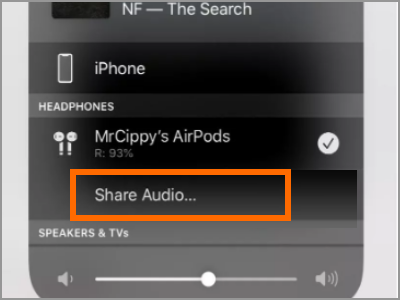
6 Ta din iPhone närmare din väns iPhone och tryck sedan på Dela ljud på din mobil. Be din vän att trycka på knappen Gå med på sin enhet. Du kan nu börja dela ljud på din iPhone.

Du har precis lärt dig hur du delar iPhone-ljud till andra trådlösa ljudenheter. Om du har frågor om något av stegen ovan, låt oss veta det i kommentaravsnittet.
Om du tycker att den här artikeln är användbar kanske du vill kolla in den här relaterade artikeln:
Hur du justerar Music Equalizer (EQ) på iPhone
Strömmer du musik och video till min iPhone eller iPad från min dator?
Hur man använder min egen musik för iOS 10-minnen
iOS och iTunes: Spela alla musikfiler på samma volym
IPhone-hack: enkla knep för att spela hög musik på en iPhone