Obs: I nästa ämne du kommer att läsa kommer du att lära dig om: Hur man delar skärm på Mac
Vad är nyckeln till att öka din produktivitet på en Mac? Tja, allt beror på din skicklighet med tidsbesparande hacks som drivs av automatisering och multitasking. När du vill göra dina uppgifter snabbare, desto snabbare kan du byta från en app till en annan, desto bättre. Och det är därför vi rekommenderar att du använder funktionen “Delad vy” på Mac, särskilt när du arbetar med flera applikationer samtidigt. Så låt oss inte slösa mer tid och låt oss hänvisa till hur man delar skärmen på en Mac- eller MacBook-dator.
Hur man använder delad skärm på Mac
Så, vad är kraven för att använda Split View på en Mac? Även om det stöder OS X El Capitan och senare, är proceduren för att använda delad skärm annorlunda i macOS Catalina och senare, inklusive den senaste macOS Monterey. Det finns många sätt att använda funktionen för delad skärm på macOS-enheter, så kolla in dem alla.
Använd Split View på Mac med macOS Catalina eller senare
- Att börja, starta en app på din Mac. Lämna sedan den första appens fönster öppet och starta en annan app som du vill använda sida vid sida på din Mac. För demonstrationen kommer jag att använda Apple-genvägar och Apple Maps-appen.
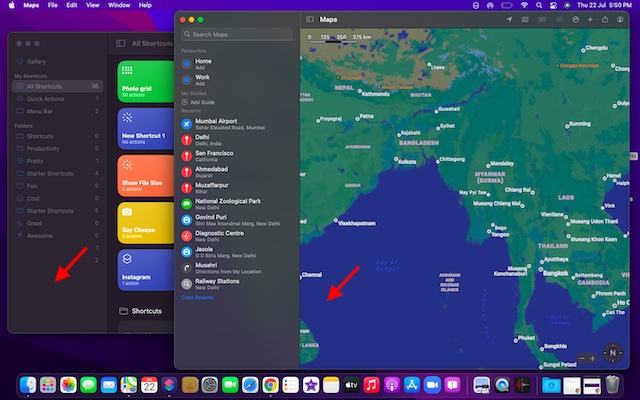
2. Kontrollera sedan de röda (stäng), gula (minimera) och gröna (helskärm) knapparna i det övre vänstra hörnet av fönstret. Nu, klicka och håll eller håll muspekaren över den gröna knappen för att se alternativ för delad skärm på din Mac.
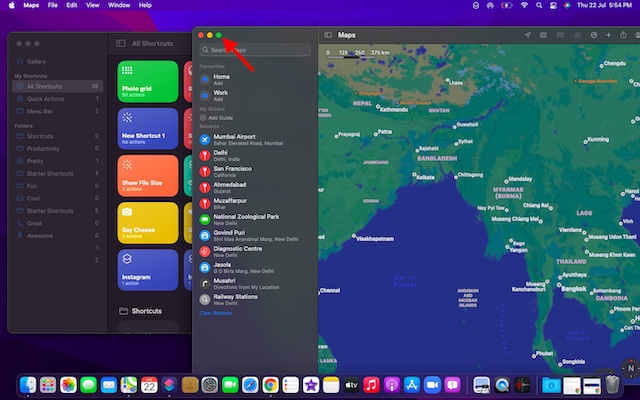
Notera: Om den gröna knappen är nedtonad betyder det att en viss app inte stöder Split View på Mac.
3. Välj sedan “Brickor på skärmens vänstra sida” eller “Brickorna på skärmens högra sida” för att flytta programfönstret åt vänster eller höger.
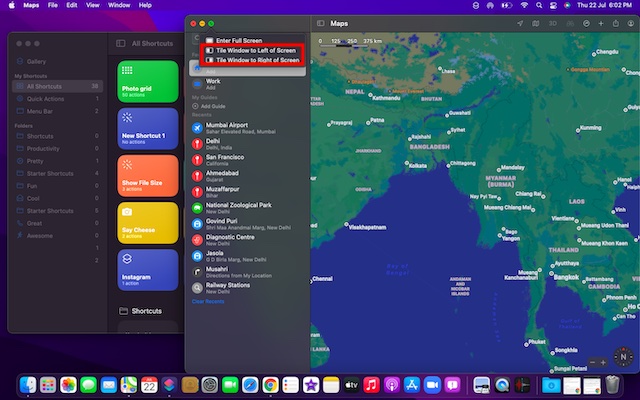
4. Välj sedan den andra appen du vill använda med den du nyss tog till höger eller vänster. macOS visar automatiskt andra appar än Windows för att göra uppgiften att välja appar och dela upp skärmen enklare.
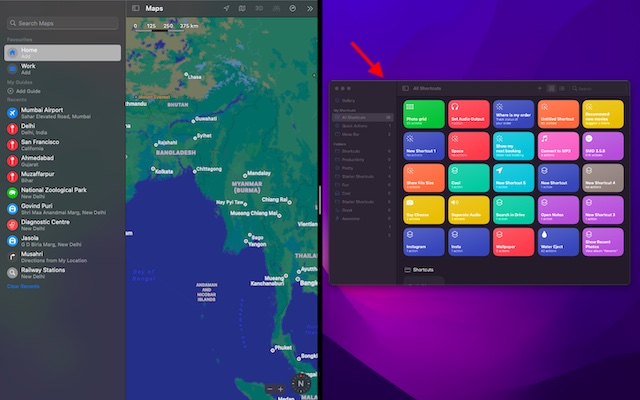
5. Efter att ha valt det andra programmet har du framgångsrikt aktiverat funktionen för delad skärm på Mac. Du kan håll och dra den svarta avdelaren vänster eller höger för att justera hur mycket skärm varje app tar på din enhet.
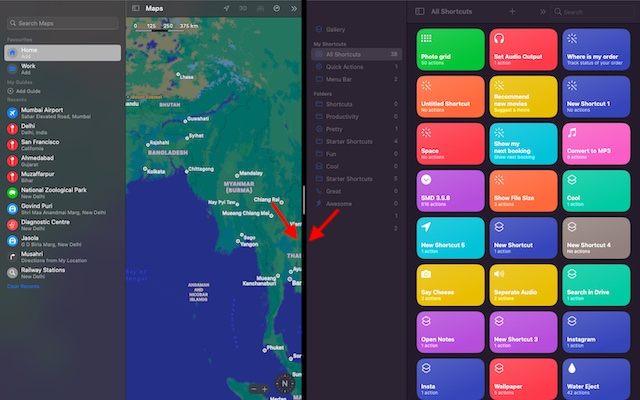
Notera: Om du ser meddelandet “Inga appar tillgängliga” efter att du valt “Vik fönster till vänster/höger skärm”, betyder det att fönstret för den andra appen du vill använda i Split View.cup inte öppnas.
Gå till Split View på en Mac som kör äldre versioner av macOS
Att aktivera Split View i macOS Mojave, macOS High Sierra, macOS Sierra och OS X El Capitan är lika enkelt. Men processen är något annorlunda på äldre versioner av macOS, så låt oss se hur det fungerar:
- För att komma igång öppnar du de två appar du vill använda sida vid sida på din macOS-enhet.
2. Nu, klicka och håll ned den gröna helskärmsknappen längst upp till vänster i fönstret. När du håller ned helskärmsknappen minimeras fönstret, så att du kan dra det till vänster eller höger sida av Mac-skärmen.
3. Släpp sedan knappen. Klicka sedan på programfönstret på andra sidan av skärmen för att börja använda båda fönstren sida vid sida. Det är allt, du kan nu framgångsrikt använda produktivitetskraften i delat skärmläge.
Aktivera Split View på Mac med Mission Control
Att ringa Split View med Mission Control på en Mac är också mycket smidigt. Men det innebär fler steg än de metoder som beskrivs ovan. Så låt oss se hur det fungerar:
- Öppna först valfritt appfönster i helskärmsvy på din macOS-enhet. För den här demon kommer jag att öppna Google Chrome.
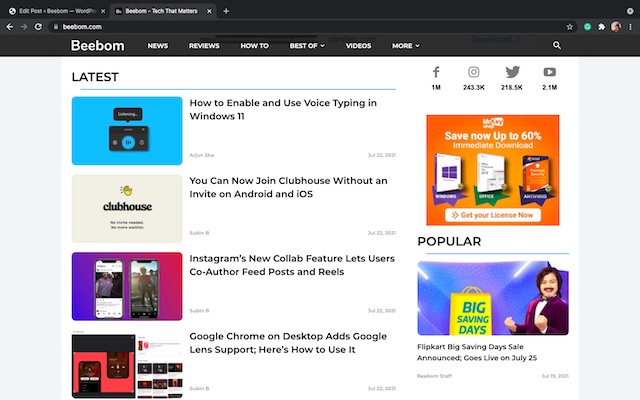
2. Starta nu Mission Control med svep uppåt med tre fingrar eller fyra fingrar på din Mac. Alternativt kan du dubbelknacka med två fingrar på din Magic Mouse, eller trycka på Ctrl och Pil upp samtidigt för att aktivera Mission Control på din Mac.

3. Nu, dra ett programfönster via appminiatyrer i helskärmsvy.
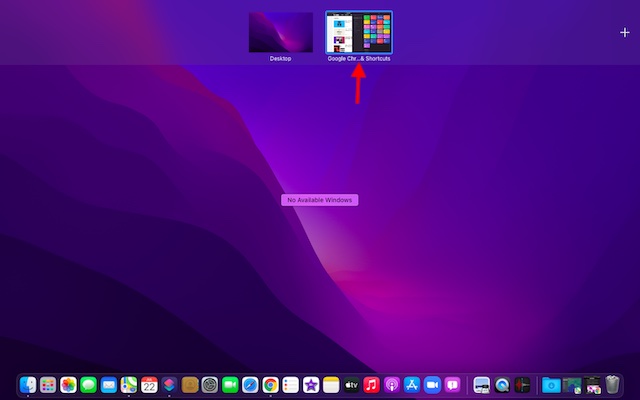
4. Och Voila! Båda apparna kommer omedelbart in i Split View på din Mac. Du kan nu klicka på delad vy-miniatyrbild för att börja använda de två apparna sida vid sida.
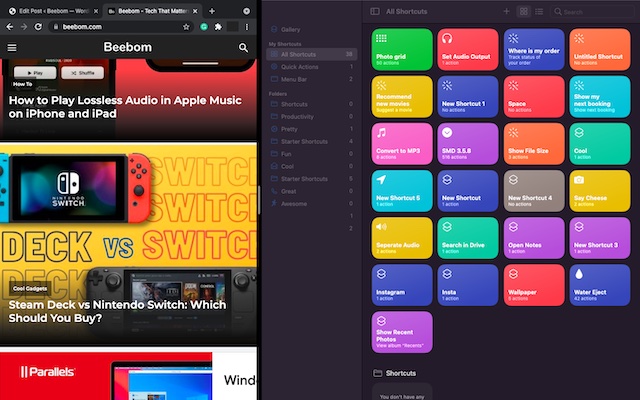
Få åtkomst till andra appar i delad vy på Mac
Mission Control och multitasking går hand i hand. Du kan använda Mission Control för att öppna andra appar i delad skärmläge på din Mac. Så här kan du göra det:
- Aktivera först Mission Control. Enkel svep uppåt med tre/fyra fingrar på styrplattan eller dubbelklicka med två fingrar på Magic Mouse.
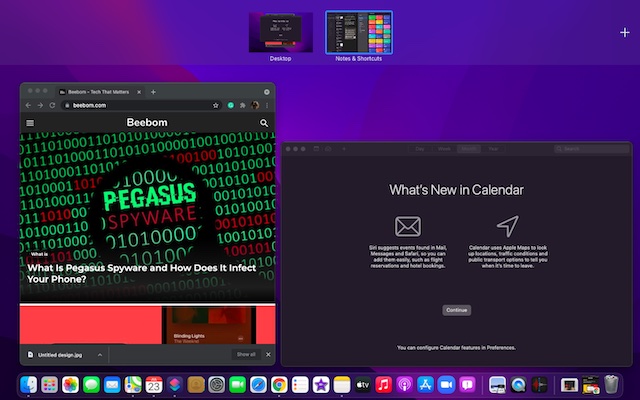
2. Nu behöver du bara växla mellan Split View och Windows genom att klicka på miniatyrbilden av appen du vill använda. Om det inte finns några öppna appar i bakgrunden kan du använda Dock eller Launchpad för att komma åt appen du vill använda.
Alternativt kan du också använda en cool multi-touch-gest som att svepa vänster/höger med fyra fingrar på styrplattan för att växla till andra öppna appar.
Kan du inte dela skärm på Mac? Här är fixen!
Om du inte kan använda Split View på din Mac, se till att den är påslagen. Det är gömt djupt i Mission Control-inställningarna, så följ stegen nedan:
1. Gå till Apple-menyn i det övre vänstra hörnet av skärmen. Navigera sedan till “Systeminställningar -> Uppdragskontroll“Och markera rutan bredvid “Skärmen har distinkt vitt utrymme”.

2. Se också till att appen du vill använda stöder Split View. Om helskärmsknappen är nedtonad är den specifika appen inte kompatibel.
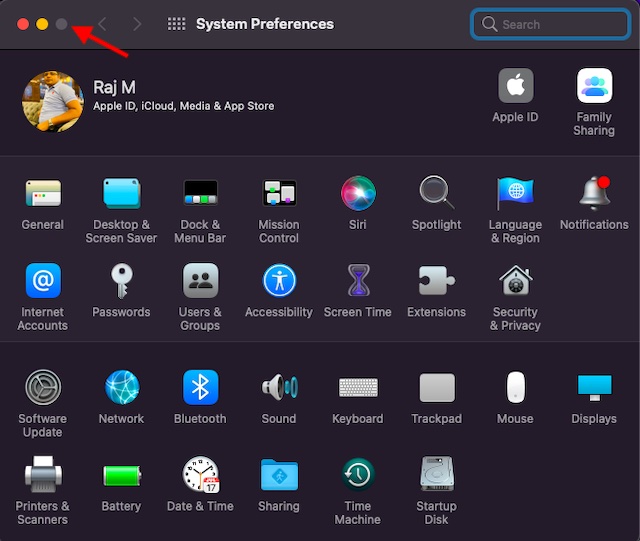
Tips för att få ut det mesta av Split View på Mac
Beroende på dina behov kan du justera fönsterbredder och byta fönsterpositioner för bekvämt arbete medan du använder appar i delad skärmläge på Mac.
- Justera fönstrets bredd: Dra den bakre vertikala avdelaren mellan Windows-applikationen åt vänster och höger.
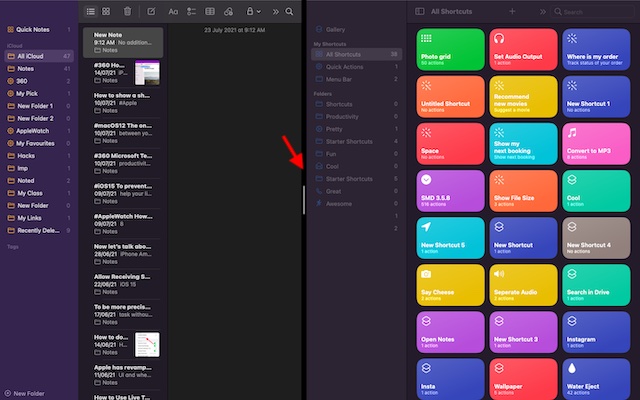
- Byt fönsterpositioner: Håll bara nere och dra ett fönster till andra sidan.
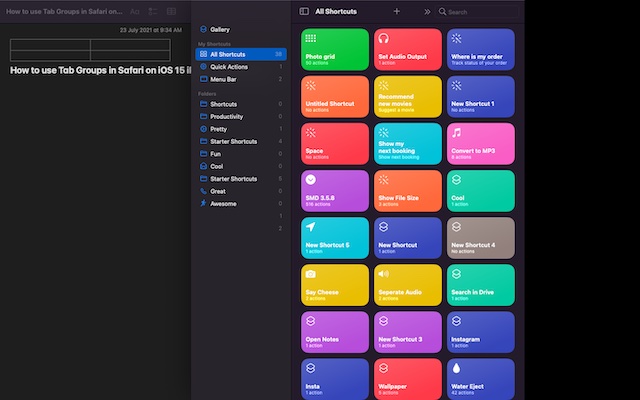
- Få åtkomst till Dock i Split View: Flytta markören till botten av fönstret för att komma åt Dock.
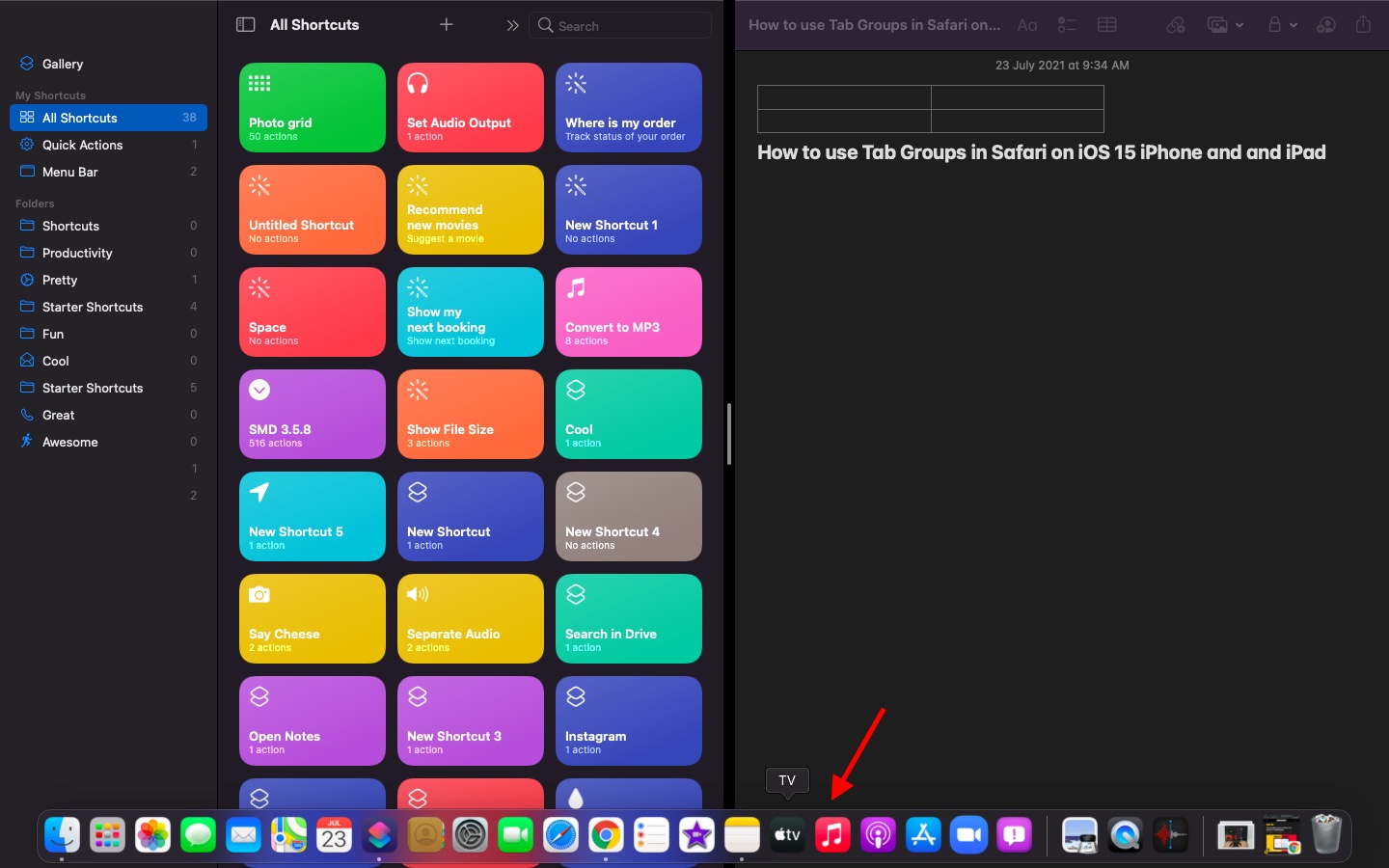
- Visa menyraden: Flytta markören till toppen av skärmen.
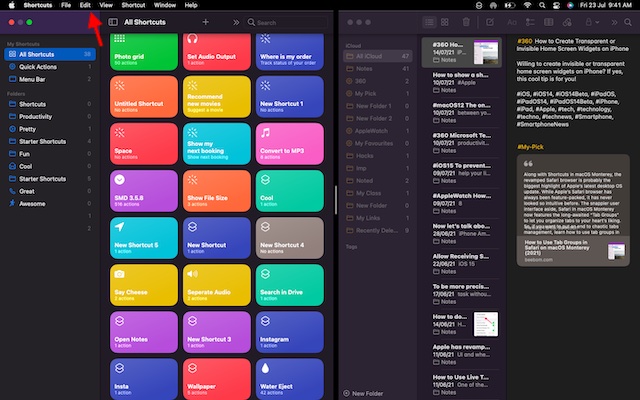
Hur man avslutar Split View på Mac
Nu är du klar med att använda två appar sida vid sida och vill bli av med Split View på Mac, men hur gör man det? Det är ganska enkelt och kräver bara ett klick.
- Flytta pekaren till toppen av skärmen för att komma åt fönsterknapparna.
2. Klicka nu grön knapp (helskärm) i endera fönstret för att avsluta Split Screen-läget på din Mac.

Bästa tredjepartsappar för delad skärm för Mac
Om du vill ha mer funktionalitet och anpassning finns det gott om väldesignade tredjepartsappar med delad skärm tillgängliga på macOS. Så om du inte är imponerad av den inbyggda funktionen för delad skärm eller vill testa mer kraftfulla alternativ, kolla in några av de anmärkningsvärda alternativen nedan.
1. Magnet
Magnet är en av de mest funktionsspäckade apparna för delad skärm för Mac- och MacBook pro-användare. Den stöder snap-in hälften vänster / höger / topp / botten så att du kan multitaska med flera appar mer bekvämt. Med ett enkelt dra till kanten av din Mac-skärm kan du ändra storlek på ett fönster till halva skärmen. Detta känns mer sömlöst än den officiella metoden att klicka och hålla ned helskärmsknappen och välja alternativet för att aktivera delad vy.
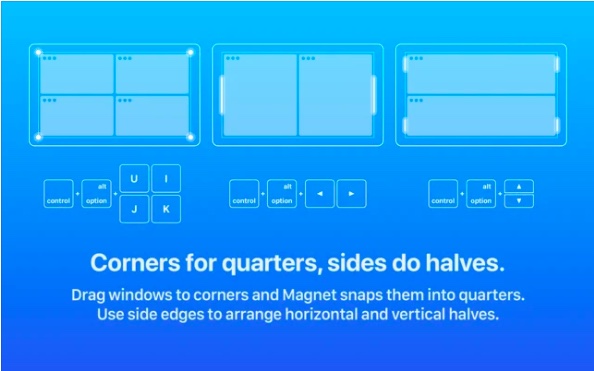
Dessutom låter Magnet dig också sortera dina fönster i del sex, kan vara användbart på en ultrabred skärm. Speciellt erbjuder den några helt anpassningsbara kortkommandon för att enkelt använda appar med delad skärm på din Mac-enhet. När det gäller kompatibilitet stöder Magnet OS X Yosemite och högre. Även om prislappen på $8 gör det lite dyrt, är det väl värt de bästa multitasking-funktionerna för avancerade användare.
Magnetinställningar: 70,99 USD
2. Moom
Moom är en komplett fönsterhanterare för delad skärm för Mac-enheter. Den erbjuder fem förinställda storlek/positionsalternativ så att du kan flytta och zooma fönster på din Mac med den flexibilitet du vill ha. Dessutom kan du till och med definiera anpassade kontroller för att hantera fönster för att passa ditt arbetsflöde.
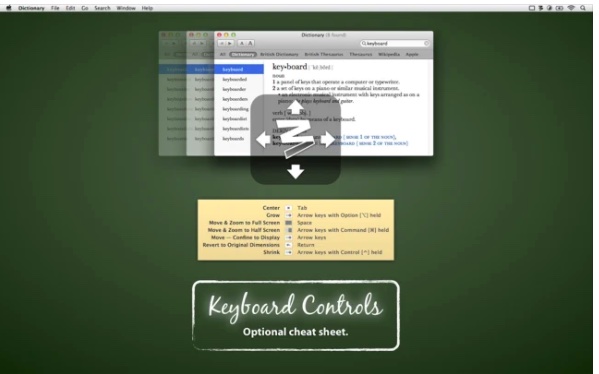
Men det som fångade mitt öga var alternativet anpassad kontrollkedja tillsammans, vilket gör fönsterhanteringen på macOS mycket enklare, särskilt när du arbetar med flera appar samtidigt. Moom låter dig också spara fönsterlayouter för att återskapa dina föredragna fönsterlayouter. För att påskynda ditt uppdrag, det automatiskt anropa sparade fönsterlayouter så att du kan börja jobba direkt. Och med ett alltid påslaget tangentbordsläge till ditt förfogande kan du fånga fönster snabbare utan att använda en mus.
Precis som Magnet är Moom (kräver macOS 10.9 eller senare) också ganska dyrt för $ 10. Men om du vill ha en komplett fönsterhanterare för din Mac kommer den att leva upp till dina förväntningar.
Miljö: 90,99 USD
Använd två Mac-appar sida vid sida i delad skärmläge
Så det är så Split View fungerar på Mac och MacBook. Nu när du har en klar förståelse för denna produktivitetsdefinierande funktion kan du få ut det mesta av den genom att använda appar i delad skärmläge och påskynda dina uppgifter. macOS har ett antal andra produktivitetsfokuserade funktioner, inklusive Spotlight Search, de nyligen introducerade Apple-genvägarna, Automation, Quick Notes på Mac och den superhändiga Tab Groups-funktionen i Safari på macOS Monterey. Låt oss veta dina tankar och frågor om Split View i kommentarerna nedan.
