– Annons –
Vi hittar alla filer som har flera Gigabyte eller Terrabytes i storlek. Vi kan enkelt säkerhetskopiera den eller lagra den på våra lagringsenheter, tack vare den senaste lagringstekniken, som kan användas för att lagra mycket stora filer utan problem alls. Men problemet uppstår i andra situationer, kanske när du överför det online eller när du bär det om du har en flash-enhet med begränsat lagringsutrymme. I den situationen är det bästa sättet att ta med en fil att dela upp den i bitar och gå igen på en ny dator för att få filen tillbaka i äkta glans.
Att förstöra ett glasföremål och försöka gå med igen kommer definitivt att lyckas, men det kommer att lämna ett märke. Men historien är inte densamma för stora filer. När du har gått med i fildelarna kommer den att vara lika bra som den ursprungliga filen. Så idag kommer jag att prata om hur du kan dela och slå samman filer på en Windows-dator som kan vara användbar i ett antal situationer. Men innan du går vidare, hur kan du dela och slå samman filer på en Windows-dator, jag kommer också att prata om, varför du ska spara detta verktyg på din dator, och konsekvenserna när du kan hitta användbara filavdelare och samverkare.
Så för det första, låt oss ta reda på fördelarna med att ha fildelare och sammanslagningar.
Varför är det viktigt att dela upp en fil?
Låt oss ta reda på när du måste dela filer på en Windows-dator.
- De flesta onlinetjänster, där du kan ladda upp filer eller skicka dem online, kan ha begränsningar för storleken på varje enskild fil, men det finns ingen begränsning för antalet filer du kan ladda upp eller skicka. Ta Telegram till exempel. Med fildelare kan du dela filer och skicka eller ladda upp dem så att personer som får filer enkelt kan gå med och använda dem på sina datorer eller andra enheter.
- Om du har en flash-enhet på säga 4 GB, 8 GB eller ännu mindre, och du behöver kopiera filer till den, säg 10 GB, som inte kan kopieras till en enhet, kan du dela upp den i två delar och kopiera delarna till enskilda lagringsenheter .
- Om du är orolig för säkerheten för vissa filer på din dator kan du enkelt dela upp filen i flera delar och spara den på en separat enhet eller på en annan plats på hårddisken. Genom att göra det, och om du kommer ihåg, var dina filer är, kan du enkelt gå med i dem när du behöver åtkomst till dem utan att oroa dig för att andra kan se innehållet i filen.
Så det finns ett antal praktiska användningar för att dela upp en fil i sektioner och gå med senare. Du kan till och med hitta ett antal andra omständigheter, där du kan hitta, dela filer i användbara delar.
Låt oss nu ta reda på hur du kan dela filer i flera delar i Windows-datorfilerna och gå med dem med bara ett verktyg.
Dela Windows 10/7-filer
Steg 1: ladda ner HJSplit Använd följande på din Windows-dator länk.
HJSplit är ett litet bärbart verktyg för att bryta och kombinera filer på en Windows-dator, med flera ytterligare verktyg som du kan hitta användbara, före och efter att du har brutit och kopplat filer.
Steg 2: När du har öppnat HJSplit som kommer att finnas tillgängligt med ett arkiv ser du följande användargränssnitt. Klicka bara på ‘Dela upp’ för att börja separera stora filer i små bitar.
Steg 3: Klicka på knappen som säger “Indatafil‘, Välj sedan filen du vill dela upp i avsnitt. Klicka sedan på ‘Produktion’ för att välja mapp eller plats där små bitar av stora filer ska lagras.
Som standard kommer varje liten del att göra det 1400 kilobyte i storlek. Du kan också ändra storleken på varje sektion genom att välja valfritt Megabitaoch sedan genom att ange storleken på varje liten sektion. Klicka till slut ‘Start’.
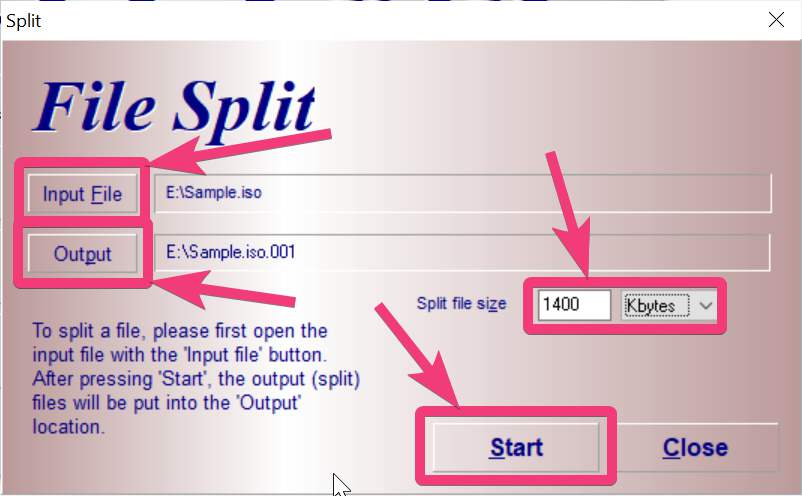 varje liten sektion kommer att mäta 1 400 kilobyte
varje liten sektion kommer att mäta 1 400 kilobyte
Steg 4: Processen kommer att ta tid, beroende på den verkliga filstorleken, och även vilken typ av enhet du använder, inklusive CPU-prestanda och andra faktorer. När processen är klar hittar du ett litet meddelande. Klicka bara ‘BRA’.
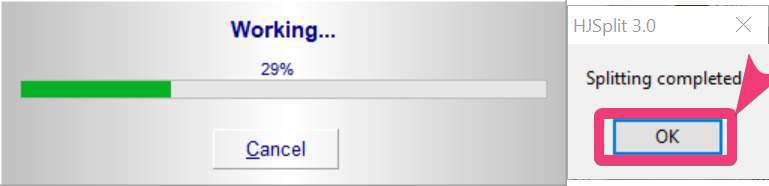 delas i sin helhet
delas i sin helhet
Steg 5: Delarna sparas som enskilda filer på den plats du valt. Ta inte bort en del eftersom det kommer att göra att gå samman omöjligt efteråt.
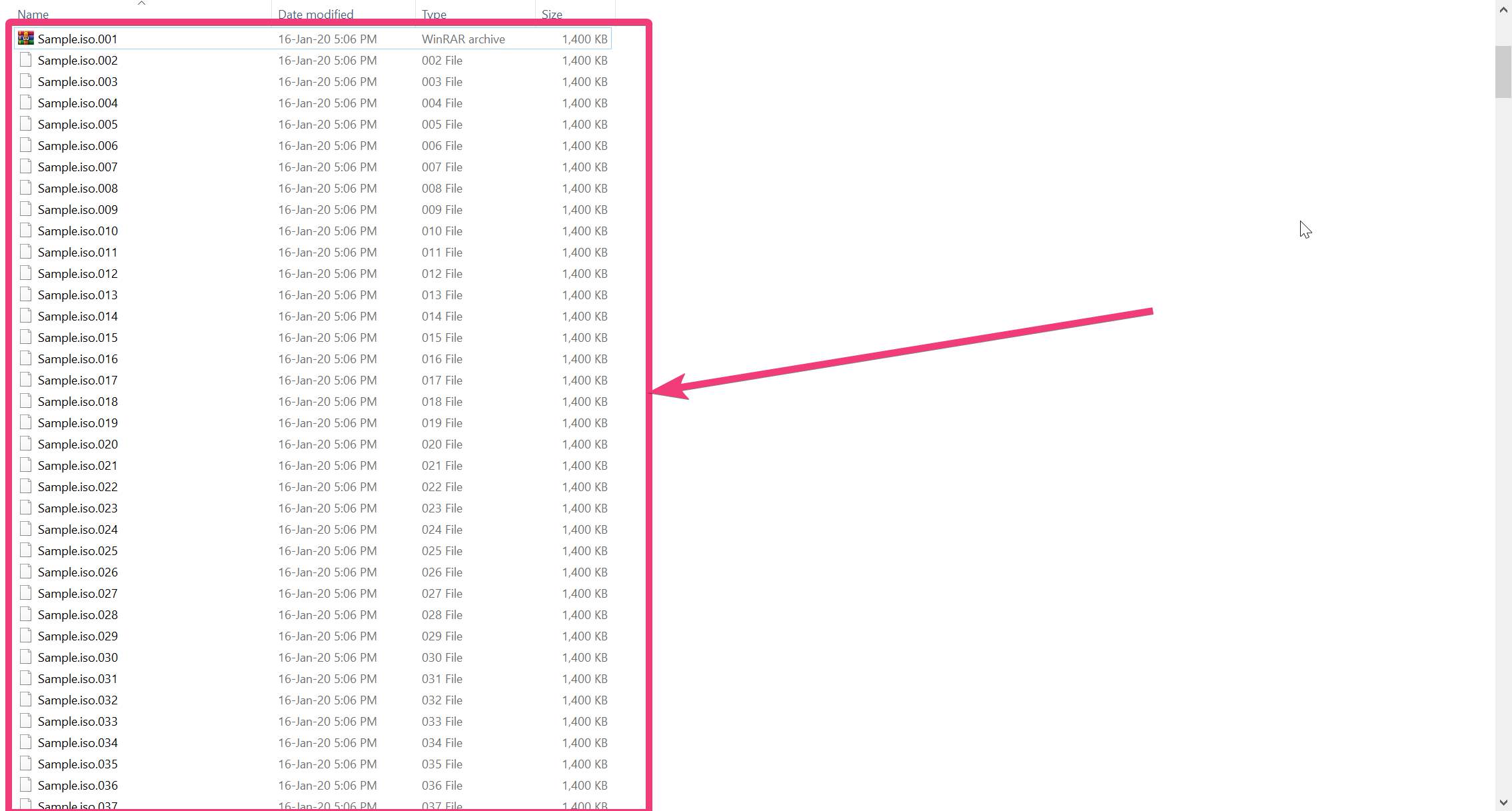 Radera inte bara någon fil
Radera inte bara någon fil
Steg 6: Nu, innan du går med i filen, eller tar den med någonstans, klicka ’Kontrollsumma’ i huvudfönstret i HJSplit.
 kontrollsumma
kontrollsumma
Steg 7: Klicka nu ‘Fil’och välj filen som du har klippt i bitar. Jag menar, välj bara originalfilen och klicka ‘Start’.
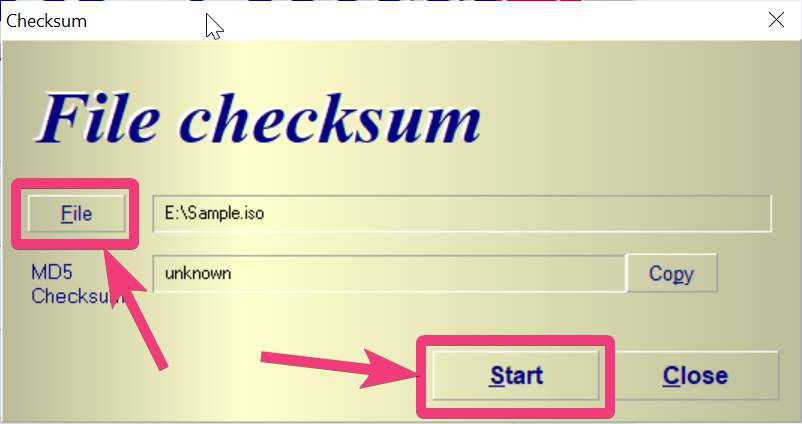 Importera fil för att dela
Importera fil för att dela
Steg 8: Beroende på filens storlek kan det ta lite tid att göra en kontrollsumma och du måste vänta tills kontrollsumman genereras. Slutligen kommer en kontrollsumma att genereras. Skriv bara ner det någonstans, kanske som en textfil.
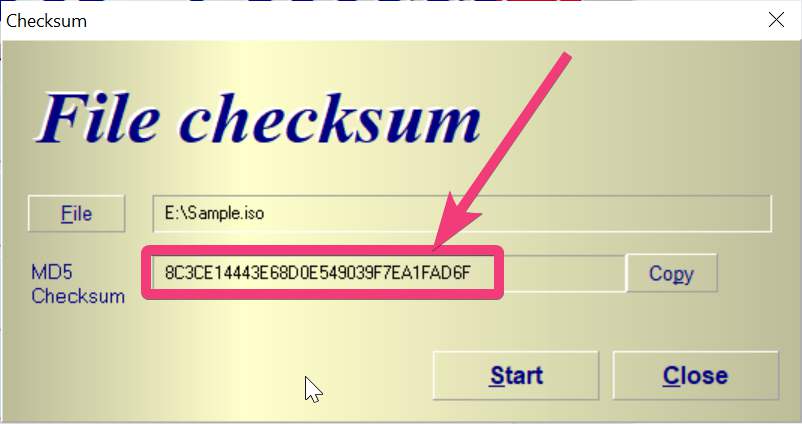 producera en kontrollsumstyrka
producera en kontrollsumstyrka
Slå samman delar till en fil
Steg 1: Nu är det dags att gå med delarna i en fil. Klicka bara ‘Följ’ i huvudfönstret i HJSplit.
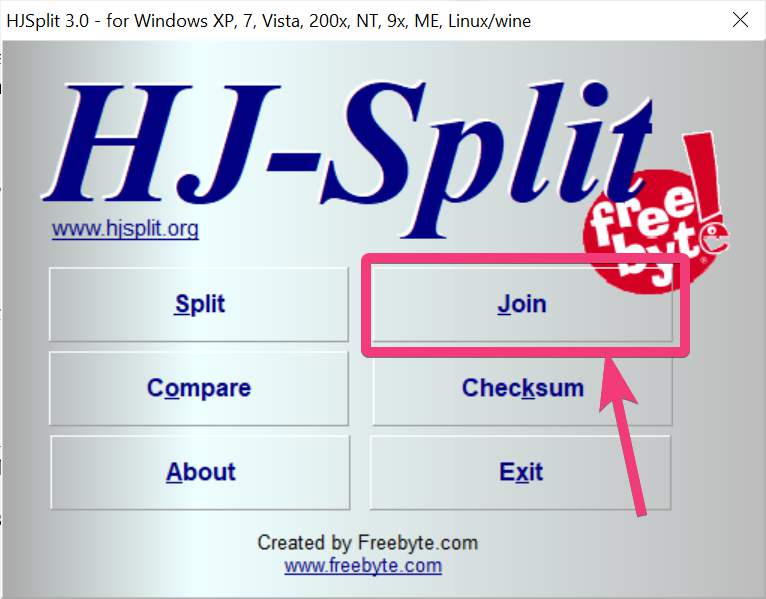 Slå samman delar till en fil
Slå samman delar till en fil
Steg 2: Klicka nu på ‘Indatafil‘, Välj sedan filen med ’001’ så småningom. Du behöver inte, och du kommer inte att få möjlighet att välja en annan fil i något fönster.
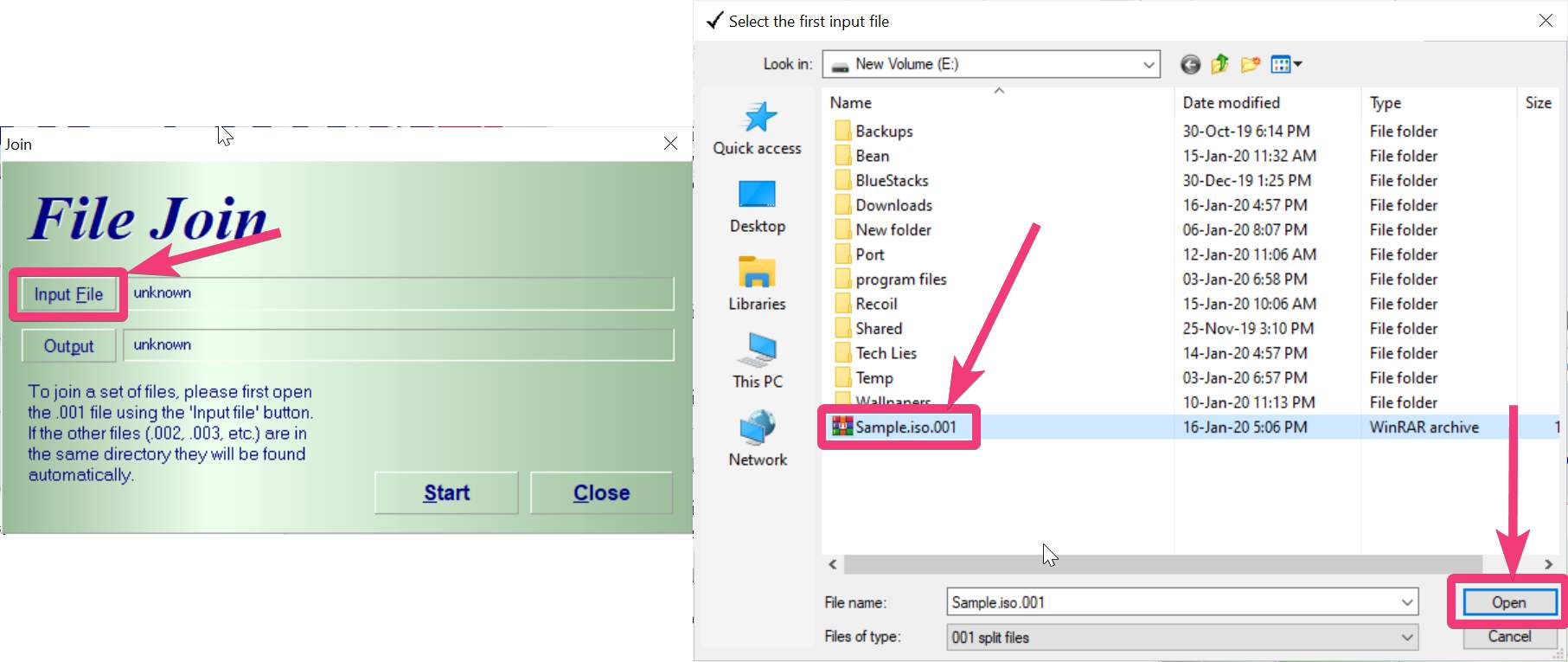 välj filen med ‘001’ i slutet.
välj filen med ‘001’ i slutet.
Steg 3: Klick ‘Produktion’och välj katalogen eller platsen där du vill spara den anslutna filen. Klicka sedan slutligen ‘Start’.
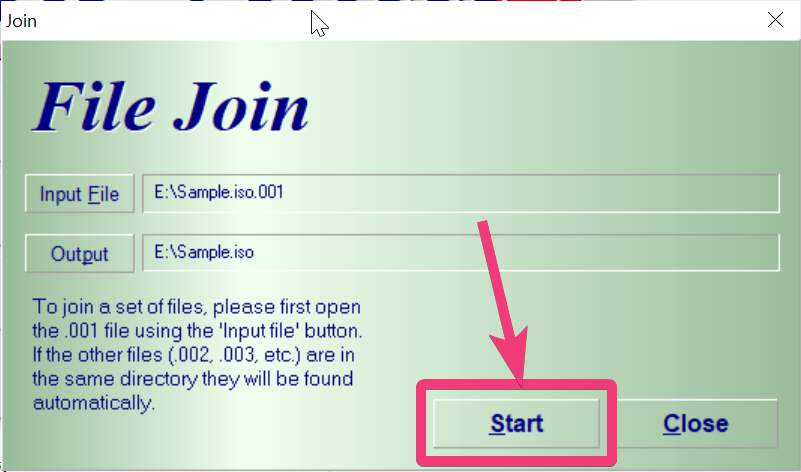 Välj katalog eller plats
Välj katalog eller plats
Steg 4: När anslutningen är klar får du ett meddelande som visar att du lyckas. Klicka bara ‘BRA’.
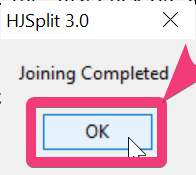 sammanfogningsprocessen är klar
sammanfogningsprocessen är klar
Steg 5: Klicka på samma sätt ’Kontrollsumma’ från den sista filen och jämföra den med de du noterade tidigare. Om kontrollsummor matchar, de borde, de två filerna är desamma. Steg 6: Du kan till och med klicka ‘Jämföra’ och välj varje fil genom att klicka på ‘Fil 1‘Och’Fil 2“För att kontrollera om filerna är desamma. När du har valt filen klickar du på ‘Start’.
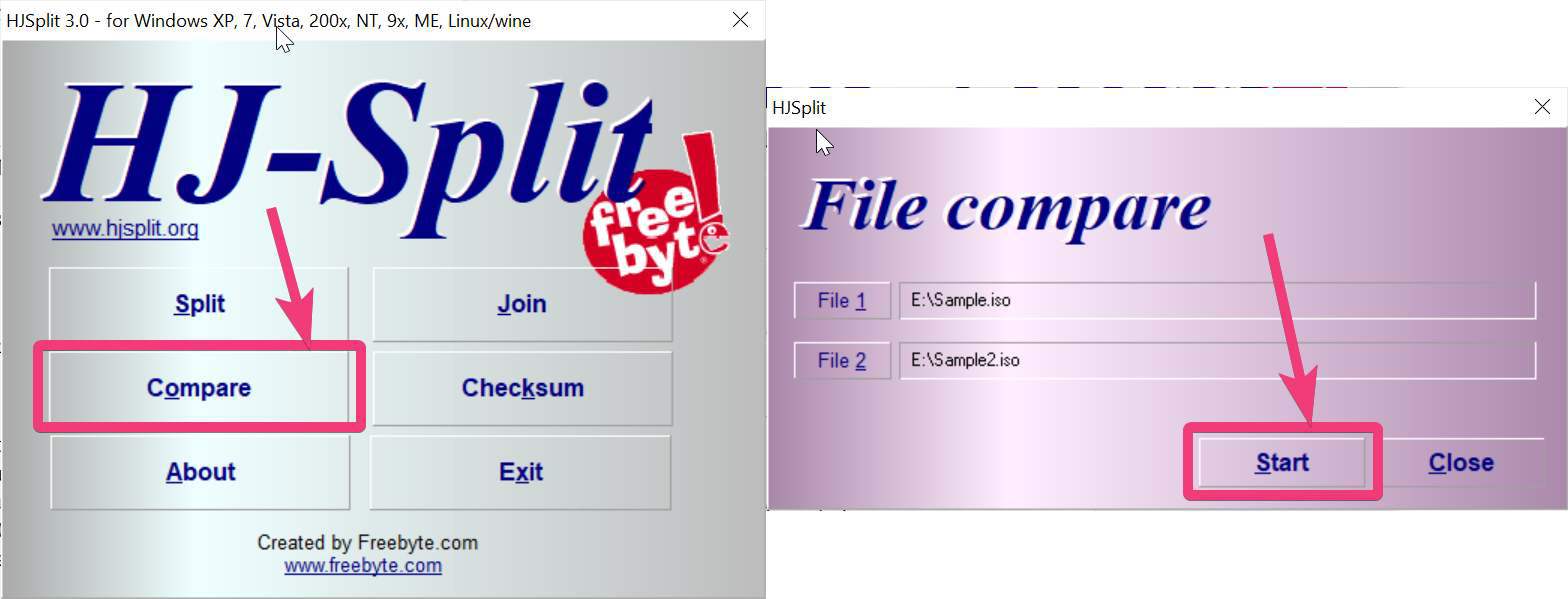 “Fil 1” och “Fil 2”
“Fil 1” och “Fil 2”
Om du ser meddelandet “Samma fil‘, Kasta bort dina bekymmer.
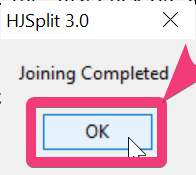
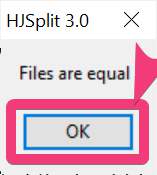
Så du kan enkelt förstöra eller dela och slå samman filer med HJSplit. Du måste spara verktyget på din dator, och det kan vara användbart i ett antal situationer. Problemet jag står inför med programvaran är att du inte kan dela en fil i flera avsnitt med olika storlekar. Du kan till exempel inte dela en 1 GB-fil i tre delar, en 200 MB och två andra 300 MB och 500 MB. Men det är inte ett stort problem att göra denna programvara till en överträdare.
Har du en fråga om HJSplit? Kommentera gärna samma sak nedan.
