Även om macOS alltid har verkat komplett för mig på många sätt, ibland finns det några brister som sviker mig. Utan ett enkelt mörkt/ljusläge, och Turbo Boost på och av verkar svårt att förklara, har avsaknaden av ett enkelt sätt att dölja hemliga filer aldrig förbryllat mig. I en tid där ett extra lager av sköld mot nyfikna ögon har blivit ett behov varje timme, måste det finnas ett snabbt sätt att hålla känsliga filer skyddade, eller hur? Så vad är alternativet? Som det visar sig finns det ett möjligt knep för att dölja eller visa filer och mappar med Terminal på Mac. Om du är bekväm med att använda Terminal-kommandon, kanske du tycker att detta hack är ganska användbart. Låt oss reda ut det!
Dölj, visa och visa filer och mappar med Terminal på macOS
Det är alltid bättre att ta upp några tvivel från början, speciellt när du har att göra med ett hack som detta.
Finns det några komplikationer inblandade?
Nej. Så så länge du har enkel åtkomst till Terminal-kommandon (eller kommer ihåg dem), kan du snabbt hålla alla filer utom synhåll på din Mac. Om du vill återgå och göra dessa filer synliga igen, eller visa dolda filer, måste du följa samma rutt – om än med olika kommandon (en direkt sökväg kan fungera för visning också). Eftersom dessa kommandon fungerar ganska bra och utan några komplikationer kan du bemästra dem utan problem. Och ja, du behöver inte heller köra den senaste versionen av macOS för att använda detta hack.
- Lansera Terminalapplikation på din Mac. Du kan använda Spotlight-sökning för att dyka in i appen direkt.
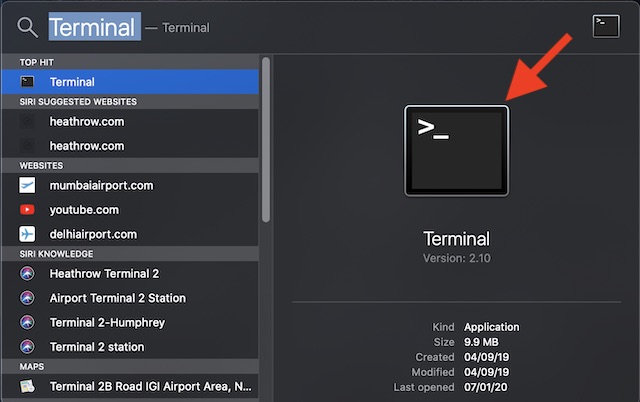
2. Ange nu kommandot nedan. Se till att du inte har tryckt på bakåtknappen.
chflags hidden
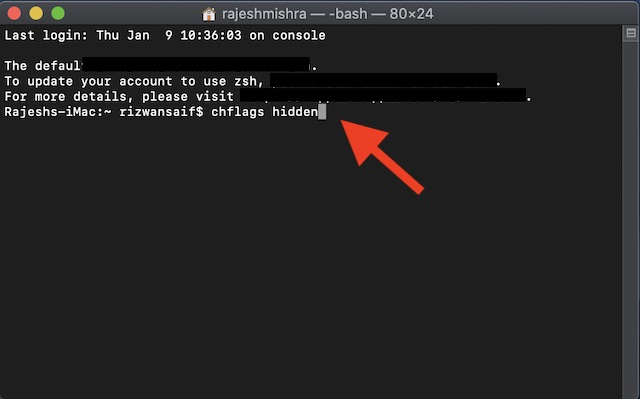
3. Nästa, ge Plats efter “Dölj”.
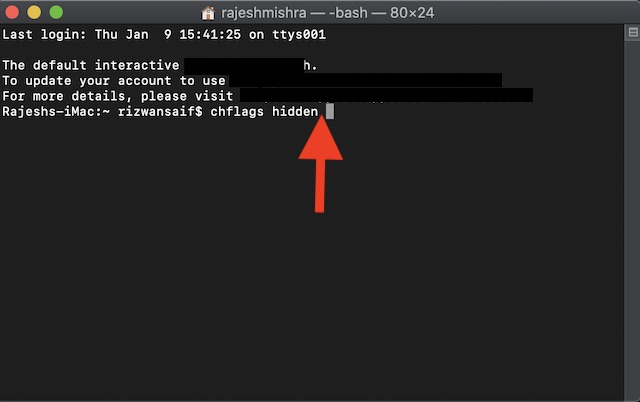
4. Nästa, navigera till fil eller mapp du vill gömma dig och då dra den till slutet av kommandot i terminalfönstret.

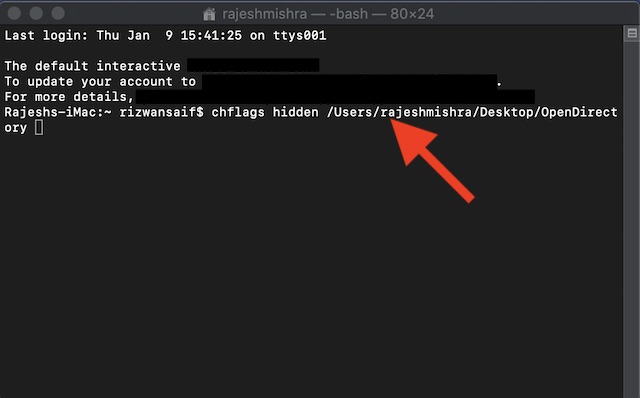
5. Slutligen, tryck på returtangenten.
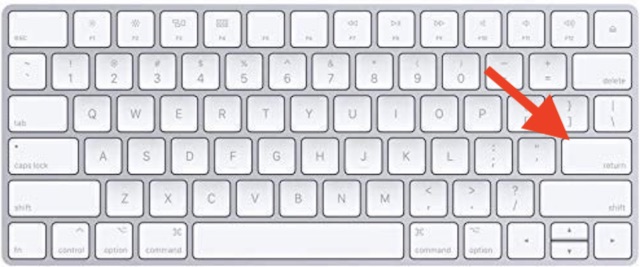
Det är allt! Fyllningen är borta på din Mac.
Notera: Även om det här kommandot träder i kraft omedelbart, kanske det ibland inte fungerar som förväntat. I det här fallet kan du behöva starta om Finder för att få filen att försvinna.
Visa dolda filer och mappar på macOS
Undrar du var filen tog vägen och hur du kan komma åt den? Tja, så enkelt är det.
- Öppna Terminalapplikation på din macOS-enhet och sedan ange följande kommando.
defaults write com.apple.finder AppleShowAllFiles -boolean true ; killall Finder
2. Hit Returnyckel. Nu kan du se alla dina dolda filer i Finder.
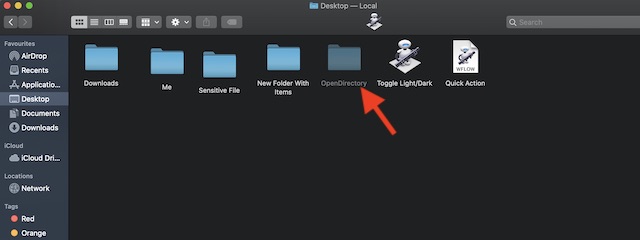
Visa filer eller mappar på macOS
Om du vill visa specifika filer som du tidigare har gömt kan du göra detta enkelt.
- Lansera Slutet app på din Mac och ange sedan kommandot nedan. Se till att du inte har tryckt på returtangenten.
chflags nohidden
2. Se sedan till att inkludera ett mellanslag i slutet av kommandot. Dra sedan filen till slutet av kommandot och tryck Returnyckel.
Kontrollera, din fil har återigen börjat dyka upp i Finder. Det är ganska mycket!
Dölj och visa enkelt filer på Mac
Så här är snabba sätt att hålla alla dina privata filer borta från nyfikna ögon. Medan de fungerar önskar jag att Apple tillhandahöll ett enklare sätt att dölja filer på macOS-operativsystemet. Det skulle vara bättre om alternativet fanns i de anpassade inställningarna eller själva snabbmenyn. Jag säger det eftersom jag inte tror att alla gillar att använda Terminal-kommandon – förutom vissa professionella Mac-användare. Vad gör du det? Lämna dina tankar i kommentarsfältet nedan.
